Come lavorare con i numeri di pagina in Microsoft Word
Microsoft Office Microsoft Eroe Parola / / September 22, 2020
Ultimo aggiornamento il

In questa guida imparerai tutti i suggerimenti e i trucchi necessari per gestire i numeri di pagina in Microsoft Word come un professionista.
Lavorare con i numeri di pagina in Microsoft Word è qualcosa che penseresti sarebbe semplice e diretto. Se stai optando per uno schema di numerazione standard, in realtà lo è.
Ma se speri di fare qualcosa di diverso, come la numerazione alternativa o saltare le pagine, le cose possono diventare complicate.
In questa guida imparerai tutti i suggerimenti e i trucchi necessari per gestire i numeri di pagina in Microsoft Word come un professionista.
Aggiunta di numeri di pagina in Microsoft Word
Esistono alcuni modi per aggiungere numeri al documento di Word. Il modo standard è utilizzare il menu Inserisci.
Seleziona il Inserire menu, quindi selezionare Numero di pagina nella sezione Intestazione e piè di pagina della barra multifunzione. Vedrai un menu a discesa con diverse opzioni. Sotto ciascuna di queste opzioni ci sono ulteriori selezioni tra cui scegliere per definire esattamente dove andranno i numeri nella pagina.
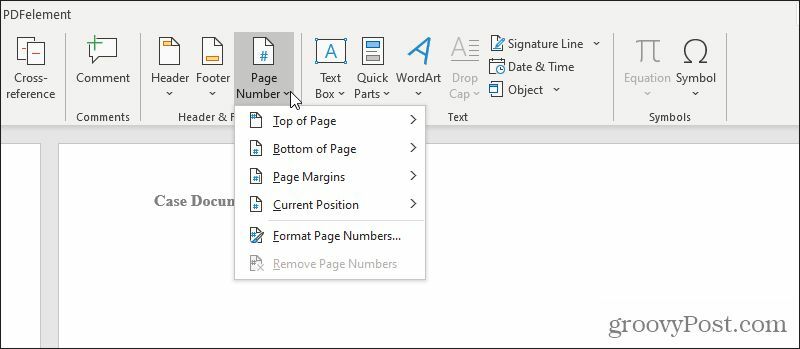
Esploriamo ciascuna di queste opzioni in dettaglio.
Selezionare Inizio pagina dall'elenco.
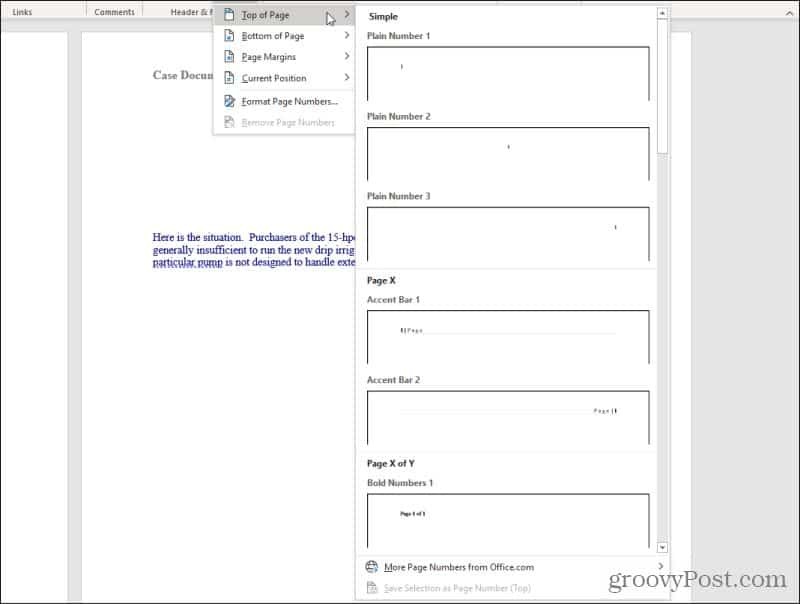
In questo elenco sono disponibili tutte le seguenti opzioni (tutte a sinistra, al centro o a destra del margine superiore):
- Numero normale: Inserire il numero di pagina normale "1"
- Accent Bar: "| Pagina" o "Pagina |" a sinistra oa destra
- Numeri in grassetto: "Pagina x di y" con x il numero della pagina corrente
- Parentesi: Numeri di pagina tra parentesi
- Punti: Tre punti sopra il numero di pagina centrato
- Corsivo grande e romano: Numeri di pagina in corsivo o romano
- Tildes: Numero di pagina con tilde su ciascun lato "~ 1 ~"
- Linea verticale: Numero di pagina a sinistra di una linea verticale
- Contorno verticale: Numero di pagina con una linea orizzontale sopra di esso a destra oa sinistra
- Molto largo: Numero sovradimensionato a destra
- Cerchio: Numeri di pagina centrati all'interno di un cerchio
- Rettangolo arrotondato: Numeri di pagina all'interno di un rettangolo
È possibile selezionare tutte queste stesse opzioni quando si seleziona In fondo alla pagina (a piè di pagina), Margini della pagina (nei margini della pagina), o Posizione attuale (dove si trova il cursore corrente).
Seleziona una delle opzioni elencate e Word numererà ogni pagina del documento utilizzando lo stile che hai scelto.
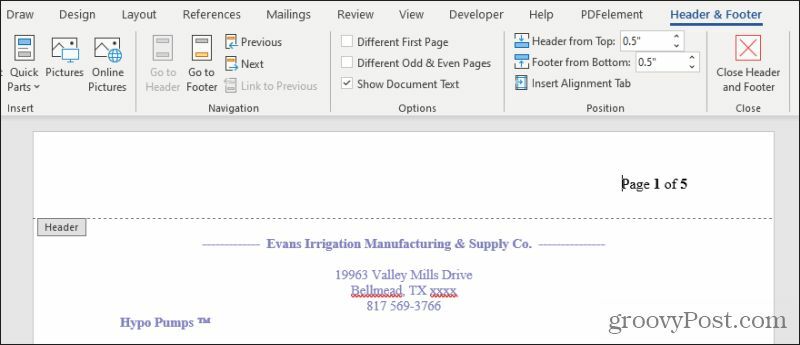
Questo aprirà l'intestazione o il piè di pagina in cui hai inserito la numerazione, insieme al menu Intestazione e piè di pagina.
Variazione dei numeri di pagina in Word
Il menu Intestazione e piè di pagina è dove puoi variare la numerazione delle pagine in tutto il documento.
Una cosa comune che le persone devono fare è evitare la numerazione sul frontespizio del documento. Puoi fare in modo che Word salti la stampa di un numero di pagina sulla prima pagina selezionando il file Prima pagina diversa casella di controllo nel menu Intestazione e piè di pagina, nella sezione Opzioni della barra multifunzione.
Questo renderà vuota la prima pagina, ma vedrai che la numerazione continua sulla seconda pagina del documento.
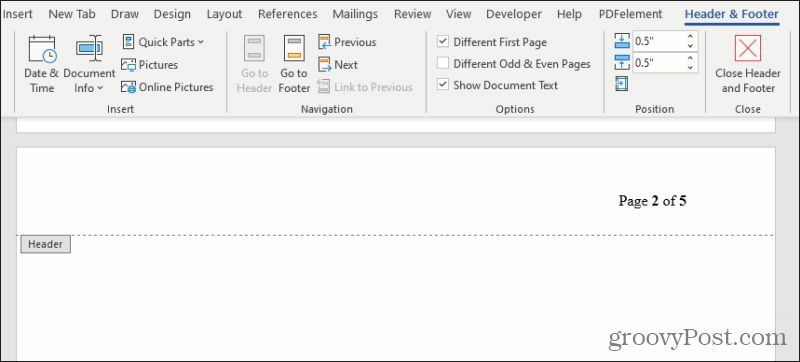
Se in realtà desideri che la seconda pagina inizi dalla pagina numero 1, dovrai rendere la prima pagina una sezione diversa. La numerazione delle pagine inizia sempre da 1 all'inizio della sezione successiva.
Tratteremo la creazione di sezioni più avanti in questo articolo.
Puoi anche alternare la numerazione delle pagine (in stile) sulle pagine pari e dispari. Viene comunemente utilizzato quando si stampano le pagine di un libro stampato o di un opuscolo in modo che il numero di pagina venga sempre visualizzato nell'angolo esterno superiore di ogni pagina mentre si sfoglia il libro.
A tale scopo, selezionare il file Pagine pari e dispari diverse casella di controllo nel menu Intestazione e piè di pagina, nella sezione Opzioni della barra multifunzione.
Vedrai che la prima pagina mantiene il formato di numerazione delle pagine selezionato originariamente, ma se scorri verso il basso fino alla seconda pagina, è vuota.
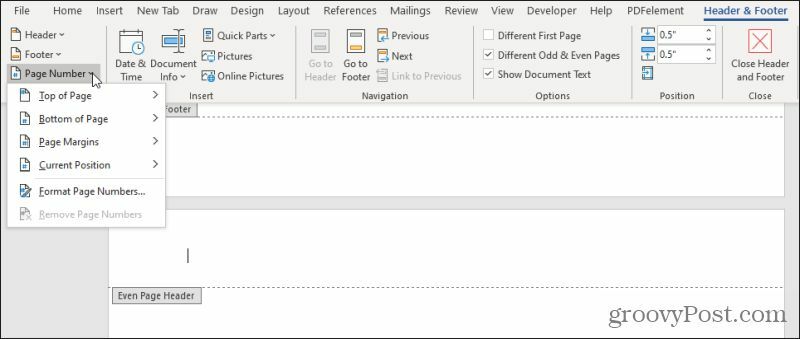
Con il cursore in questa intestazione, puoi ripetere il processo nella prima sezione di questo articolo per inserire i numeri di pagina sul lato opposto della pagina (o qualsiasi stile alternativo che preferisci).
Usa le sezioni per disporre la numerazione delle pagine
Sebbene tu possa utilizzare gli approcci sopra per consentire a Word di gestire automaticamente la numerazione delle tue pagine, esiste un altro approccio. Se desideri un maggiore controllo su dove inizia e termina la numerazione delle pagine nelle sezioni del documento, puoi creare sezioni nel documento per farlo.
A tale scopo, dopo aver creato la numerazione per il documento, scorrere verso il basso fino alla pagina in cui si desidera che la numerazione ricomincia da 1. Posiziona il cursore in un punto qualsiasi di quella pagina.
Seleziona il disposizione menu e selezionare Pause dal gruppo Imposta pagina nella barra multifunzione. Selezionare Pagina successiva in Interruzioni di sezione nel menu a discesa.
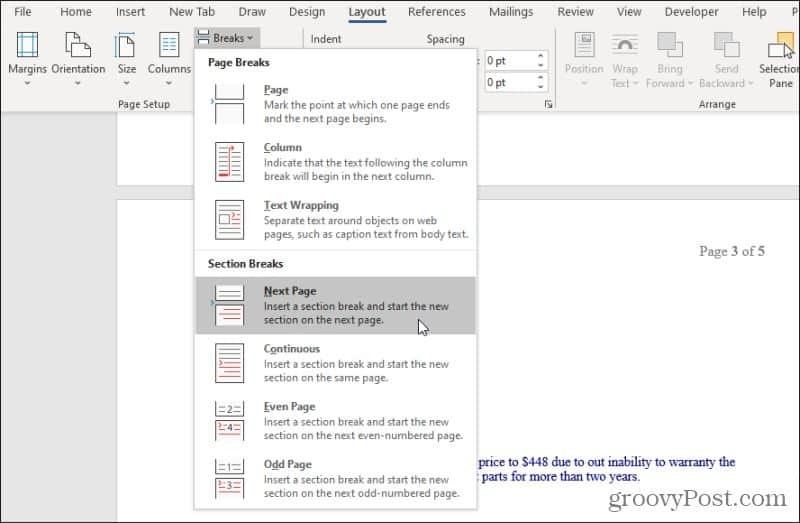
Questo crea una nuova sezione a partire dalla pagina successiva.
Ora vorrai riavviare la numerazione in questa nuova sezione. A tale scopo, selezionare il file Inserire menu, selezionare Numero di paginae seleziona Formatta numeri di pagina dal menu a tendina.
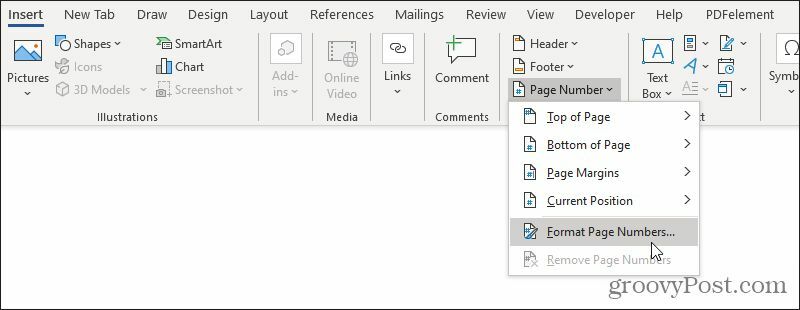
Nella finestra Formato numero di pagina selezionare Iniziare a: nella sezione Numerazione pagine e imposta il campo sul numero in cui desideri iniziare a numerare la nuova sezione (di solito "1").
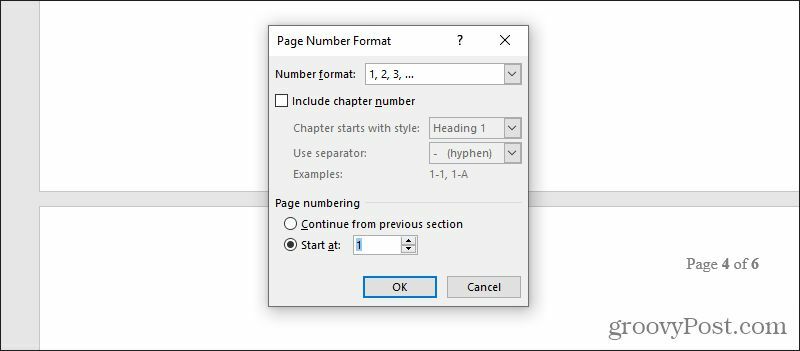
Selezionare ok per avviare la nuova numerazione delle pagine nella nuova sezione.
Puoi ripetere questo approccio alla sezione tutte le volte che vuoi in tutto il documento. Personalizza la numerazione delle pagine tutte le volte che vuoi, in tutte le sezioni di cui hai bisogno.
Usare le sezioni è anche il modo in cui puoi eseguire altri trucchi di formattazione come solo creare un formato orizzontale di una pagina o riorganizzare le pagine in Word.
Correzione dei numeri di pagina
Se noti che le sezioni hanno incasinato la numerazione delle pagine, puoi correggerle ripetendo quelle sezioni.
Seleziona il Casa menu e selezionare l'icona Mostra simboli di formattazione nella sezione Paragrafo della barra multifunzione.
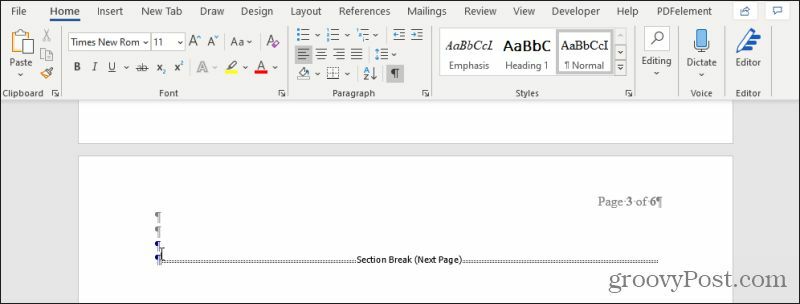
Questo ti mostrerà delle righe di formattazione speciali in cui hai inserito le interruzioni di sezione nel documento. Se si desidera rimuovere il riavvio della numerazione delle pagine dall'ultima sezione a quella successiva, è sufficiente evidenziare la riga di interruzione di sezione ed eliminarla.
Noterai dopo aver fatto ciò che i numeri di pagina continuano in serie dall'ultima pagina alla successiva, fino all'interruzione di sezione successiva o alla fine del documento.
Numerare le pagine utilizzando i campi
Cosa succede se si desidera numerare solo pagine specifiche, ma lasciare il resto delle pagine intatte? Puoi farlo in Microsoft Word usando Fields.
Puoi fare molto cose interessanti con i campi in Word. I campi sono "comandi" speciali che puoi inserire in qualsiasi documento e Word riempirà quei campi con le informazioni pertinenti che hai definito. "{PAGE]" è un tipo speciale di campo che non è necessario impostare perché è un campo predefinito in Word.
Per usarlo, basta posizionare il cursore in un punto qualsiasi della pagina in cui si desidera inserire il numero di pagina corrente. Premi Ctrl-F9 per abilitare il campo. Vedrai le parentesi graffe "{}" apparire dove si trova il cursore.
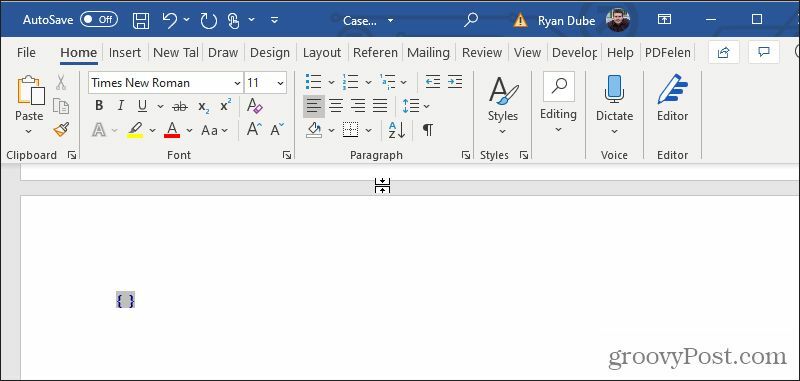
All'interno delle parentesi, digitare la parola "PAGINA". Questo è tutto quello che c'è da fare! Ora, devi solo aggiornare il campo in modo che vengano inserite le informazioni corrette. Per fare ciò, fai clic con il pulsante destro del mouse sul testo e seleziona Aggiorna Campo.
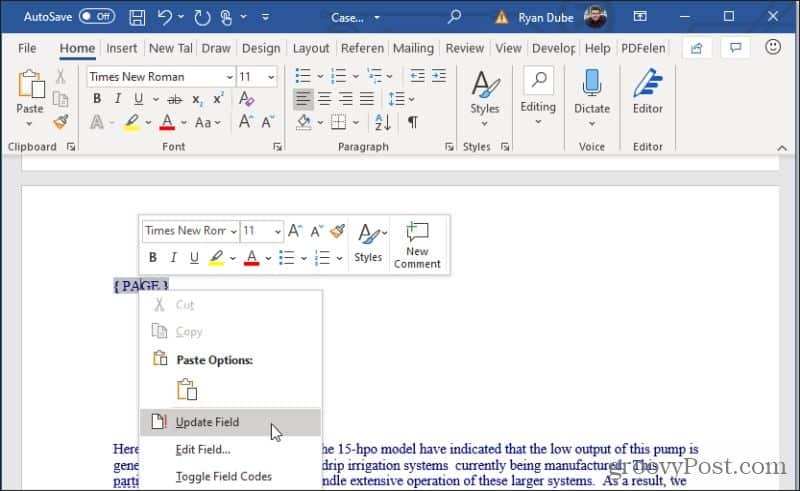
Il numero di pagina apparirà dove hai posizionato e aggiornato il campo. Puoi evidenziare il numero di pagina e formattarlo in qualsiasi modo, proprio come faresti con qualsiasi altro testo sulla pagina.
Come puoi vedere, ci sono molti modi diversi per numerare le pagine in Microsoft Word e una varietà di modi per formattarle. Ricorda solo che ogni volta che devi cambiare la numerazione o la formattazione del numero da una sezione del documento a quella successiva, creare una nuova sezione è sempre il modo migliore per farlo.
Cos'è il capitale personale? Revisione del 2019 che include come lo usiamo per gestire il denaro
Che tu stia iniziando a investire o che sia un trader esperto, Personal Capital ha qualcosa per tutti. Ecco uno sguardo al ...



