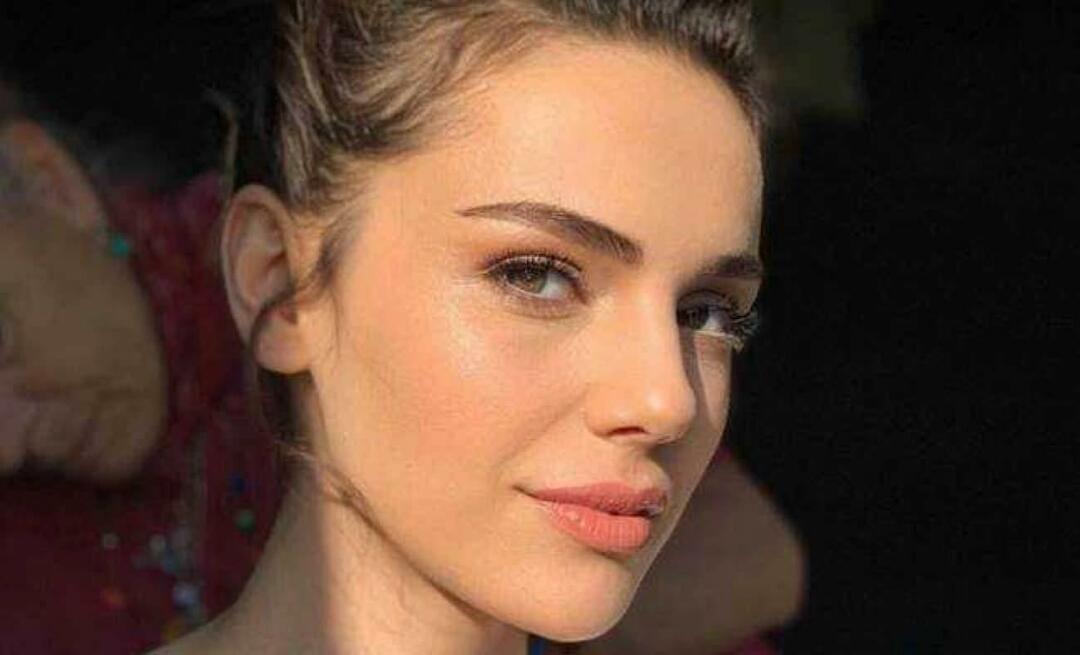Come crittografare file e cartelle sul tuo Mac usando Utility Disco
Mela Mac Eroe Macos / / September 18, 2020
Ultimo aggiornamento il
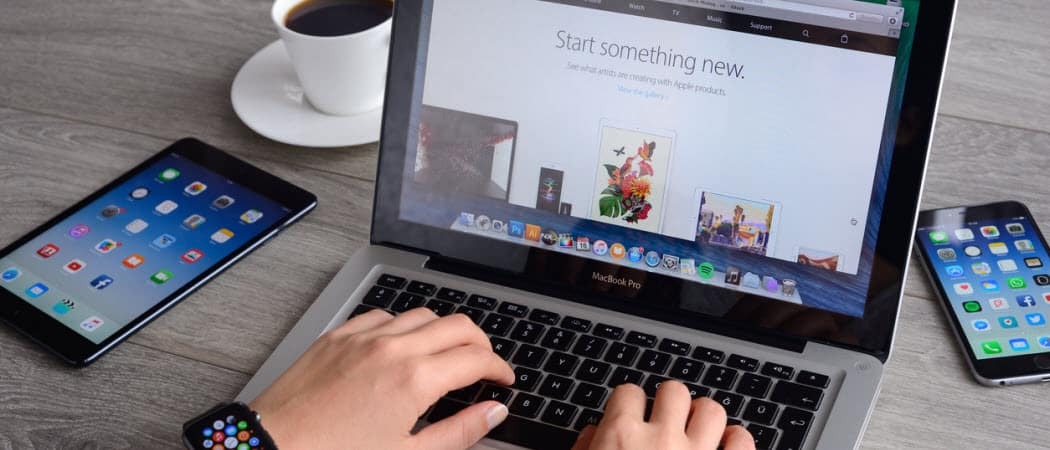
Proteggi i tuoi file sensibili sul tuo Mac utilizzando file immagine disco. L'app gratuita Utility Disco ti consente di creare depositi sicuri per archiviare e condividere file privati. Ti mostreremo come.
Se hai installato software sul tuo Mac, molto probabilmente ti imbatterai in file di immagine disco o .dmg. I file di immagine del disco sono anche come depositi protetti. Forniscono un modo pratico per crittografare e archiviare in modo sicuro file e cartelle sul tuo Mac.
I file .dmg bloccati possono essere archiviati sul tuo Mac e ovunque come Dropbox, Google Drive, OneDrive o su un'unità esterna. Puoi anche utilizzare file .dmg per condividere file in modo sicuro.
Oggi ti mostreremo come creare il tuo file immagine disco utilizzando l'app Utility Disco incorporata e come utilizzare il file immagine disco per archiviare in modo sicuro file e cartelle.
Crea un nuovo file immagine disco vuoto
Per creare un file immagine disco crittografato, vai su Applicazioni> Utility nel Finder e fai doppio clic su Utility Disco.
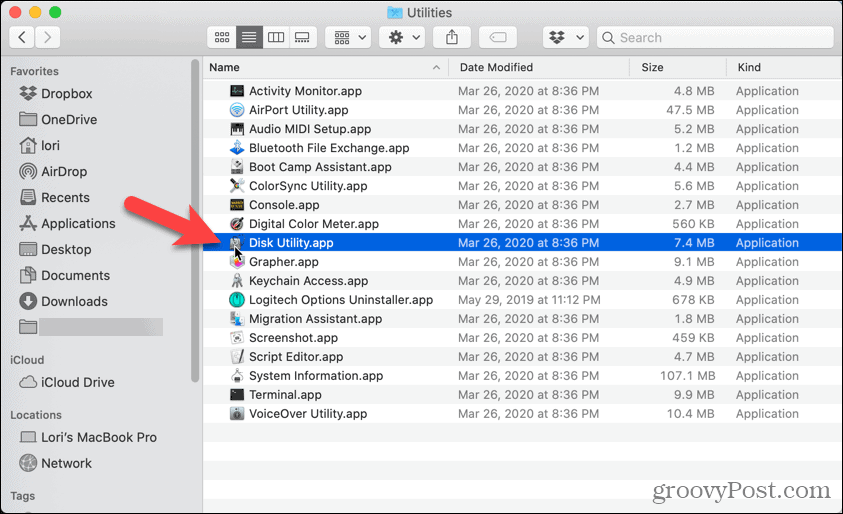
Vai a File> Nuova immagine> Immagine vuota.
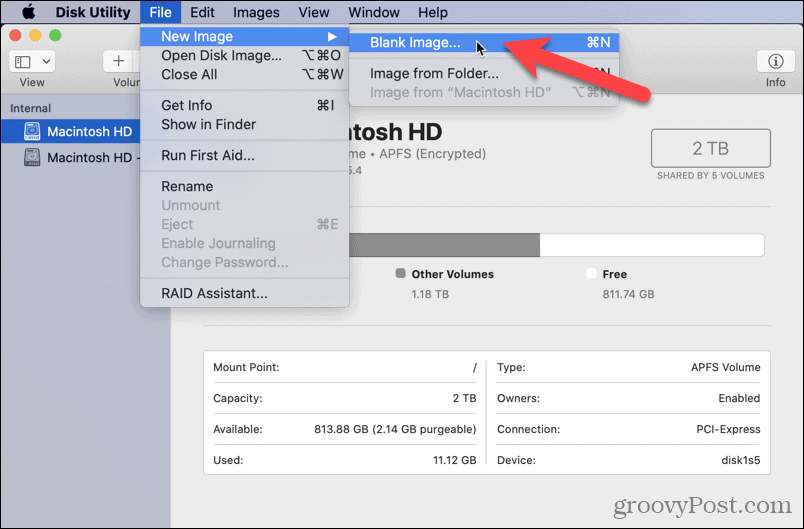
Immettere un nome per l'immagine del disco nel file Salva come casella nella finestra di dialogo visualizzata. Assicurati di mantenere ".dmg" alla fine del nome del file.
Seleziona dove salvare il file immagine disco, inserisci un file Nomee specificare il file Taglia per il file immagine disco. Digita uno spazio dopo il numero nel file Taglia casella e quindi digitare KB, MB, GB, o TB. Lasciare il Formato come Mac OS esteso (journaled).
Per crittografare l'immagine del disco, seleziona un file Crittografia metodo. Apple consiglia il Crittografia AES a 128 bit scelta perché rende l'immagine del disco molto sicura, senza essere troppo lenta. Ma se vuoi che il tuo vault sia più sicuro, seleziona Crittografia AES a 256 bit.
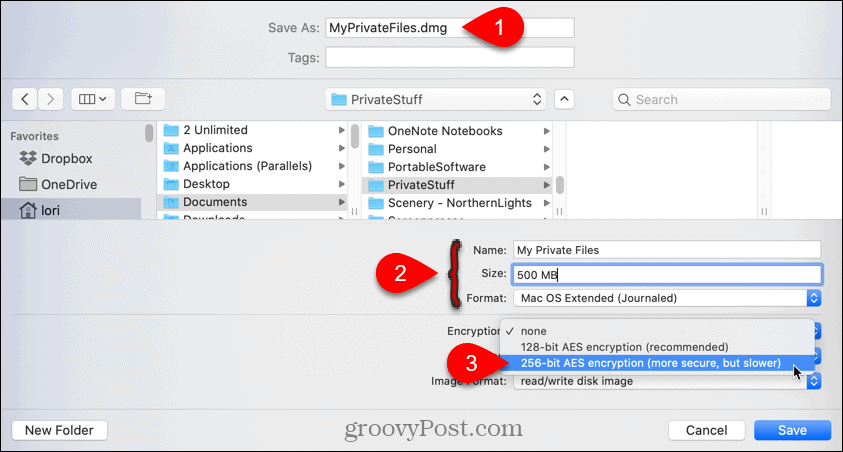
Imposta crittografia
Quando selezioni un file Crittografia metodo, viene visualizzata automaticamente una finestra di dialogo che richiede di assegnare una password all'immagine disco. Dovrai inserire questa password per aprire l'immagine disco.
Inserisci la tua password nel file Parola d'ordine box e di nuovo in Verificare scatola. Quindi fare clic su Scegliere oppure premere accedere.
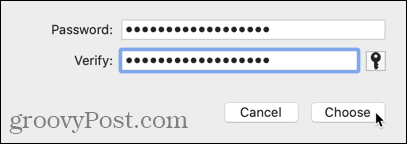
Clic Salva.
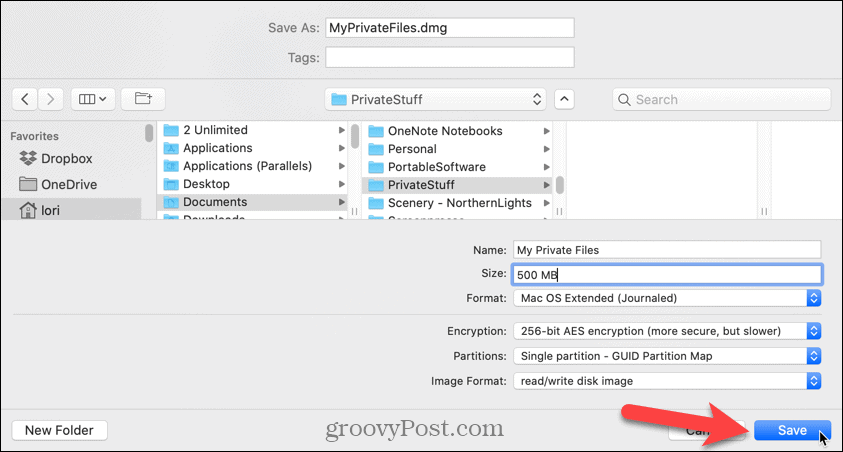
Clic Fatto nella finestra di dialogo di avanzamento una volta che l'operazione è andata a buon fine.
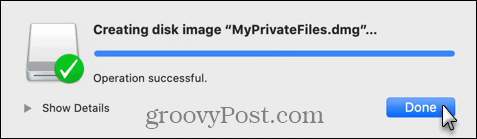
Apri o monta il tuo file immagine del disco protetto
Nel Finder, vai al punto in cui hai salvato il file dell'immagine del disco e fai doppio clic su di esso.
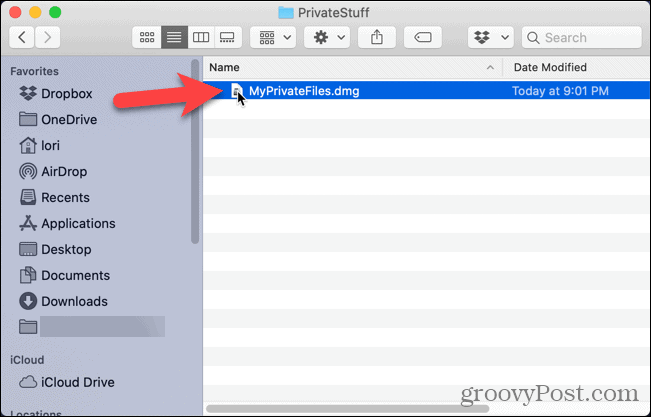
Digita la password quando richiesto e fai clic su ok oppure premere accedere.
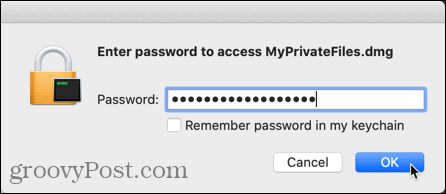
Sposta tutti i file e le cartelle che desideri archiviare in modo sicuro nel nuovo file immagine disco.
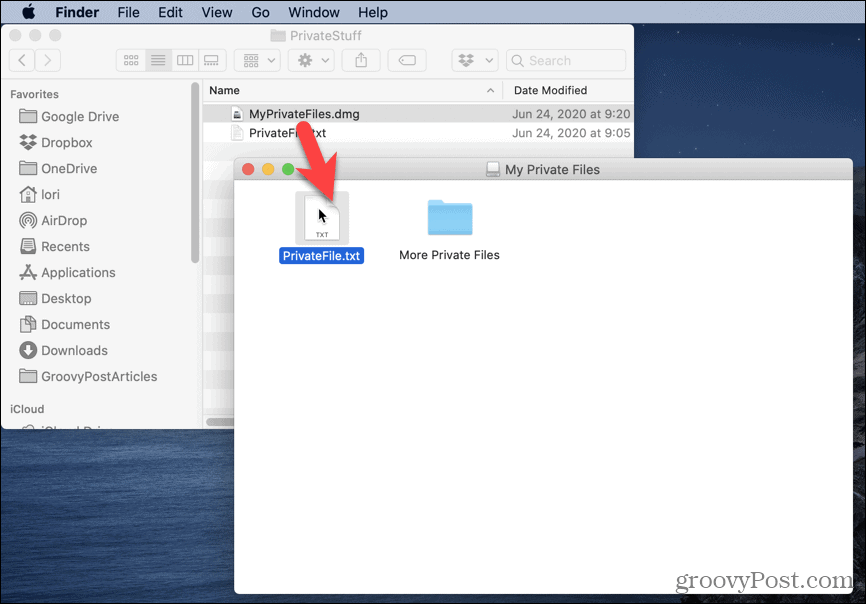
Per chiudere e bloccare l'immagine disco, fai clic con il pulsante destro del mouse sull'icona dell'immagine disco sul desktop e seleziona Espelli.
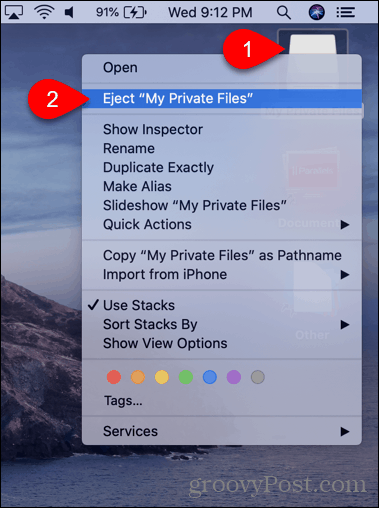
È inoltre possibile utilizzare file di immagine disco come metodo per elimina in modo sicuro file e cartelle sul tuo Mac.
Ci sono anche diversi modi gratuiti per sElimina in modo sicuro file e cartelle su Windows e facilmente crittografare file e cartelle in Windows, pure.
Cos'è il capitale personale? Revisione del 2019 che include come lo usiamo per gestire il denaro
Che tu stia iniziando a investire o che sia un trader esperto, Personal Capital ha qualcosa per tutti. Ecco uno sguardo al ...