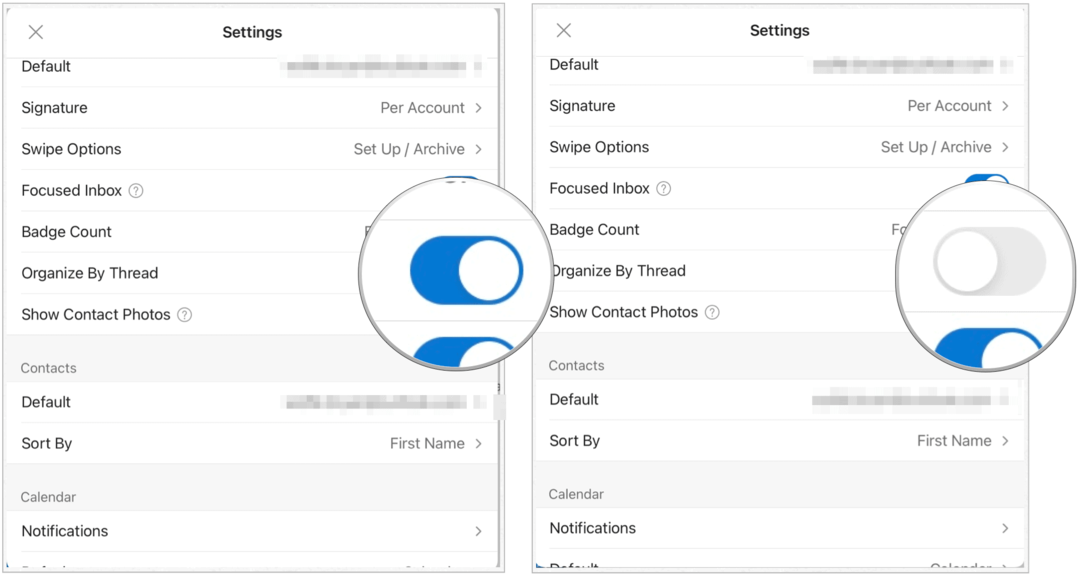Utilizzando Microsoft Outlook su iPad
Microsoft Outlook Di Microsoft / / September 16, 2020
Ultimo aggiornamento il

Microsoft Outlook su iPad non è così robusto come le versioni desktop. Eppure, ci sono ancora cose che puoi fare per personalizzare l'esperienza mobile.
Microsoft Outlook è uno dei client di posta elettronica più popolari al mondo. Che sia per uso personale o aziendale, Microsoft Outlook è disponibile su più piattaforme, incluso iPadOS. Ecco i passaggi da seguire per iniziare a utilizzare Microsoft Outlook sul tablet. I passaggi presuppongono che tu abbia già un file abbonamento a Microsoft 365.
Configurazione della posta elettronica utilizzando Microsoft Outlook su iPad
- Scarica il file App di Microsoft Outlook dall'App Store sul tuo tablet. L'app funziona anche su iPhone.
- Una volta installato, tocca il file Icona di Microsoft Outlook nella schermata Home.
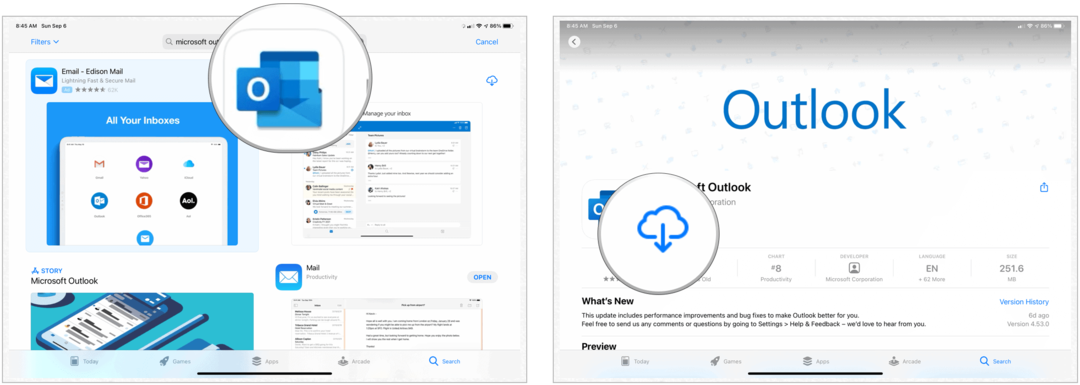
Da li:
- Nella casella Indirizzo e-mail, aggiungi il tuo lavoro o email personale. Puoi anche toccare Crea nuovo account per ottenere un account di posta elettronica Microsoft gratuito.
- Accedi al tuo account email.
- Rubinetto Inserisci per aggiungere un altro account di posta elettronica all'app Microsoft Outlook o Forse più tardi per terminare. Microsoft Outlook supporta diversi tipi di account di posta elettronica, non solo quelli forniti da Microsoft.
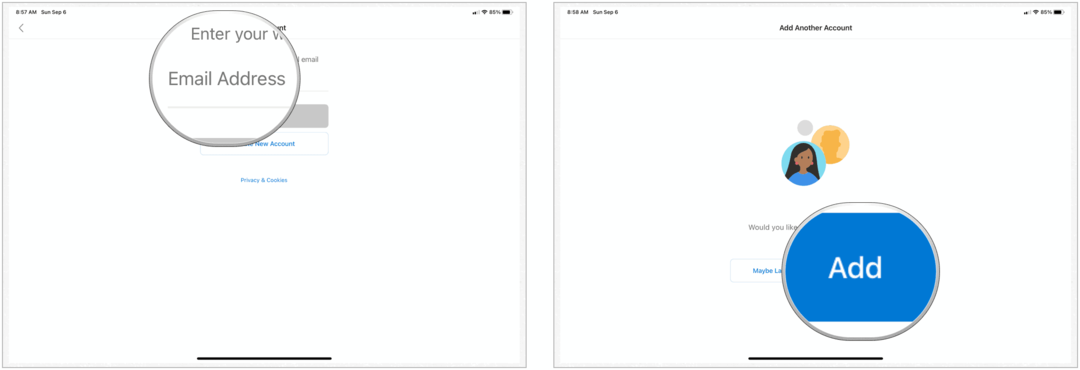
Attivare le notifiche
Infine, abilita le notifiche toccando Accendere nella finestra pop-up. Altrimenti, seleziona No grazie.
Se ti connetti al tuo account di posta elettronica scolastico o lavorativo, potrebbero essere necessarie impostazioni aggiuntive per utilizzare Microsoft Outlook per iPad. Verificare con il proprio reparto IT per ulteriori informazioni.
Usare Microsoft Outlook sul tuo iPad
Dopo aver configurato Microsoft Outlook sul tablet, puoi personalizzarlo per adattarlo meglio alle tue esigenze.
Swiping
Come altre app iOS / iPadOS, Microsoft Outlook fa molto affidamento sugli strumenti di scorrimento. In particolare, i passaggi ti consentono di spostarti rapidamente tra le e-mail che vengono visualizzate nella tua Posta in arrivo. Puoi personalizzare le azioni di scorrimento nell'app.
- Rubinetto Impostazioni> Opzioni di scorrimento nell'app Microsoft Outlook sul tuo iPad.
- Scegliere Opzioni di scorrimento dal menu Impostazioni.
- Selezionare Scorri verso destra e Scorrere verso sinistra per regolare le impostazioni per ciascuno. Le scelte per ciascuna includono Elimina, Archivia, Contrassegna / Rimuovi contrassegno, Segna come letto / non letto, Sposta, Posticipa, Leggi e archivia e Nessuno.
Per impostazione predefinita, uno scorrimento a sinistra archivia automaticamente un'e-mail; Scorri verso destra non lo è impostato per impostazione predefinita.
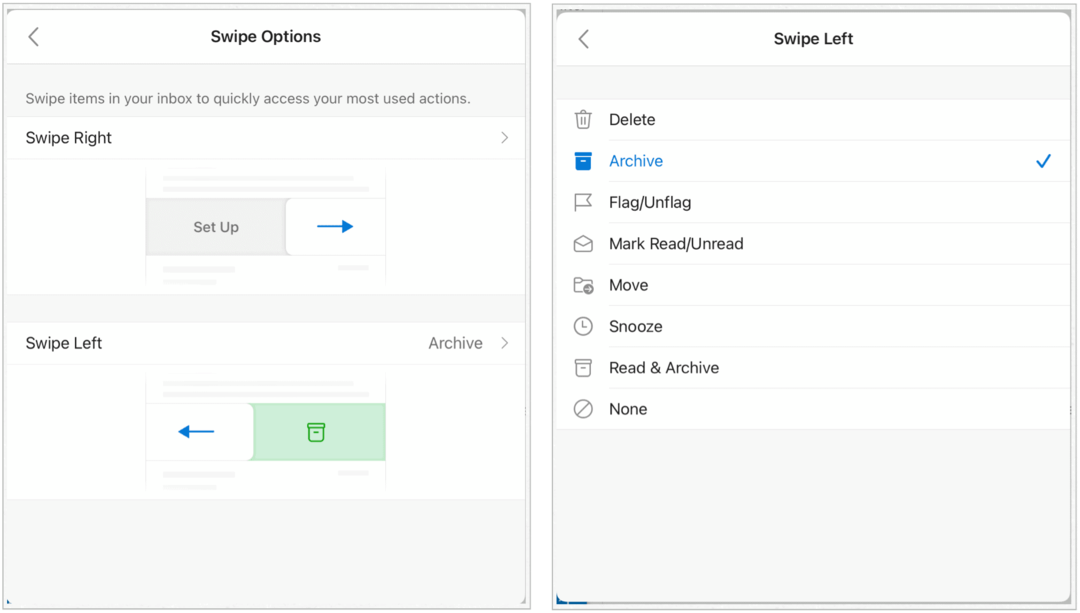
Organizza per thread
Con lo strumento di organizzazione della posta per thread integrato, è possibile organizzare i messaggi di posta elettronica come thread di conversazione basati sull'oggetto del messaggio. Lo strumento è attivato per impostazione predefinita, anche se puoi modificare questa impostazione in qualsiasi momento.
Regolare:
- Rubinetto impostazioni.
- Scorri verso il basso, seleziona Organizza la posta per thread.
- Attiva / disattiva Acceso spento.
Filtra le email
Uno dei modi più semplici per evitare un po 'di confusione in Microsoft Outlook è filtrare le tue e-mail. Nella versione iPad di Microsoft Outlook, questo è limitato a Non letto, Contrassegnato, Allegati e Menzionami. Puoi trovare le scelte del filtro in qualsiasi scheda nell'app, inclusi Focused e Altro. Nell'esempio seguente vengono mostrati solo i messaggi di posta elettronica con allegati.
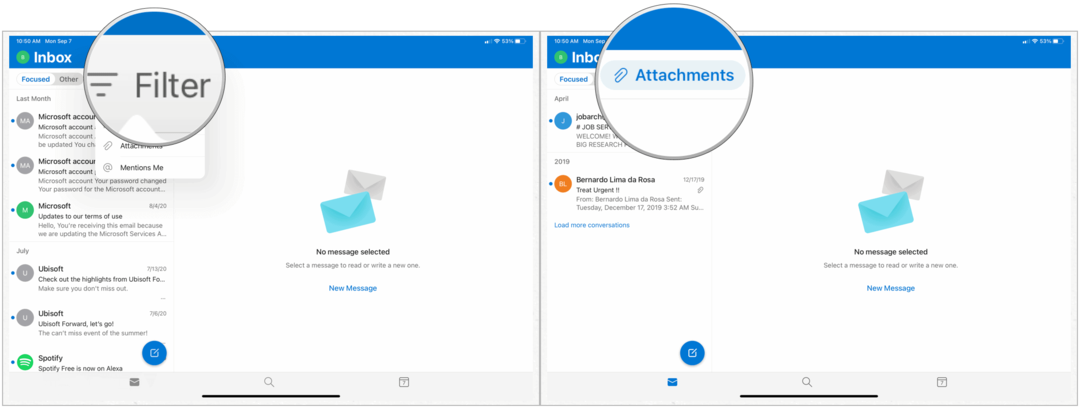
Eseguire azioni rapide su un messaggio
Quando si esegue il drill-down su un'e-mail, è possibile accedere alle azioni rapide integrate. Questi includono Sposta nella cartella, Sposta in altro, Segnala posta indesiderata, Posticipa, Stampa conversazione, Ignora conversazione, Segna come non letto, Contrassegna e Crea un'attività.
Per accedere alle azioni rapide in Microsoft Outlook su iPad:
- Seleziona un file e-mail.
- Rubinetto … in alto a destra dello schermo.
- Scegli il tuo azione rapida.
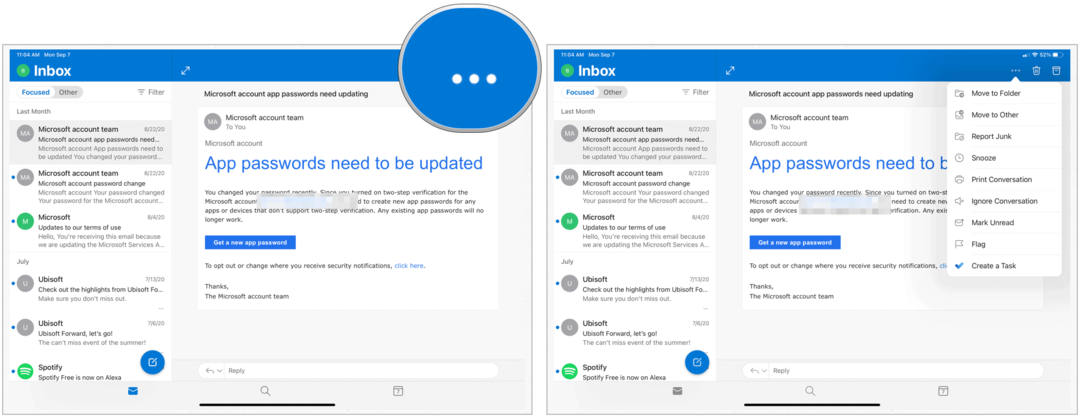
Cambia la visualizzazione del calendario
Microsoft Outlook ha un calendario a cui puoi accedere su più dispositivi. Su iPad, puoi modificare la modalità di visualizzazione di questo calendario. Le scelte includono Settimana, Agenda, Giorno o Mese.
- Clicca il Icona del calendario nella parte inferiore dello schermo nell'app Microsoft Outlook.
- Scegli il Visualizza l'icona in alto a destra.
- Rendere la tua scelta.
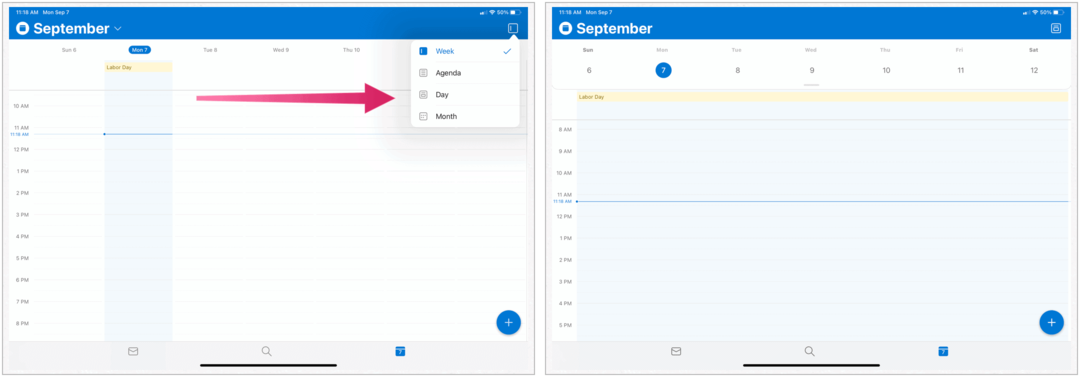
Conversazioni e notifiche dai tuoi contatti
Aggiungi una cartella preferita
Aggiungendo una cartella catch-all, puoi accedere facilmente alle tue e-mail preferite. Per impostazione predefinita, questi preferiti includono le cartelle Posta in arrivo, Inviati, Eliminati e Famiglia. Puoi facilmente aggiungere bozze, archivio, gruppi, posta indesiderata, cronologia conversazioni e feed RSS all'elenco dei preferiti.
Nota: è possibile apportare modifiche solo alle e-mail ospitate da Microsoft.
Per modificare l'elenco dei preferiti in Microsoft Outlook per iPad:
- Tocca in in alto a sinistra dell'app per aprire il menu.
- Scegli il tuo account email.
- Seleziona il icona della matita accanto ai Preferiti.
- Tocca / STAPpa la stella accanto alle cartelle.
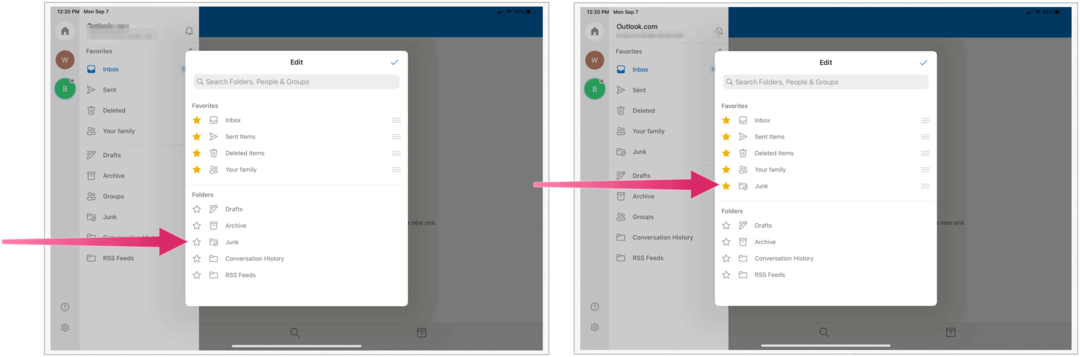
RSVP un invito
Quando ricevi un invito al calendario in Microsoft Outlook, puoi rispondere direttamente dall'app Microsoft Outlook. Nell'esempio seguente, sei stato invitato a una festa di compleanno il 26 settembre:
- Rubinetto RSVP nell'e-mail nella Posta in arrivo.
- Scegli da Accetta, Tentativo o Rifiuta.
- Puoi anche aggiungere un messaggio opzionale che viene inviato all'evento organizzato insieme alla tua risposta RSVP.
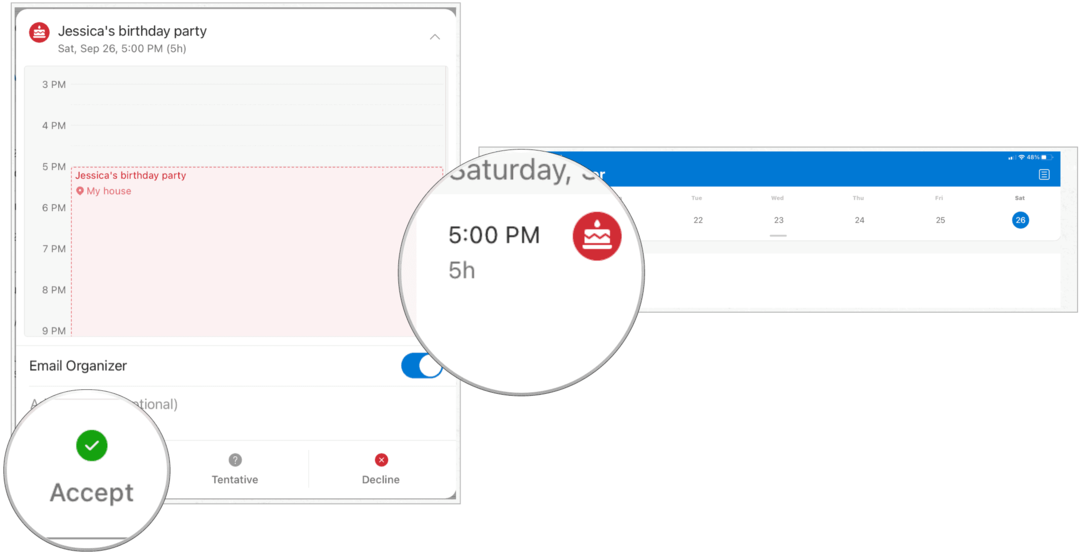
Dopo aver accettato un invito, verrà visualizzato nel calendario di Microsoft Outlook. Da lì, puoi modificare il tuo RSVP in qualsiasi momento.
Molto puoi fare
Microsoft Outlook su iPad non è così robusto come le versioni desktop. Eppure, ci sono ancora cose che puoi fare per personalizzare l'esperienza mobile. L'app è disponibile nell'App Store. Sebbene l'app sia gratuita, devi avere un abbonamento attivo a Microsoft 365 per utilizzare il client di posta elettronica.
Per uso domestico, il Suite Microsoft 365 è attualmente disponibile in tre varietà, tra cui un piano Famiglia, Personale e Casa e studente. Il primo ha un prezzo di $ 100 all'anno (o $ 10 / mese) e include Word, Excel, PowerPoint, OneNote e Outlook per Mac ed è utile per un massimo di sei utenti. La versione personale è per una persona e costa $ 70 / anno o $ 6,99 al mese. Il piano studenti è un acquisto una tantum di $ 150 e include solo Word, Excel e PowerPoint.
Gli utenti aziendali possono scegliere tra i piani Basic, Standard e Premium, a partire da $ 5 per utente / mese.