Come aggiornare il sistema Windows 8
Microsoft Windows 8 In Primo Piano / / March 17, 2020
Inevitabilmente il tuo sistema Windows rallenterà nel tempo. Oppure, a volte il tuo sistema può diventare così infetto, corrotto e instabile che è necessaria una nuova installazione. Windows 8 semplifica il recupero del nuovo sistema con PC Refresh.
Windows 8 include molte nuove funzionalità di cui sono entusiasta e Funzionalità di aggiornamento di Windows 8 è uno dei miei preferiti. Fondamentalmente la funzione Aggiorna ti consente di aggiornare la tua installazione di Windows 8 su una nuova installazione vanilla preservando tutti i tuoi file personali. Windows 8 include anche a funzione di ripristino che è simile, tuttavia il ripristino dell'installazione elimina tutti i file personali, quindi non selezionarlo a meno che non desideri cancellare completamente il sistema.
Perché un aggiornamento è prezioso
Inevitabilmente il tuo sistema Windows rallenterà rispetto a quando lo hai ottenuto per la prima volta. L'uso quotidiano, l'installazione e la disinstallazione dei programmi, nel tempo, lascia i resti di tali programmi e file nelle directory temporanee e nel Registro di sistema, il che rallenta il PC. Oppure, a volte il tuo sistema può diventare così infetto, corrotto e instabile che è necessaria una nuova installazione.
La migliore soluzione a questo tipo di rallentamento nelle versioni precedenti di Windows è eseguire un'installazione pulita del sistema operativo. Ma quello può essere un processo lungo e arduo - e chi ha il tempo? Ora, in Windows 8, c'è una funzione che ti consente di aggiornare o ripristinare il tuo PC.
Nota: C'è una grande differenza tra PC Refresh e PC Reset. Se desideri conservare i tuoi file e le tue impostazioni personali, usa l'opzione Aggiorna. L'opzione Ripristino PC cancella tutto.
Aggiorna il tuo PC Windows 8
L'aggiornamento del sistema Windows 8 lo ripristinerà senza eliminare i file personali, le app o le impostazioni di Windows installate. Esistono alcuni modi per accedere all'opzione Aggiorna PC, tramite l'interfaccia utente Metro o il desktop classico. Per iniziare vai a Impostazioni> Aggiornamento e ripristino> Ripristino.
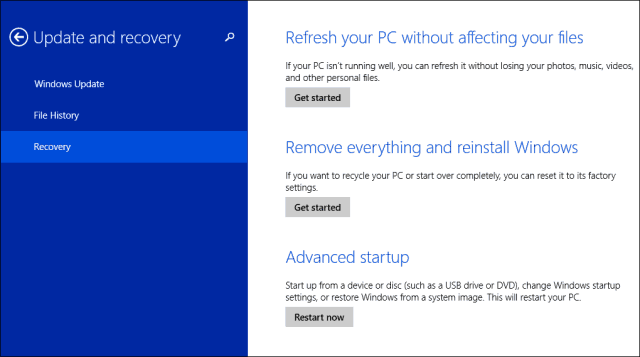
Si apre il pannello di controllo della metropolitana. In Impostazioni PC, seleziona Generale, quindi scorri verso il basso per aggiornare il PC senza influire sui file. Fai clic su Inizia.
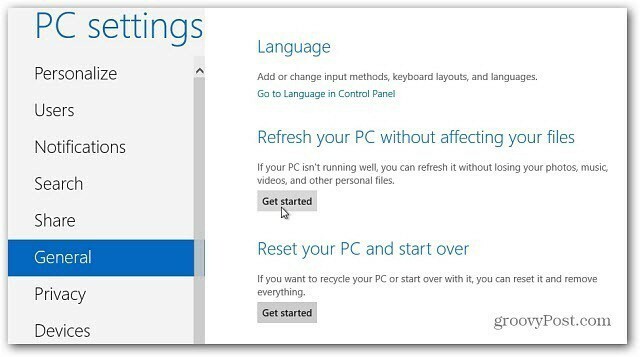
Oppure, dal desktop, apri il Menu Power User e seleziona Pannello di controllo.
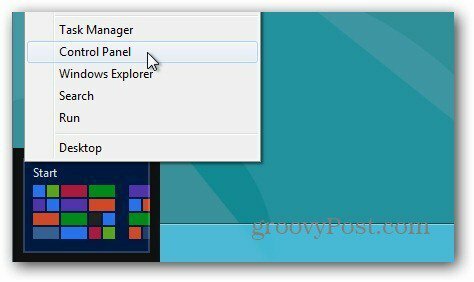
Quindi selezionare Ripristino.
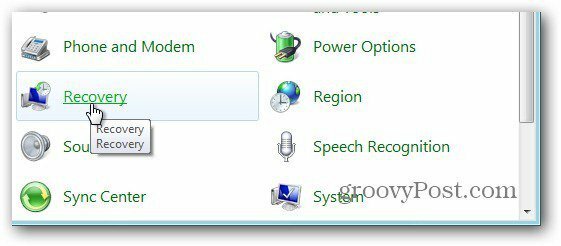
Aggiorna o ripristina Viene visualizzato il PC. In Aggiorna fai clic su Inizia.
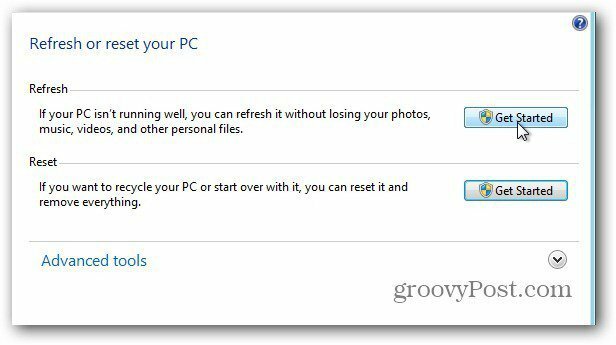
Indipendentemente da come arrivi a Aggiorna e ripristina, vedrai la seguente schermata. Ti dà punti elenco di come funziona il processo.
Nota: I tuoi file, impostazioni e app da Windows Store vengono conservati. Le app di terze parti verranno rimosse. Dopo aver aggiornato il PC, utilizzare Ninite per reinstallare app di terze parti è una soluzione solida.
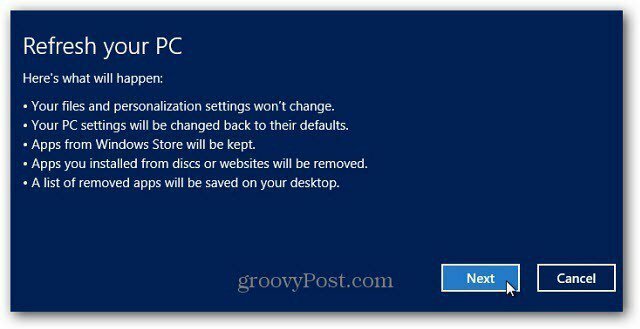
In questo caso, eseguo PC Refresh dall'interfaccia utente Metro. Fai clic su Aggiorna.
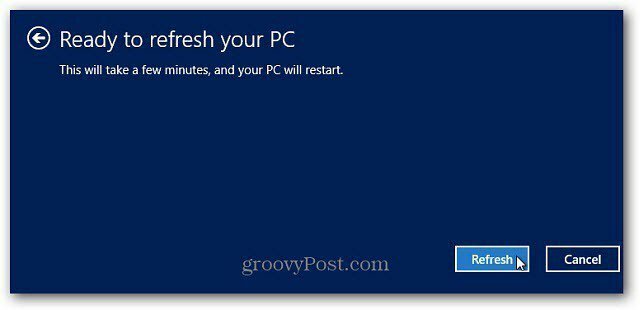
Ora attendi che Windows avvii il processo di aggiornamento. Il computer si riavvierà da due a tre volte e impiegherà circa 10-15 minuti, ma ogni sistema varierà.
Windows copia i dati nello spazio libero sul disco rigido, cancella Windows 8, quindi reinstalla una versione pulita.
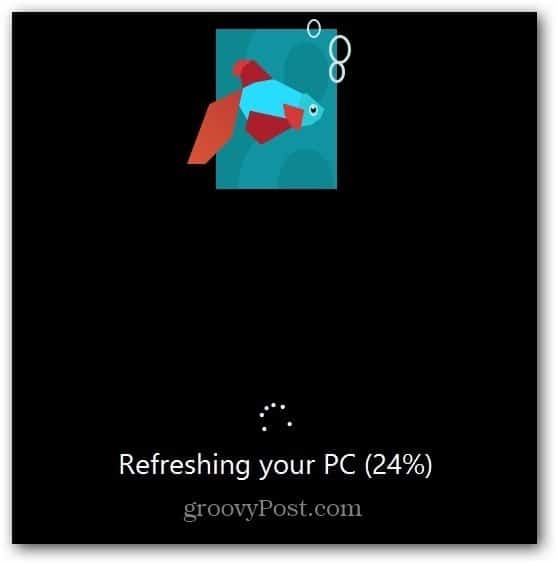
Dopo il secondo riavvio, Windows ripristina i file personali, le impostazioni e i driver hardware.
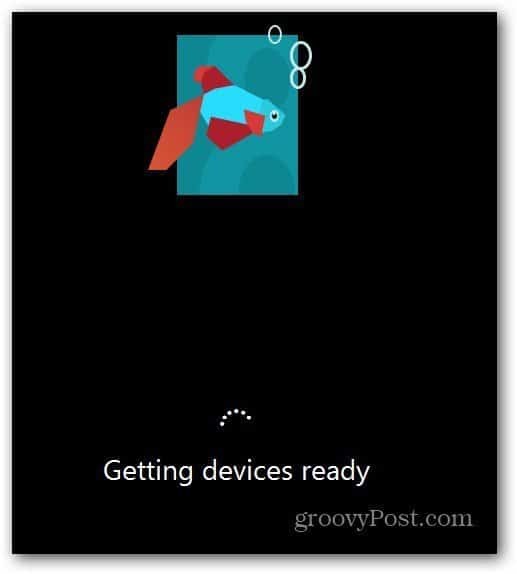
Questo è tutto. Se il tuo computer Windows 8 inizia a funzionare lentamente o qualcosa non funziona correttamente, un buon punto di partenza è con un aggiornamento. Se ciò non risolve il problema, ripristinare il PC o installazione pulita di Windows 8 potrebbe essere necessario. Tratterò i processi di ripristino del PC in un prossimo articolo.



