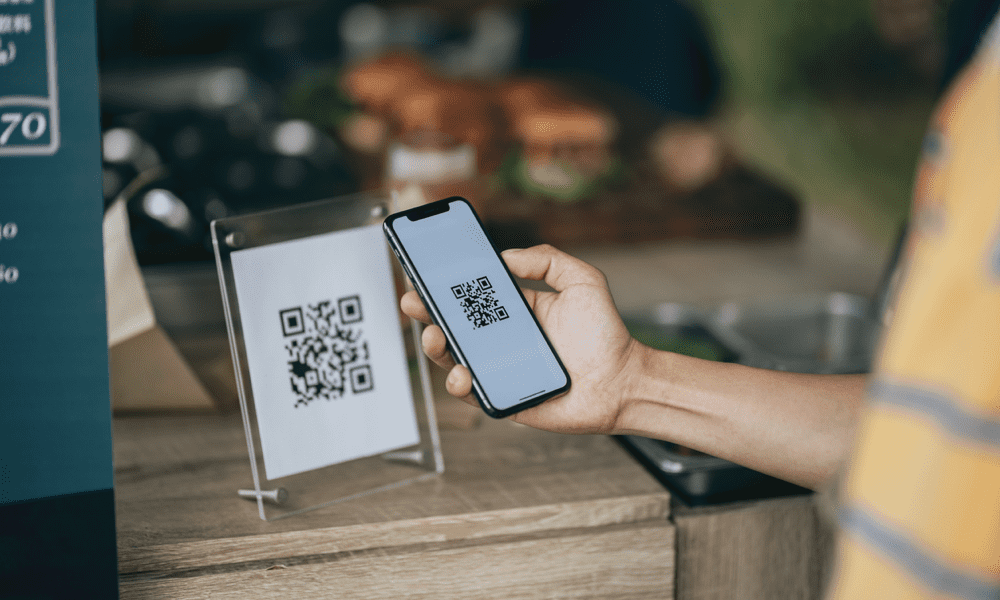Come confrontare due documenti di Microsoft Word
Microsoft Word Eroe Parola / / September 10, 2020
Ultimo aggiornamento il
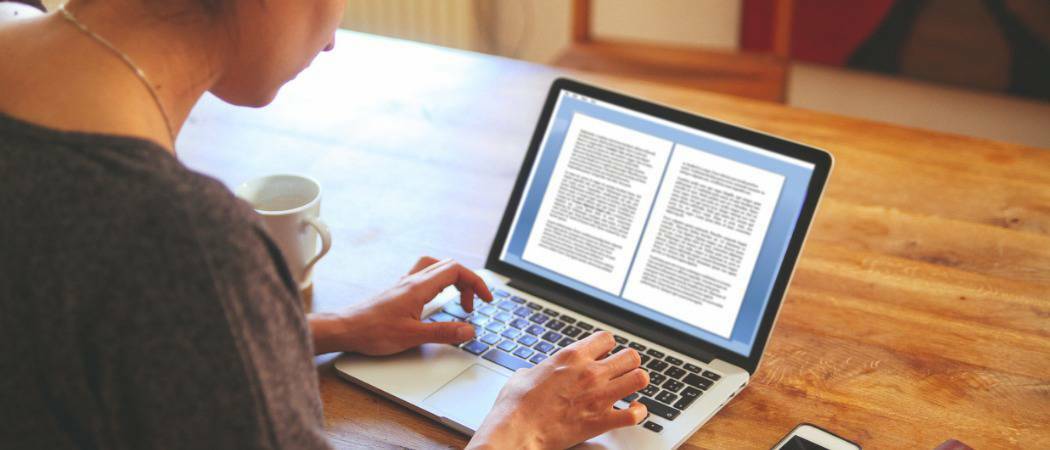
Se più utenti stanno lavorando su un singolo documento di Word, potresti volerli confrontare fianco a fianco. Ecco come.
Ci sono molti motivi per cui potresti voler confrontare due documenti di Microsoft Word fianco a fianco. Potresti essere un insegnante e cercare di individuare uno studente che plagia il lavoro di un altro studente. In alternativa, potresti lavorare su un documento come parte di un team, cercando di individuare le modifiche apportate dai tuoi colleghi.
È abbastanza facile tenere traccia delle modifiche in un documento di Word, ma se desideri confrontare i documenti fianco a fianco, dovrai utilizzare la funzione di confronto dei documenti incorporata di Word. Ecco come.
Confronto tra due documenti di Microsoft Word
Se hai due documenti Microsoft Word simili, puoi utilizzare lo strumento di confronto dei documenti per confrontarli. Questo evidenzierà eventuali modifiche apportate e le unirà insieme, oltre a consentire di visualizzare i due documenti fianco a fianco.
Per fare ciò, apri Microsoft Word e premi Rivedi> Confronta sulla barra multifunzione. Dal Confrontare menu a discesa, premere il pulsante Confrontare… opzione.
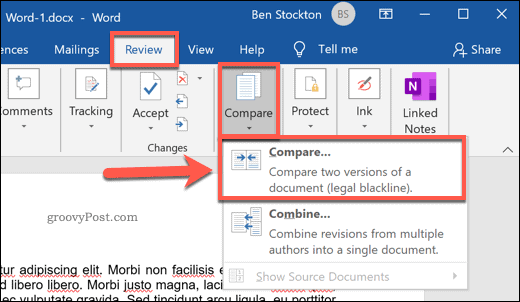
Questo aprirà il file Confronta documenti finestra. Dovrai selezionare i due documenti di Microsoft Word che desideri confrontare qui.
Seleziona i tuoi due documenti dal file Documento originale e Documento revisionato menu a discesa. Clic Navigare nei menu a discesa per selezionare i file sul tuo PC se non sono già elencati.
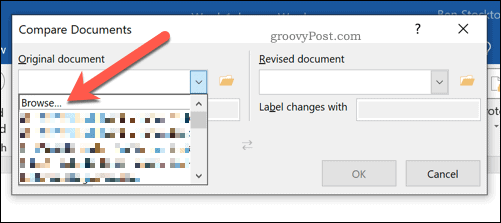
Con entrambi i documenti selezionati, è possibile determinare come si desidera etichettare le modifiche. L'impostazione predefinita sarà il nome di modifica del documento standard.
Se preferisci, puoi modificarlo nel file L'etichetta cambia con casella, sotto il Documento revisionato menu a discesa.
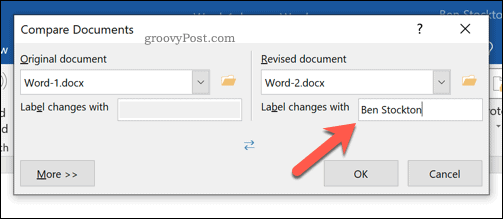
Impostazioni avanzate del documento di confronto
Word utilizzerà le impostazioni predefinite per confrontare i tuoi documenti. Se desideri modificarli, fai clic su Di Più pulsante nell'angolo inferiore sinistro.
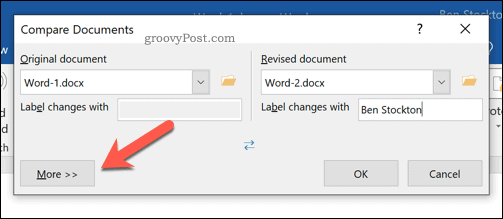
Verranno visualizzate varie opzioni che puoi utilizzare per confrontare i tuoi documenti. Questi includono modifiche alla formattazione, spazi aggiuntivi, aggiunte o eliminazioni al testo e altro ancora.
Fare clic sulla casella di controllo accanto a ciascuna opzione di ricerca di confronto per abilitare o disabilitare questi criteri. Quando sei pronto, premi ok per iniziare il confronto.
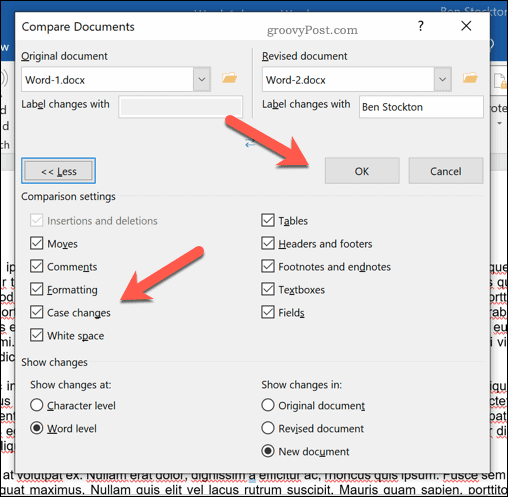
Utilizzo della panoramica sul confronto dei documenti
Si aprirà una nuova finestra, permettendoti di vedere come si confrontano entrambi i documenti. Un elenco di revisioni verrà visualizzato nel pannello di sinistra, mentre il pannello di destra ti consentirà di scorrere e vedere le modifiche a ciascun paragrafo in entrambi i documenti contemporaneamente.
Il documento centrale mostrerà il documento revisionato o originale, visualizzando eventuali modifiche (con un indicatore rosso accanto a ciascuna modifica). Facendo clic su una qualsiasi delle modifiche verrà visualizzato il testo rimosso o modificato, con il testo aggiornato sotto.
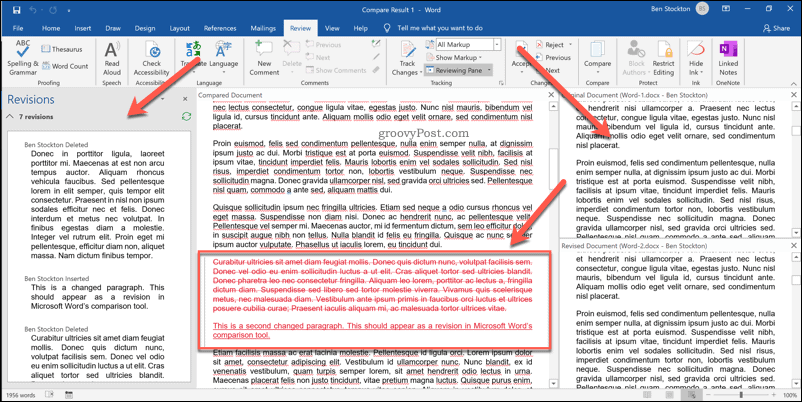
È possibile passare da una visualizzazione all'altra selezionando un'opzione dal file Monitoraggio menu a discesa nel file Revisione tab.
Ad esempio, scegliendo Originale mostrerà il documento originale al centro. Se scegli Markup semplice, potrai visualizzare il testo modificato con un indicatore rosso, ma non il testo eliminato. Scegliere Tutti i markup mostrerà sia il testo cancellato che aggiornato, mentre Nessun markup mostrerà il documento revisionato al centro senza marcatori.
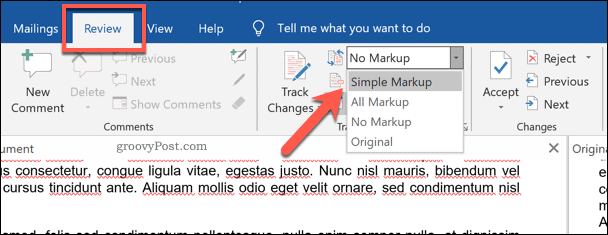
Fusione di modifiche al documento
Se desideri unire le modifiche tra due documenti, puoi utilizzare le funzionalità di monitoraggio di Word per farlo. Ciò consente di copiare le modifiche dal documento modificato nel documento originale.
A tale scopo, premere il pulsante freccia verso il basso nella parte inferiore del file Accettare pulsante, elencato sotto il I cambiamenti sezione in Revisione tab.
Puoi accettare ogni modifica individualmente (esaminandole una per una) o accettare tutte le modifiche contemporaneamente. Dal menu a discesa, premere il pulsante Accetta e passa a Avanti o Accetta tutte le modifiche opzione, a seconda delle preferenze.
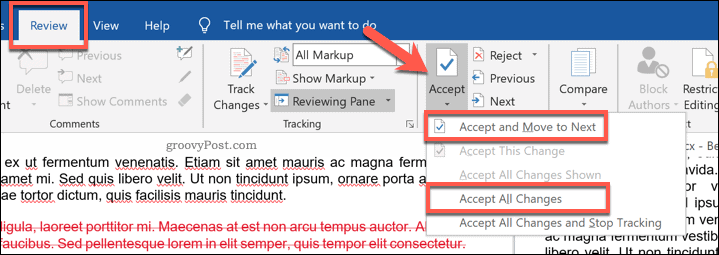
Una volta accettate le modifiche, dovrai salvare il file. A tale scopo, premere File> Salva con nome.
È possibile salvare il documento come documento separato e unito. In alternativa, puoi sovrascrivere il primo documento per sostituire il testo originale, lasciando solo il documento combinato.
Migliore creazione di documenti in Microsoft Word
Il modo migliore per lavorare insieme su un documento del team è utilizzare il tracciamento dei documenti. Se confronti due documenti di Microsoft Word, tuttavia, sarai in grado di individuare i cambiamenti (o le somiglianze) molto chiaramente.
Questa funzionalità di confronto integrata è solo un modo per creare documenti Word migliori. Puoi semplificare la lettura di documenti più lunghi aggiungendo un sommario, per esempio. Se vuoi vedere quanto tempo impieghi a finire un documento, puoi farlo tenere traccia del tempo di modifica in Word nelle proprietà del documento.
Cos'è il capitale personale? Revisione del 2019 che include come lo usiamo per gestire il denaro
Che tu stia iniziando a investire o che sia un trader esperto, Personal Capital ha qualcosa per tutti. Ecco uno sguardo al ...