Come utilizzare lo schermo diviso in Windows 10
Microsoft Windows 10 Eroe / / August 26, 2020
Ultimo aggiornamento il
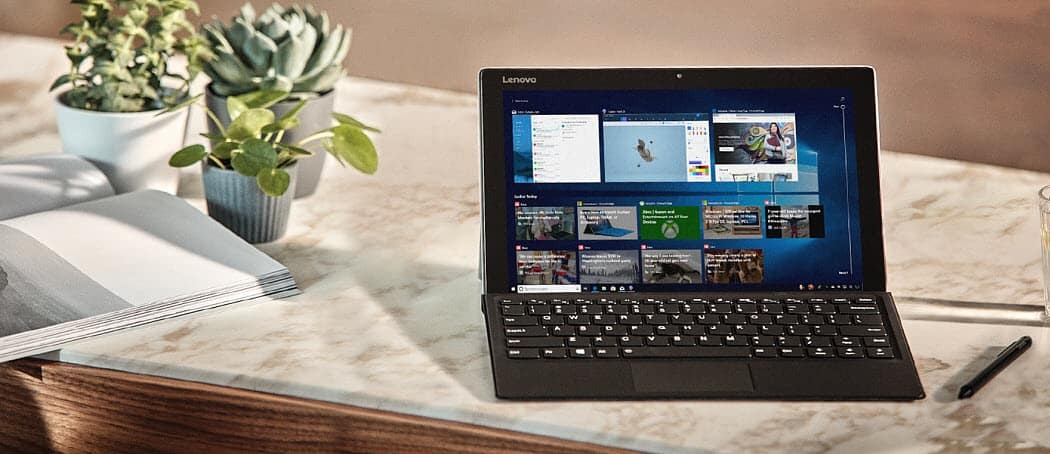
Se stai lottando per lo spazio sullo schermo, puoi utilizzare la funzione di schermo diviso di Windows. Ecco come.
Due schermi, tre schermi o più: se hai lo spazio sullo schermo, non devi preoccuparti di quante finestre hai aperto sul tuo PC. Sfortunatamente, non tutti hanno più di uno schermo con cui lavorare.
Ciò significa che potresti dover essere esperto nel modo in cui organizzi le finestre aperte per ottenere il massimo dal tuo display. Per fortuna, Windows 10 include un'utile funzione a schermo diviso chiamata Snap Assist che ti aiuterà a lavorare rapidamente con due o più finestre contemporaneamente.
Ecco come utilizzare questa funzione di schermo diviso in Windows 10.
Come utilizzare Snap Assist con due finestre
Sebbene Snap Assist sia una funzione utile per un singolo monitor, può anche essere utilizzato per organizzare le finestre aperte in un file configurazione del doppio monitor, pure.
Non è richiesto alcun software aggiuntivo per utilizzarlo. Snap Assist è una funzionalità incorporata che qualsiasi utente Windows può utilizzare in tutte le versioni del sistema operativo. Puoi usarlo con due o più finestre, ma dividendo lo schermo in due verranno posizionate due finestre aperte, una accanto all'altra.
Per utilizzare Snap Assist con due finestre aperte, trascina una delle finestre che desideri far scattare in posizione sul lato sinistro o destro dello schermo. Una volta che il cursore raggiunge il lato sinistro o destro, apparirà una sovrapposizione traslucida, che mostra la nuova posizione della finestra aperta.
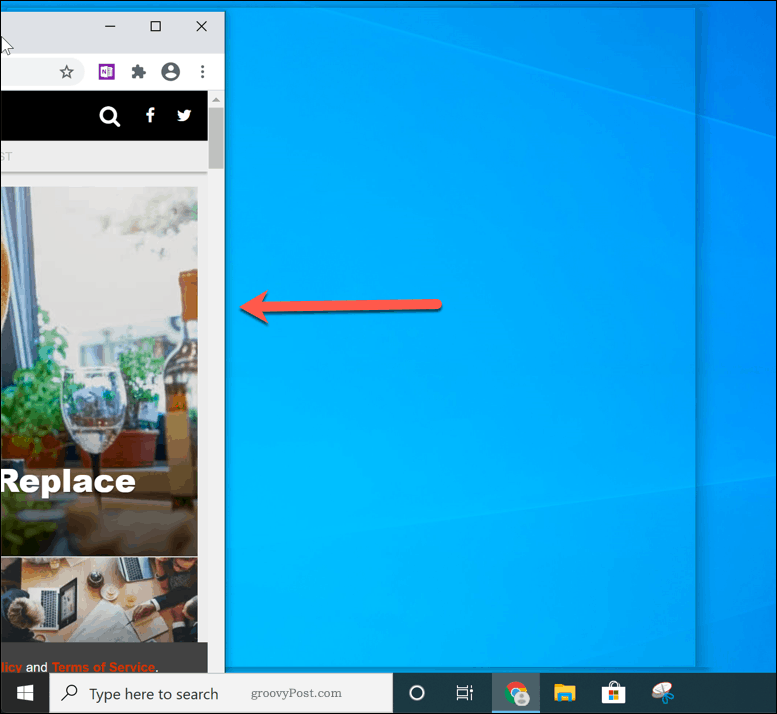
Rilascia il mouse a questo punto per posizionare la finestra. In alternativa, premere il tasto Tasto Windows + tasti sinistro o destro per spostare la finestra attiva nella posizione di snap a sinistra oa destra.
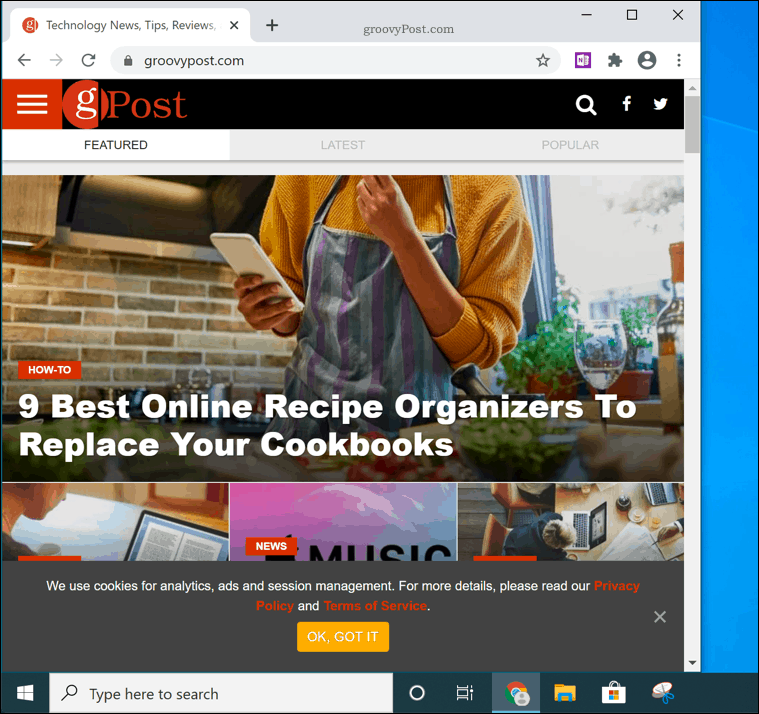
Se hai altre finestre tra cui scegliere, Windows potrebbe chiederti quale finestra desideri posizionare sull'altro lato per abbinarla in una suddivisione dello schermo 50:50. Se ciò accade, seleziona la seconda finestra che desideri agganciare dal menu a comparsa.
In alternativa, seleziona la finestra originale per lasciare solo quella finestra agganciata. L'altro lato rimarrà vuoto.
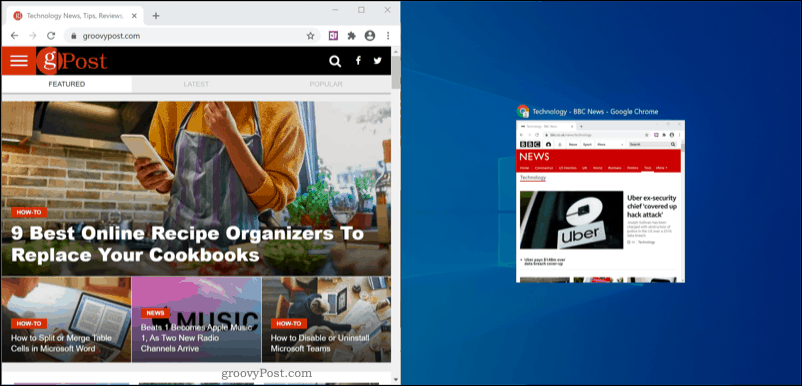
Snap Assist di solito divide lo schermo equamente (50:50). Se vuoi aumentare la dimensione di una finestra, posiziona il cursore sulla barriera centrale tra le due finestre.
Tieni premuta questa barriera, muovendoti a sinistra oa destra per ridimensionare entrambe le finestre.
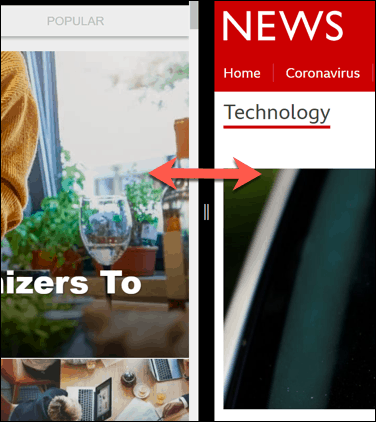
Ciò aumenterà la dimensione di una finestra mentre diminuirà l'altra, assicurando che entrambe le finestre rimangano aperte e in piena vista.
Utilizzo di più di una finestra con Snap Assist
Puoi anche utilizzare più di una finestra con Snap Assist, facendo scattare le finestre negli angoli sinistro e destro in alto o in basso. Questo dividerà lo schermo in quattro sezioni.
Come con una divisione 50:50 che utilizza due finestre, puoi bloccare più finestre in posizione trascinandole in uno dei quattro angoli dello schermo. Ad esempio, spostare una finestra aperta nell'angolo in alto a destra ridimensionerà quella finestra in modo da occupare un quarto dello schermo visibile.
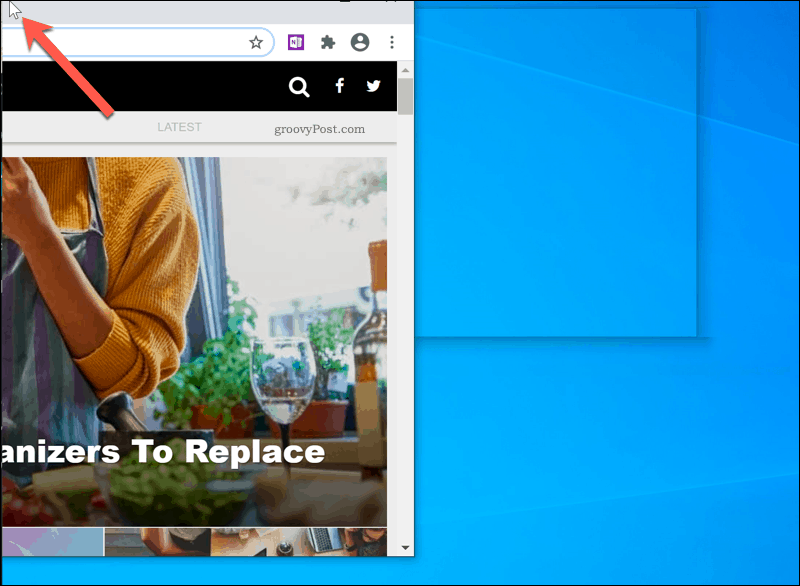
È quindi possibile ripetere questo passaggio con tre finestre successive. Entro la fine del processo, tutti e quattro gli angoli dovrebbero essere riempiti.
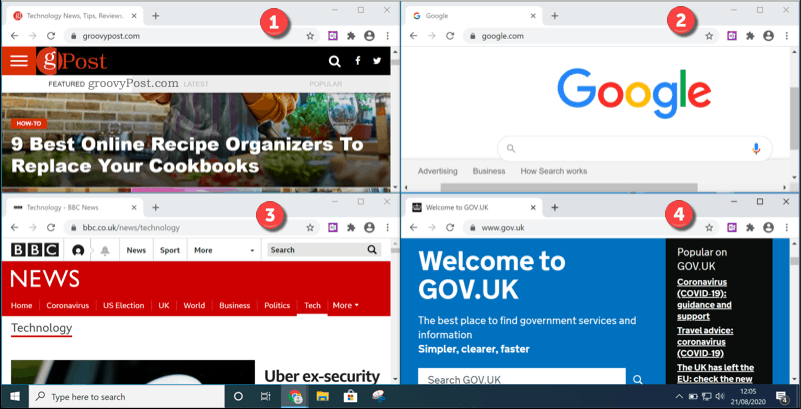
Puoi ridimensionare qualsiasi finestra, ma a differenza di una divisione 50:50, queste non si sposteranno allo stesso modo e potrebbero finire per sovrapporsi o lasciare visibile parte del desktop.
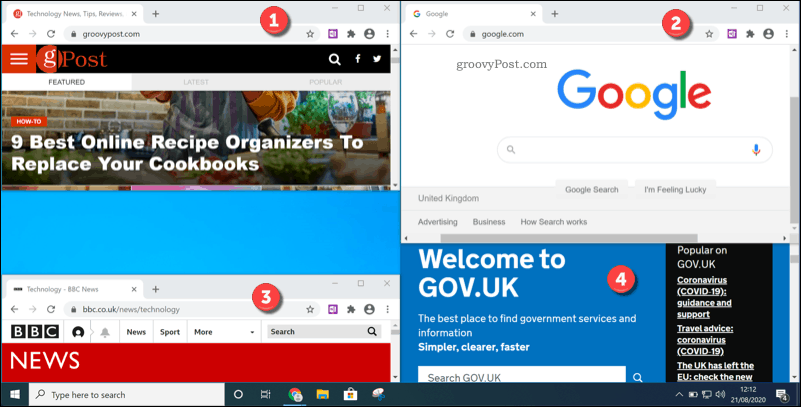
Ottimizzazione dell'esperienza utente di Windows 10
Se hai solo uno schermo piccolo, devi massimizzare lo spazio. Questo è esattamente ciò per cui è progettato Snap Assist, insieme ad altre funzionalità progettate per migliorare l'esperienza dell'utente in Windows 10.
Schermi più piccoli possono significare testo più piccolo ma, se hai difficoltà a leggere, potresti trarre vantaggio dal zoom e ingrandisci le funzionalità in Windows 10. Potresti anche installa un tema personalizzato per cambiare l'aspetto di Windows e renderlo migliore per i tuoi gusti e le tue esigenze.
Cos'è il capitale personale? Recensione del 2019 che include come lo usiamo per gestire il denaro
Che tu stia iniziando a investire o che sia un trader esperto, Personal Capital ha qualcosa per tutti. Ecco uno sguardo al ...


