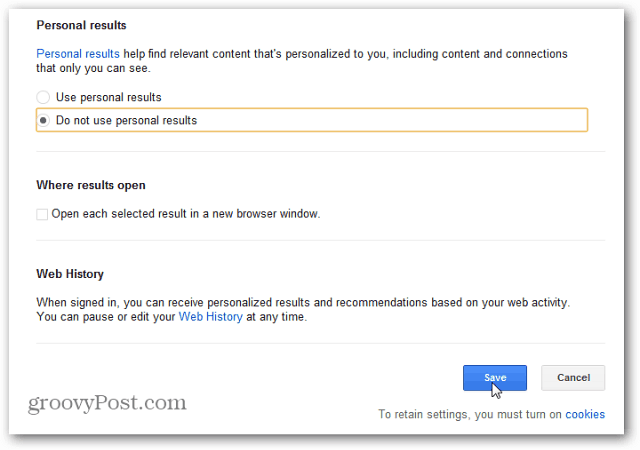Come configurare una connessione di rete di un PC virtuale utilizzando una scheda wireless e un adattatore loopback
Senza Fili Microsoft Windows Xp Networking / / March 17, 2020
 Recentemente ho perso la scheda di rete interna sul desktop di casa. La buona notizia è che avevo una scheda wireless di riserva! Cattive notizie. La confezione è la mia casella di prova groovyPost in cui eseguo diverse macchine virtuali utilizzando Microsoft Virtual PC 2007.
Recentemente ho perso la scheda di rete interna sul desktop di casa. La buona notizia è che avevo una scheda wireless di riserva! Cattive notizie. La confezione è la mia casella di prova groovyPost in cui eseguo diverse macchine virtuali utilizzando Microsoft Virtual PC 2007.
Dopo aver cercato tra diversi documenti di Microsoft Virtual PC, la configurazione delle mie macchine virtuali per utilizzare inizialmente l'adattatore wireless ha iniziato a sembrare impossibile. Il problema che ho riscontrato è stato il tentativo di connettere una macchina virtuale (guest) utilizzando un adattatore wireless fisico che viene utilizzato anche dalla macchina fisica o dall'host. Ogni volta che l'ho provato, mi sono imbattuto in un problema di indirizzo IP duplicato.
Dì "Ciao" a Adattatore Microsoft Loopback.
Il design originale dell'adattatore Microsoft Loopback era a scopo di test della rete interna virtuale. Funziona proprio come una scheda di rete fisica e "riavvia" tutte le impostazioni ad esso collegate. La cosa bella è che è possibile installare il driver dei servizi di rete della macchina virtuale su di esso, che consente a un guest virtuale di connettersi ad esso. Quindi, se si imposta un adattatore Loopback e si abilita la condivisione della connessione di rete sul proprio fisico adattatore wireless, puoi indurre il tuo Ospite a pensare che si stia collegando a un fisico cablato adattatore. La limitazione in questo, tuttavia, è che l'adattatore di loopback assocerà l'indirizzo IP della macchina virtuale a 192.168.0.1 e potrebbe interferire con qualsiasi gruppo di lavoro in esecuzione sulla rete. Se interferisce, puoi cambiare manualmente la tua rete in 192.168.1Sottorete .xxx.
Continua a leggere di seguito per spiegare la procedura di installazione.
Come abilitare un adattatore Microsoft Loopback e la condivisione della connessione Internet da utilizzare con macchine virtuali
Fai clic su un'immagine in basso per ingrandirla
1. Vai a Inizio e Pannello di controllo. Una volta dentro Pannello di controlloClic Aggiungi hardware.
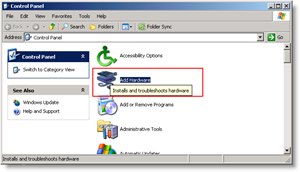
2. Verrà visualizzata la procedura guidata Aggiungi hardware. Clic Il prossimo.
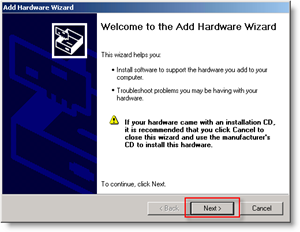
3. Dai un'occhiata il Sì, ho già collegato l'hardware pulsante, quindi ClicIl prossimo.
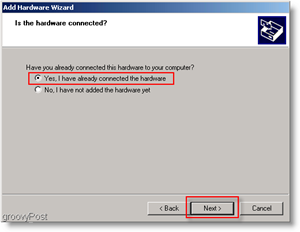
4. Adesso Scorri verso il basso verso il basso e Clic Aggiungi nuovo dispositivo hardware.
Suggerimento: puoi accedervi più rapidamente premendo il tasto A una volta.
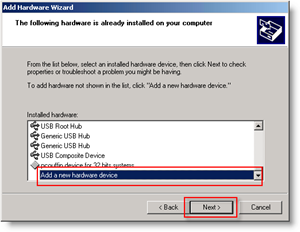
5. Adesso Clic il Installa l'hardware che seleziono manualmente da un elenco (Avanzato) pulsante, quindi Clic Il prossimo.
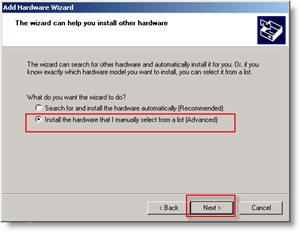
6. Clic Schede di rete dall'elenco. ClicIl prossimo.
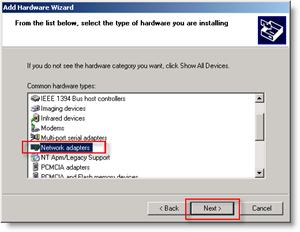
7. Sul lato sinistro Clic Microsoft, dal lato giusto ClicAdattatore Microsoft Loopback. Adesso ClicIl prossimo.
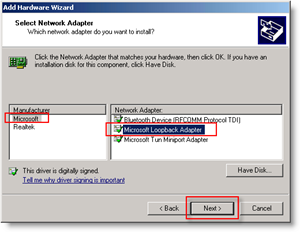
Nella schermata successiva ClicFinito.
Ora per installare Condivisione connessione Internet (ICS)
1. Navigare alla tua Le connessioni di rete, Right-Click il tuo Adattatore fisico, e ClicProprietà.
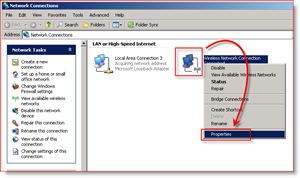
2. Clic il Avanzate scheda, quindi Dai un'occhiata il Consenti ad altri utenti della rete di connettersi tramite la connessione Internet di questo computer pulsante. Clic ok finire.
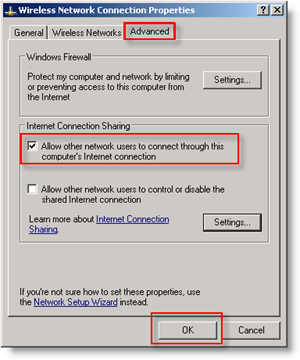
3. Adesso Aperto il tuo Impostazioni della macchina virtuale, e Impostato suo Connessione di rete per Uso il tuo nuovo Adattatore Microsoft Loopback.
Tutto fatto!
La tua macchina virtuale dovrebbe ora essere in grado di connettersi alla tua rete / Internet usando l'adattatore Loopback e la tua connessione di rete wireless! Certo, questo è un po 'complicato, quindi qualsiasi commento per il How-To è il benvenuto. Tuttavia, si prega di inviare eventuali domande dettagliate al groovy Forum della Comunità.