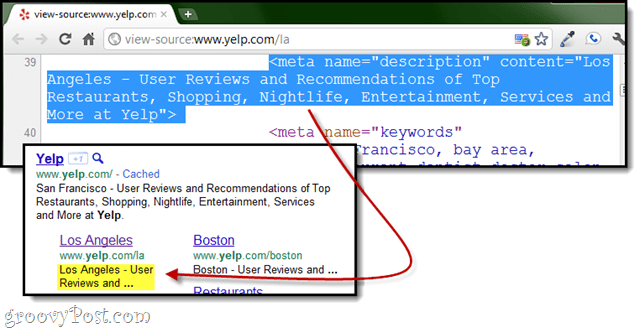Aggiornamento di Windows 8 Installa sul Web
Microsoft Finestre Windows 8 Internet / / March 17, 2020
Microsoft offre un modo per eseguire l'aggiornamento a Windows 8 Consumer Preview sul Web. Puoi aggiornare XP - Windows 8 Developer Preview. Se non ti interessa eseguire un'installazione pulita manuale, lo strumento di configurazione Anteprima consumer di Windows 8 è un altro modo per installare il nuovo sistema operativo.
In un precedente articolo, ti ho mostrato come installa Windows 8 Consumer Preview scaricando ISO e utilizzando supporti come un DVD o un'unità USB. Microsoft ha fornito un modo più semplice per installarlo con l'installazione dell'anteprima del consumatore di Windows 8.
Per questo articolo, sto installando Windows 8 su un Dell Vostro 220 con un processore Intel Dual-Core a 64 bit e 4 GB di RAM. Attualmente è in esecuzione Windows 7 Home Premium a 32 bit.
Questo metodo è in realtà un aggiornamento da qualsiasi versione di Windows sia attualmente in esecuzione. Puoi aggiornare l'installazione da XP - Windows 8 Developer Preview. Questo grafico mostra cosa puoi conservare quando esegui un aggiornamento da ciascun sistema operativo.
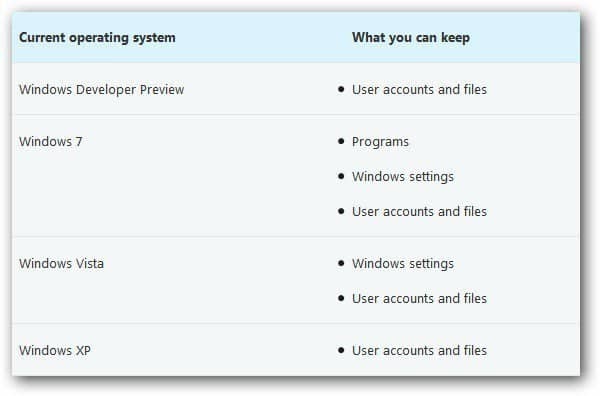
Credito grafico: Microsoft
Sul computer su cui desideri installare Windows 8, apri il browser e vai su Installazione anteprima consumatore Windows 8 pagina. Inserisci il tuo indirizzo e-mail e il Paese se desideri notizie su Windows 8. Questo non è necessario, tuttavia, solo se si desidera le informazioni. Fai clic sul pulsante Scarica anteprima consumatore Windows 8.
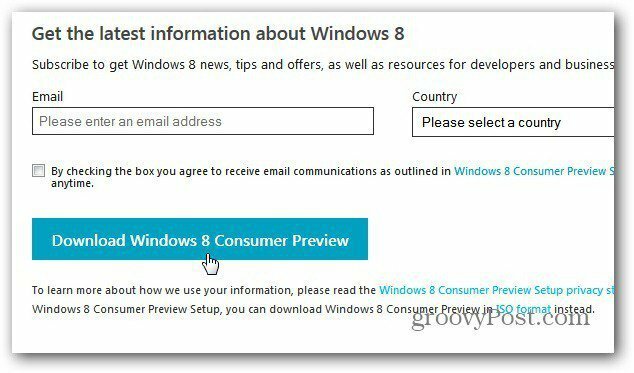
Quindi salvare Windows8-ConsumerPreview-setup.exe sul disco rigido.
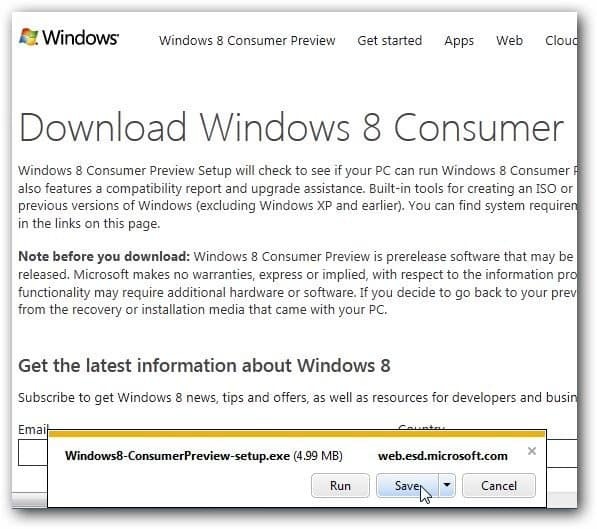
Si troverà nella cartella Download per impostazione predefinita, a meno che tu non abbia modificato la posizione dei download. Fare doppio clic per avviare l'eseguibile.
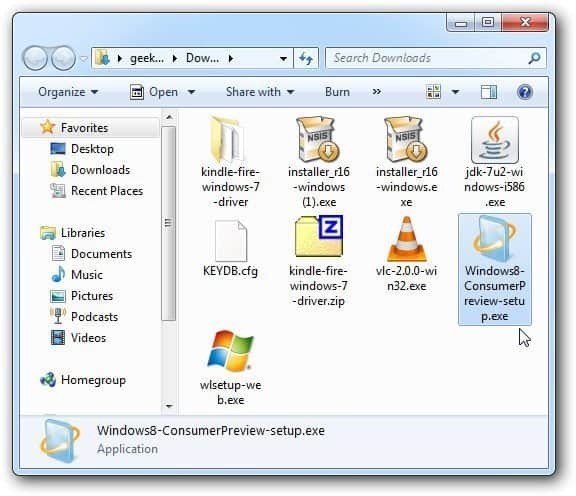
L'installazione di Consumer Preview avvierà ed eseguirà la scansione del sistema alla ricerca di app e dispositivi compatibili con Windows 8 beta.
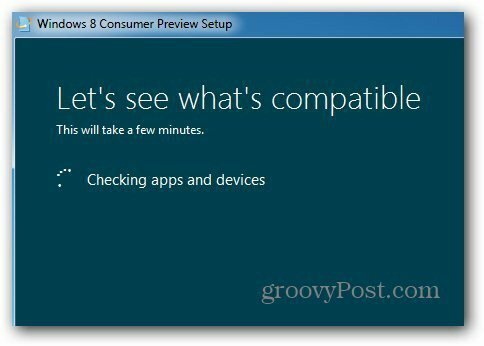
Quando ha completato la scansione, ti mostrerà cosa ha trovato. Qui va tutto bene tranne un articolo. Per vedere cosa non è compatibile, fai clic su Visualizza il rapporto di compatibilità.
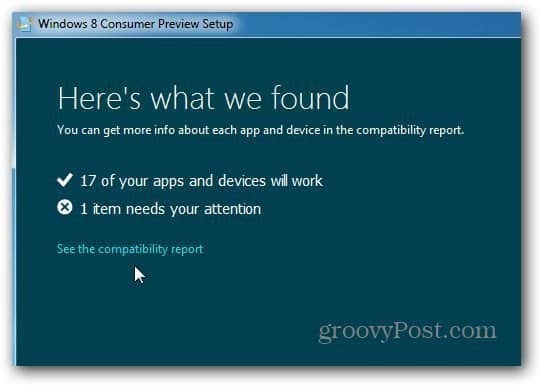
Si apre il Rapporto di compatibilità. Qui mostra che Microsoft Security Essentials non funziona su Windows 8. Che ho trovato sorprendente. Quindi di seguito mostra le app che funzioneranno.
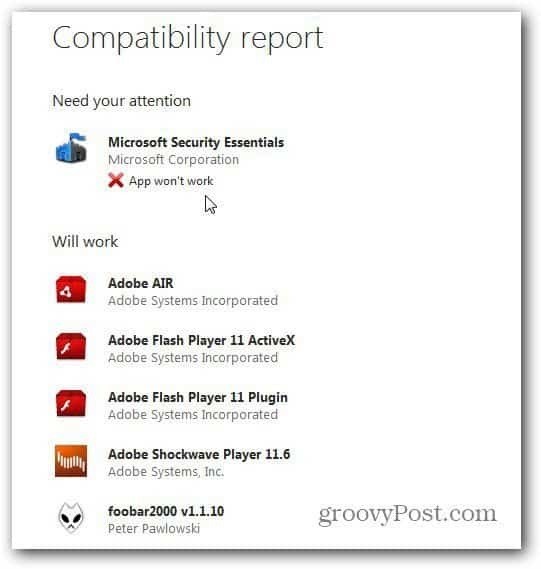
Chiudi il rapporto e fai clic su Avanti.
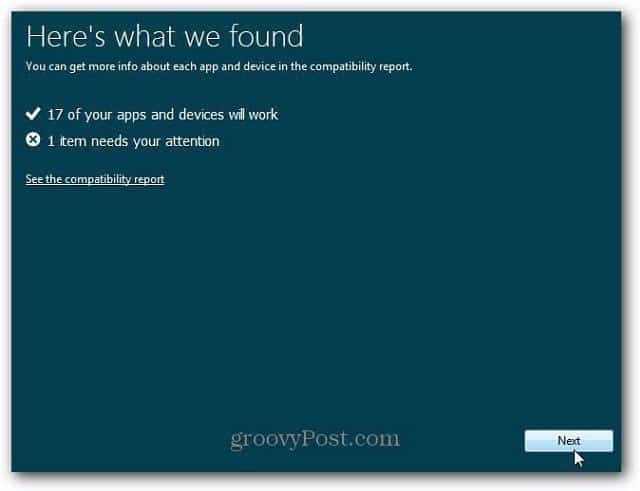
Successivamente riceverai il messaggio Il programma di installazione è pronto per scaricare Windows 8. Qui ti dà anche automaticamente un codice Product Key. Non è necessario salvarlo o annotarlo. Durante il resto dell'installazione lo inserirà automaticamente.
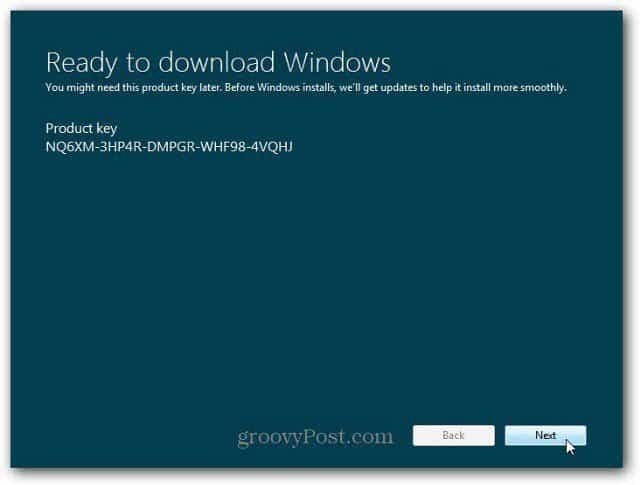
Lo strumento di installazione inizierà ora a scaricare la versione appropriata di Windows 8 Consumer Preview per il tuo sistema. Poiché si tratta di un'installazione di aggiornamento, otterrai la versione attualmente installata. Poiché questa è la versione a 32 bit di Windows, installerà la versione a 32 bit di Windows 8.
Se hai altro lavoro da fare durante il download, vai avanti. A questo punto sta scaricando solo Windows 8.
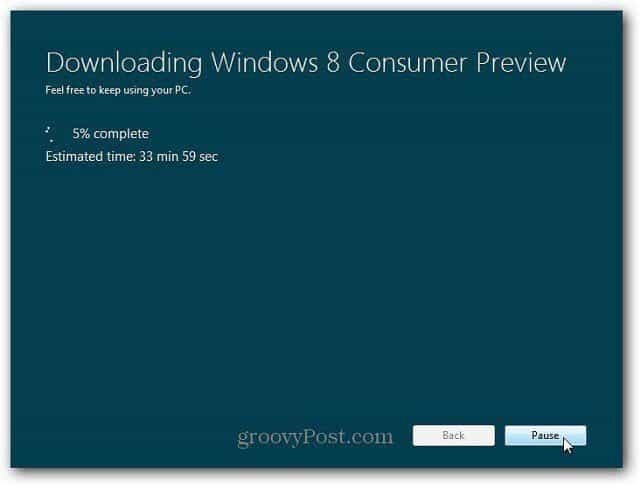
Al termine del download, verrà avviato il processo di installazione. Vedrai la seguente schermata: Preparare i file.
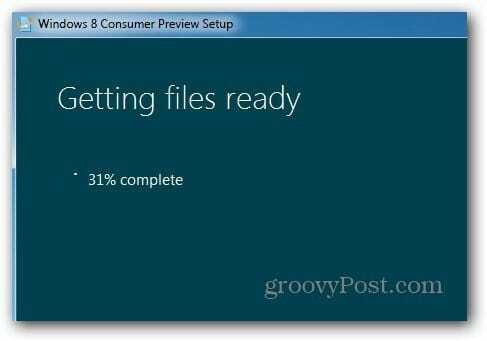
La schermata successiva offre tre opzioni. Installa ora, Installa su un'altra partizione o Installa in seguito. In questo caso non voglio fare un'altra partizione e doppio avvio tra di loro. Sto scegliendo di installare ora. Fai clic su Avanti.
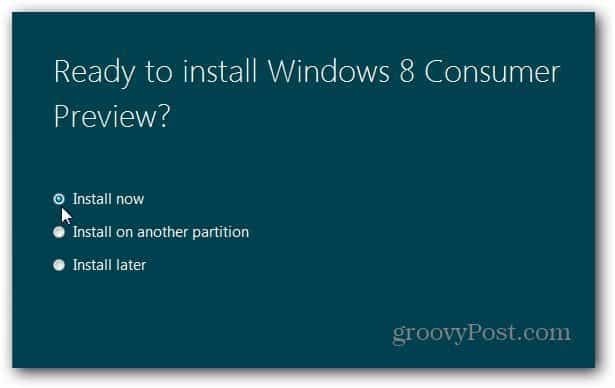
Vedrai il seguente messaggio mentre Windows è pronto per l'installazione.
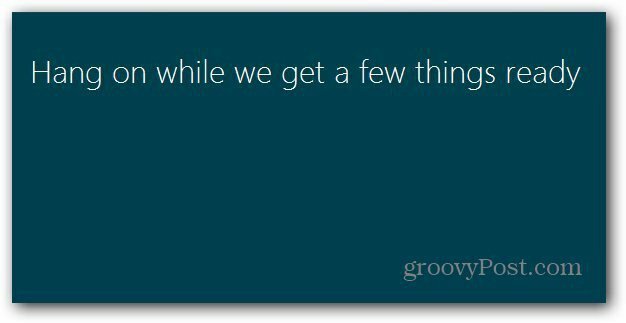
Successivamente accetta le Condizioni di licenza.
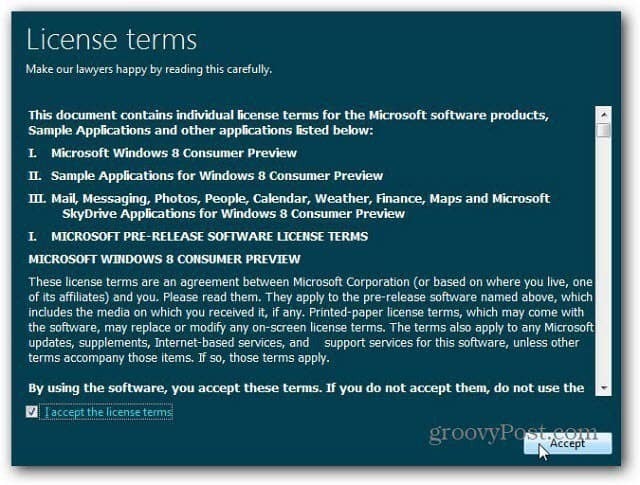
Ora decidi cosa vuoi mantenere dalla versione corrente di Windows che stai utilizzando. Puoi mantenere Impostazioni, File personali e App (app compatibili comunque). Oppure, conserva solo i tuoi file o niente. Dato che si tratta di un sistema di test, conserverò i file personali. La scelta dipende da te però. Per essere al sicuro, assicurati di eseguire il backup tutti i dati che non vuoi perdere. Fai clic su Avanti.
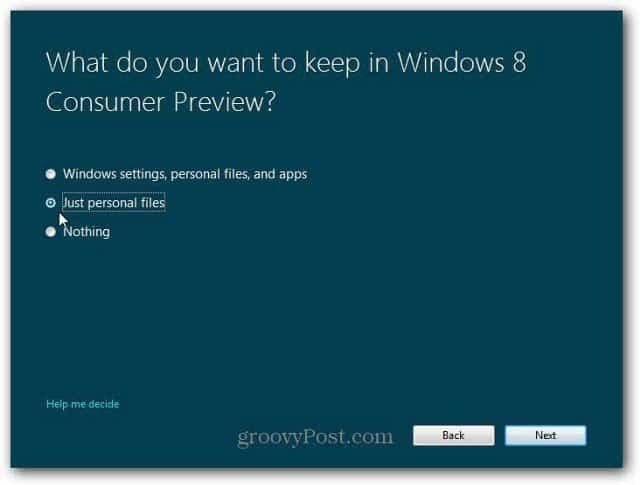
Ora controlla tutto ciò che potresti dover fare da parte tua. Potrebbe essere necessario chiudere i programmi o disabilitare determinati servizi.
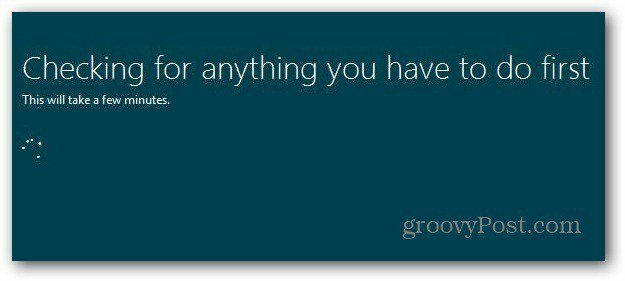
L'anteprima del cliente di Windows 8 è ora pronta per l'installazione! Ti viene mostrato un elenco delle impostazioni che hai scelto. Se hai ripensamenti, fai clic su Modifica selezione e apporta eventuali modifiche. Fai clic su Installa.
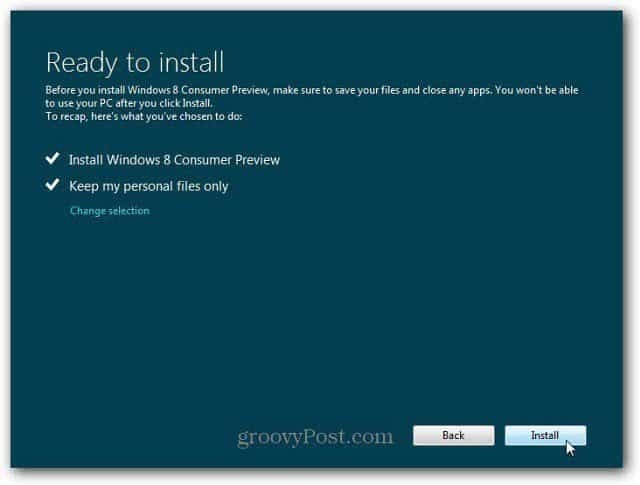
Ora inizia il processo di installazione. Il tempo necessario varierà tra i sistemi. Anche il tuo computer si riavvierà alcune volte.
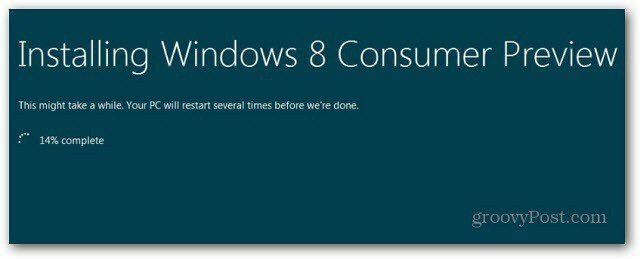
Dopo il primo riavvio, vedrai la nuova schermata beta di Windows 8. Il resto dell'installazione funziona come se stessi facendo un installazione manuale.
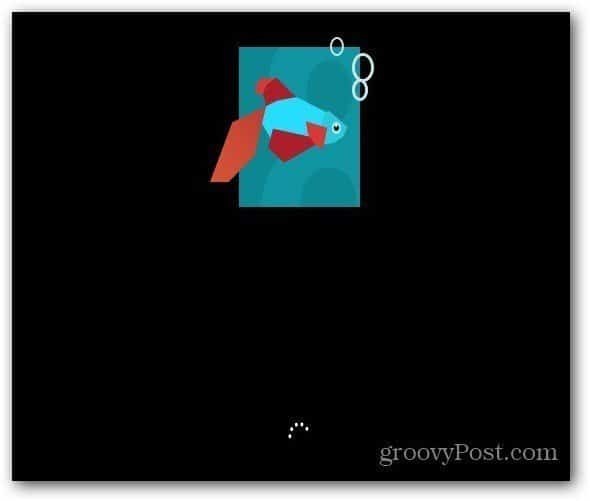
Dopo ogni riavvio del tuo sistema e si riavvia più volte, vedrai le schermate che ti mostrano cosa sta facendo.
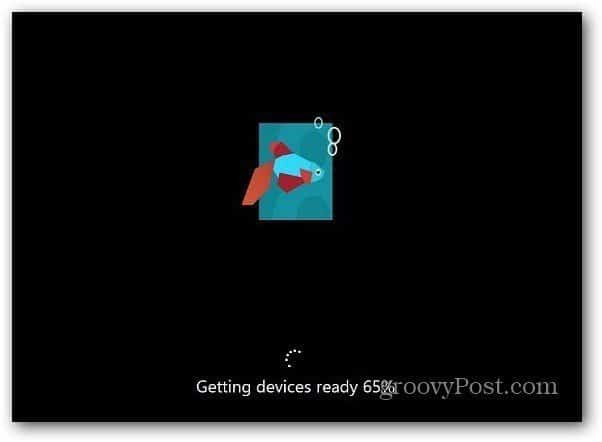
Dopo aver installato tutto, passare alla configurazione iniziale. Personalizza il colore di sfondo, scegli Express o Installazione personalizzata... ecc. Non è necessario inserire il nome di un computer, poiché si tratta di un aggiornamento, utilizza il nome del computer corrente.
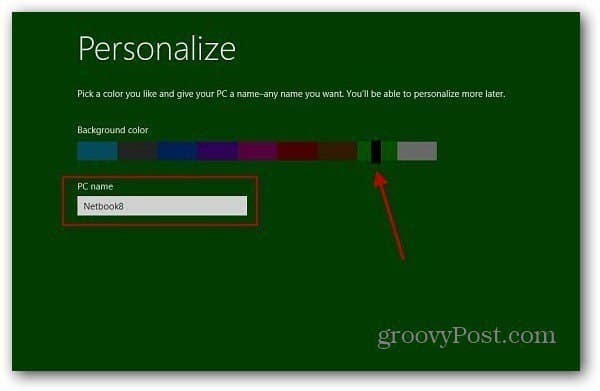
Dopo l'installazione di Windows 8 Consumer Preview, c'erano tutti i file che gli avevo detto di salvare. Avevo ancora le mie scorciatoie di rete condivise sul mio Windows Home Server. Ho dovuto anche apportare alcune modifiche, ad esempio il tempo è stato impostato su PST e le cartelle sono state impostate per mostrare la casella di controllo.
Dopo aver apportato alcune piccole modifiche, tutto ha funzionato senza problemi.
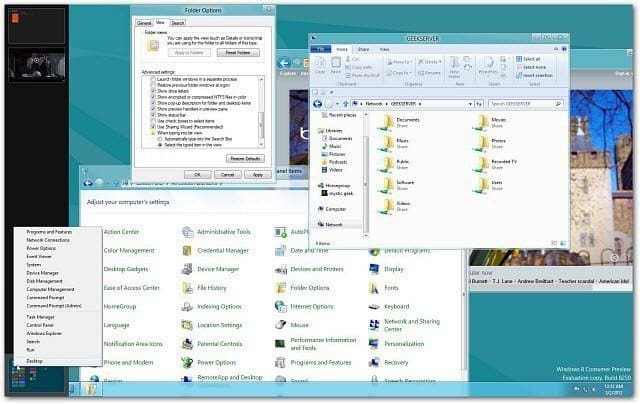
Personalmente, mi piace fare un installazione pulita su un nuovo disco rigido. Mi piace anche la possibilità di portare con me il file ISO da installare su altre macchine. Come ho detto prima, non eseguire Windows 8 Consumer Preview sul tuo computer di produzione principale. Ricorda, questo è un prodotto beta e le cose inevitabilmente andranno male.
Ma se hai una macchina di scorta e stai cercando un aggiornamento facile, usa il Installazione anteprima consumatore Windows 8 opzione.
E tu? Hai installato Windows 8 Consumer Preview? Cosa ne pensi finora... lascia un commento e raccontaci.