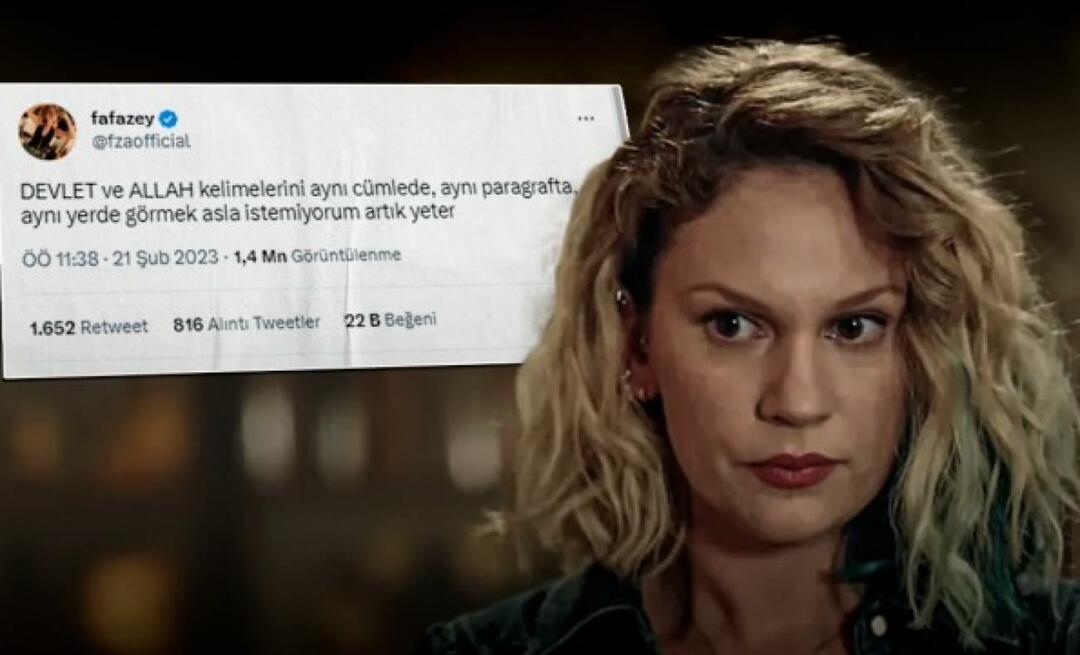Partizionare un disco rigido per macOS Time Machine e backup di Windows 10
Finestre Di Riserva Macos / / March 17, 2020
Hai un disco rigido grande? Ecco come renderlo utilizzabile per macOS, Windows e Linux.
In questi giorni, è possibile ottenere un disco rigido esterno con enormi quantità di spazio di archiviazione a basso costo. Di recente, ho raccolto a G-Drive da 2 TB. Ci sono molti buoni motivi per acquistare un disco rigido esterno di qualità, ma il più grande è per il backup dei PC Windows 10 e computer macOS.  I laptop ultraportatili sfoggiano SSD eleganti e veloci, ma non particolarmente spaziosi. E mentre ti consigliamo di utilizzare servizi di backup su cloud come Backblaze o CrashPlan, avere un backup locale offre ridondanza, praticità e costi inferiori (a seconda della quantità di dati che stai accumulando).
I laptop ultraportatili sfoggiano SSD eleganti e veloci, ma non particolarmente spaziosi. E mentre ti consigliamo di utilizzare servizi di backup su cloud come Backblaze o CrashPlan, avere un backup locale offre ridondanza, praticità e costi inferiori (a seconda della quantità di dati che stai accumulando).
Ma cosa fai se hai un mix di piattaforme del sistema operativo a casa tua? Una delle sfide di un ambiente eterogeneo costituito da macchine macOS, Windows e forse Linux è che ciascuno di questi sistemi operativi utilizza un file system diverso. Ciò significa che normalmente non possono condividere un disco rigido esterno comune. È vero, è possibile acquistare due dischi rigidi da 1 TB anziché un disco rigido da 2 TB. Ma sarà molto più conveniente avere un disco rigido per dominarli tutti, in particolare se hai intenzione di farlo
C'è una soluzione relativamente semplice a questo, anche se ci vuole un po 'di preparazione prima di iniziare a utilizzare il disco rigido. In questo articolo, ti mostrerò come impostare un disco rigido in modo che possa essere utilizzato da Windows 10 e macOS creando partizioni separate per ciascun sistema operativo. Se ti capita di avere Linux nel mix, puoi aggiungerlo anche con poco sforzo.
Nota dell'editore: Ogni volta che si partiziona o formatta un disco rigido, cancella i dati sul disco completamente puliti. Esistono utility che possono ridurre o dividere le partizioni senza rimuovere i dati, ma anche quelle comportano il rischio di perdere i dati o danneggiare l'unità. Eseguire sempre il backup dei dati prima di ripartizionare o formattare un disco. Meglio ancora, fai i passaggi in questo tutorial prima di scrivere qualcosa di importante sul disco.
Esegui il backup di Windows 10 o macOS (o anche Linux!) Utilizzando un singolo disco rigido esterno
Quindi, cosa faremo esattamente? Il processo prevede la suddivisione di un singolo disco rigido esterno in più partizioni per il backup di diversi sistemi operativi. Windows 10 utilizza NTFS (New Technology File System), mentre macOS utilizza HFS + (Hierarchical File System). Entrambi presentano attributi simili come l'inserimento nel journal, le autorizzazioni, la crittografia e una serie di funzioni standard, ma sono incompatibili tra loro. Apple sta attualmente lavorando su un file system di prossima generazione che sostituirà HFS + con chiamato APFS (file system Apple). APFS non supporterà solo macOS, ma anche future revisioni di iOS, watchOS e tvOS.
Preparazione di una partizione macOS utilizzando Gestione disco di Windows
Ho trovato il modo migliore per preparare un disco rigido esterno per l'uso su Windows e macOS è quello di eseguire il partizionamento da Windows 10. Prima di iniziare, è necessario determinare innanzitutto lo spazio che verrà allocato per ciascun sistema operativo. Ciò dipenderà dalla quantità di memoria installata in ogni macchina. Poiché possiedo più PC Windows che Mac, Windows finirà per ottenere la parte del leone sul disco rigido esterno. Certamente, per Mac, vuoi almeno raddoppiare la quantità di spazio a seconda della quantità di spazio di archiviazione locale. Quindi, se il Mac ha 256 GB di spazio, dovresti raddoppiare la quantità di spazio di backup a 512 GB. Perché tutto i PC Windows utilizzano lo stesso file system, possono condividere un'unica grande partizione per backup standard e immagini di sistema.
- Inizia collegando il tuo disco rigido esterno, quindi accendilo (se non lo hai già fatto).
- stampa Tasto Windows + X quindi fare clic Gestione del disco. Nella finestra di gestione del disco, vedrai diversi dischi, come il disco rigido locale, le partizioni di ripristino e i dispositivi di archiviazione collegati. È possibile che il disco rigido esterno sia stato spedito dalla fabbrica senza essere formattato. In caso contrario, fare clic con il pulsante destro del mouse sul disco rigido esterno, quindi fare clic su Elimina volume; questo lo convertirà in spazio non allocato. (Nota dell'editore: Assicurati di scegliere il volume giusto! Non formattare nulla sull'unità di sistema (in genere C :) e doppio controllo per assicurarti di non avere altre unità USB o schede SD collegate.)
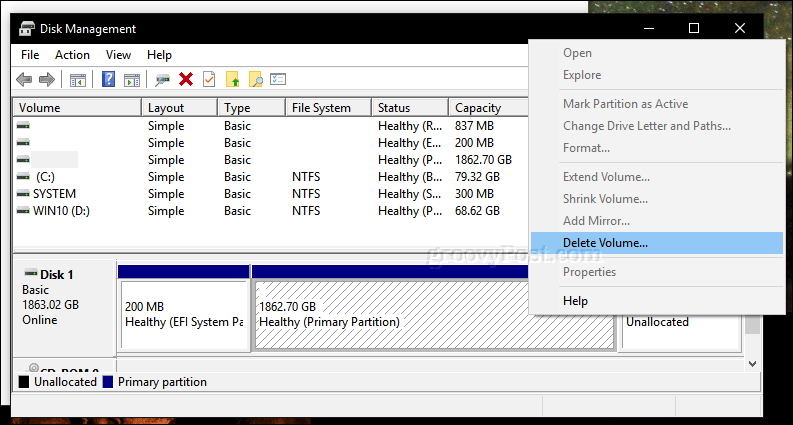
- Fare clic con il pulsante destro del mouse sul volume non allocato che ora appare nella finestra di gestione del disco, quindi fare clic su Nuovo volume semplice.
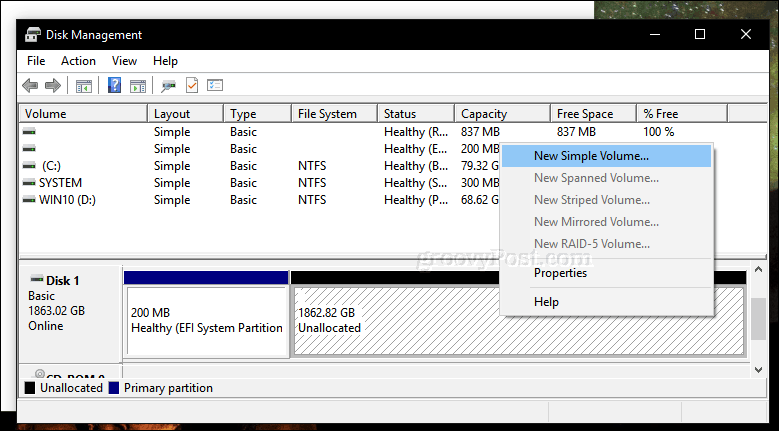
- Questo avvierà la nuova procedura guidata per il volume semplice; scegli le opzioni visualizzate nello screenshot qui sotto.
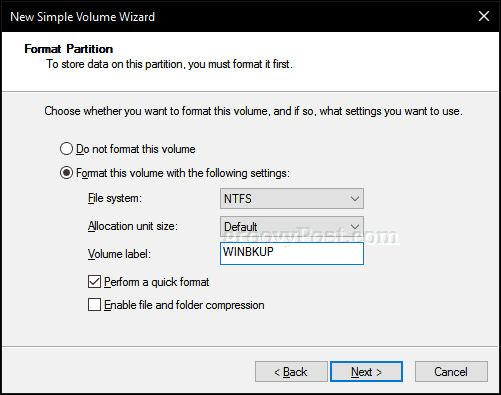
- Il disco rigido esterno verrà ora visualizzato in Esplora file come nuovo volume. Il prossimo passo è preparare il volume per l'uso con altri sistemi operativi.
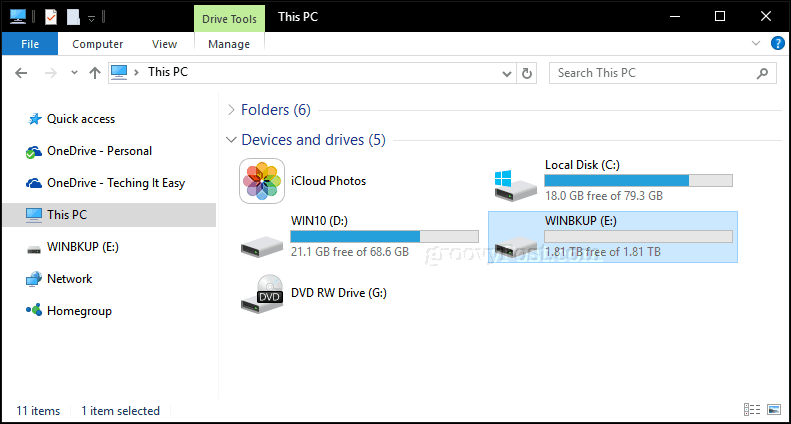
- Apri nuovamente Gestione disco, fai clic con il pulsante destro del mouse sul volume del disco rigido esterno, quindi fai clic su restringersi. Inserisci la quantità di spazio che desideri ridurre. Nel mio caso, ho intenzione di creare una partizione da 700 GB, che rimpicciolisco ulteriormente in una partizione più piccola. Questa partizione sarà la partizione di backup del mio Mac sull'unità esterna. Clicca il restringersi pulsante per applicare le modifiche.
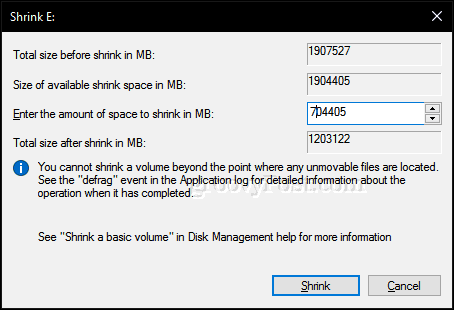
- La nostra nuova partizione ora viene visualizzata come volume non allocato nella gestione del disco. Ripeti gli stessi passaggi che abbiamo inizialmente eseguito quando abbiamo formattato il volume.
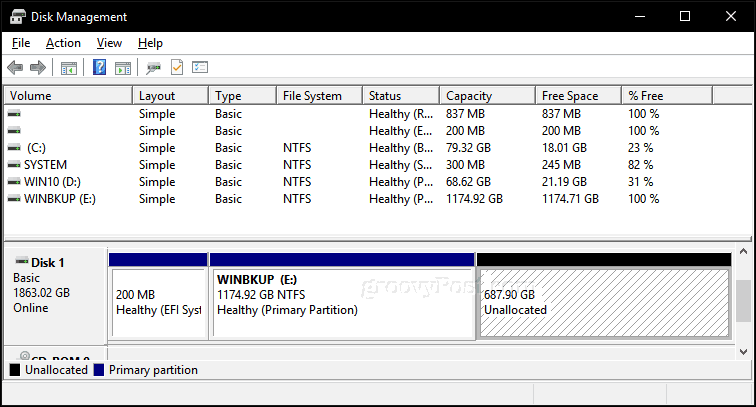
- Chiameremo questa la partizione "MACBKP" (abbreviazione di Mac Backup).
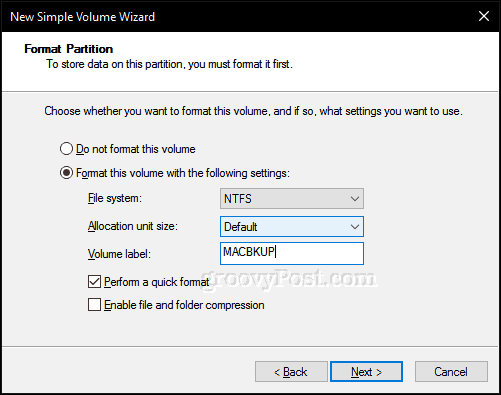
A questo punto, puoi passare alla sezione successiva per formattare la partizione di backup del Mac. Ma è una buona idea creare anche una terza partizione sul disco che MacOS e Windows 10 possano utilizzare. Ciò semplifica la condivisione di file tra i due sistemi operativi. Inoltre, questa terza partizione sarà leggibile e scrivibile per Linux.
Crea una partizione exFAT per condividere file tra macOS e Windows 10
Per creare la nostra partizione condivisa, ridimensioneremo la partizione di backup del Mac; questa volta useremo un file system unico compatibile con Windows 10 e macOS, chiamato exFAT. Abbiamo precedentemente trattato utilizzando exFAT per condivisione di una chiavetta USB tra Windows 10 e macOS. exFAT è simile al file system FAT32 precedentemente utilizzato nei sistemi operativi meno recenti come Windows 98 e XP, ma exFAT può supportare dischi con un massimo di 16 exabyte, che è superiore al limite di 32 GB per FAT32.
- Apri di nuovo Gestione disco, fai clic con il pulsante destro del mouse sulla partizione di backup Mac, quindi fai clic su restringersi. Per i miei scopi, assegnerò 200 GB di spazio a questa partizione, poiché probabilmente lo userò per copiare file di grandi dimensioni tra macOS e Windows 10 come video, file di immagini e software. Scegli l'importo adatto alle tue esigenze.
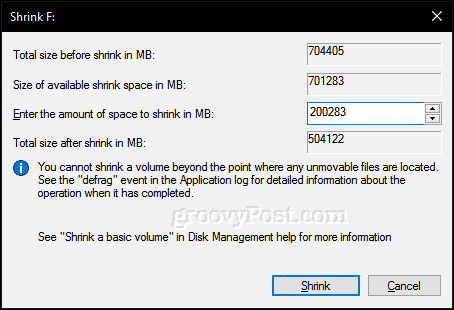
- Dopo aver creato il nuovo volume, procedere con la formattazione utilizzando il file system exFAT.
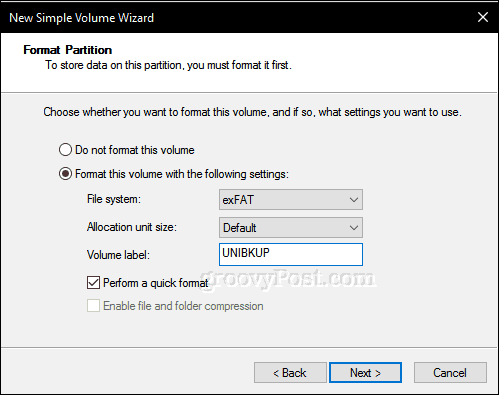
- Dovresti avere qualcosa di simile al seguente configurato. Qui puoi vedere che ho tre partizioni uniche: Windows 10, macOS e una partizione exFAT. In precedenza, ho detto che se si dispone di un sistema operativo Linux, è anche possibile utilizzare il disco rigido esterno per eseguire il backup. Bene, qui entra in gioco la partizione exFAT, che è anche completamente supportata da Linux. Linux può utilizzare una varietà di file system come EXT4, BTRFS e altre scelte esoteriche.
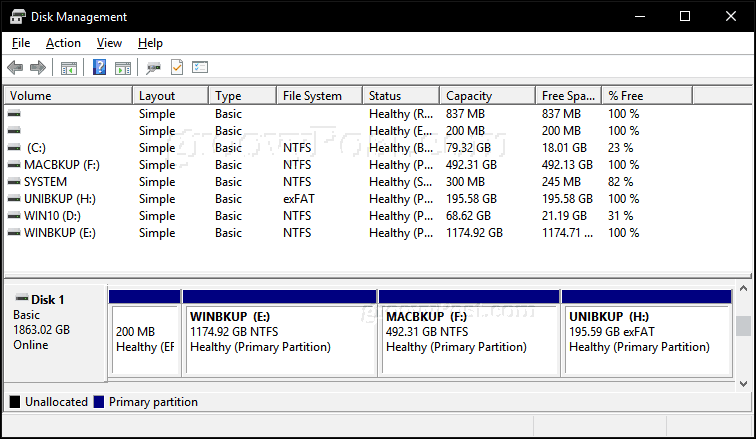
Inizializza la partizione di backup del Mac usando Utility Disco in macOS
Quindi, abbiamo completato i primi passi per la condivisione di un disco rigido esterno tra più sistemi operativi. Successivamente, ci dirigeremo verso il Mac, dove dovremo preparare la parte Mac del disco rigido esterno per l'uso con macOS.
- Collegare il disco rigido esterno, premere comando + spazio quindi genere: l'utilità del disco quindi ha colpito accedere.
- Nella finestra di ispezione Utility Disco, vedrai tutte le tue unità e la memoria collegata. Seleziona la partizione Mac che abbiamo creato in Windows 10, fai clic su Cancellare sulla barra dei menu, scegli Mac OS Esteso (Journaled) in Formato casella di riepilogo, quindi fare clic su Cancellare.
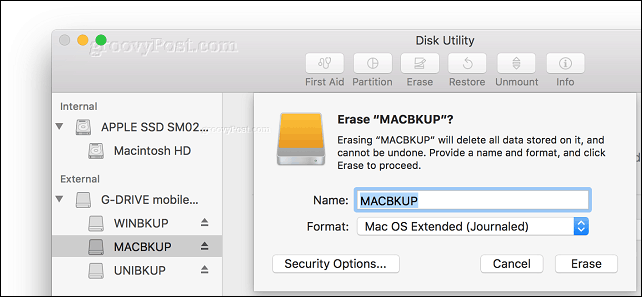
- È quindi possibile configurare la partizione di backup del Mac come a Backup di Time Machine.
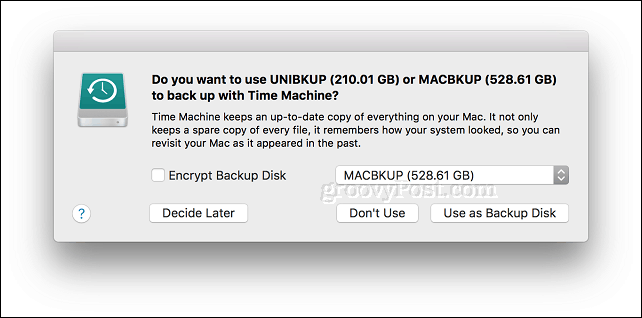
- Per quanto riguarda la partizione exFAT, è possibile utilizzarla come una normale unità di backup in cui è possibile sfogliare e copiare i file su Windows 10, Linux o macOS.
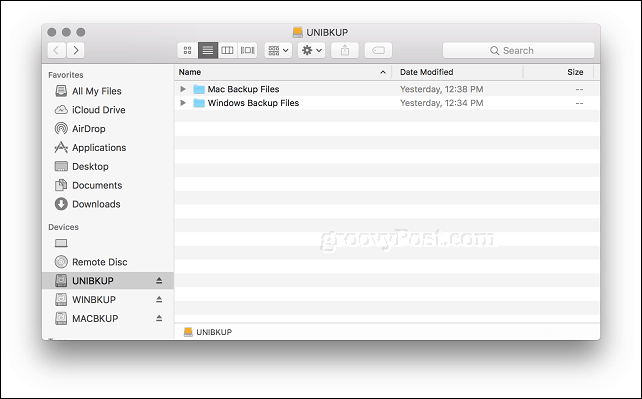
E il gioco è fatto: hai preso il tuo unico grande disco rigido e l'hai trasformato in tre volumi separati che possono essere utilizzati da Windows, macOS o Linux, se necessario.
Partizionare il disco come descritto sopra è solo il primo passo per un solido piano di backup. Ricorda di consultare la nostra serie di articoli sul backup dei tuoi dati. Se hai bisogno di maggiori dettagli su come usare il Mac integrati in Time Machine, assicurati di consultare il nostro articolo. Se hai bisogno di opzioni avanzate per il partizionamento, potresti dare un'occhiata alla nostra recensione di Easeus Partition Manager Professional.
Stai utilizzando un mix di ambienti del sistema operativo desktop a casa? Hai una configurazione intelligente per il tuo disco rigido di backup? Fateci sapere nei commenti!