Come creare un'immagine di sistema di Windows 7
Come Microsoft Disaster Recovery Vindovs 7 Di Riserva Gratuito / / March 17, 2020

Sei pronto a dire addio alle applicazioni di backup di terze parti? Windows 7 lo rende possibile con il suo eccellente funzioni di backup e immagine di sistema integrate tutti versioni di Windows 7. Per me, adoro un'installazione pulita di Windows. Non a caso, subito dopo una nuova installazione è il momento migliore per creare un'immagine di sistema - perché creare un'immagine di sistema è come fare un'istantanea dell'intera unità.
La creazione di un'immagine di sistema salverà tutto sulle unità selezionate, quindi le comprimerà in un file di immagine che è una buona notizia poiché ciò significa meno spazio per i backup! In un secondo momento, se vuoi riportare il computer alle condizioni originali (quando lo hai acquistato o costruito,) puoi semplicemente caricare l'immagine e presto! Niente più "ritocco del computer" rituale e niente più preoccupazioni di perdere l'intero sistema a causa di un crash del computer.
Sembra fantastico vero? Come si fa?
Importante
Prima di iniziare questo tutorial, si prega di confermare che l'unità di backup in cui si salverà l'immagine è formattata usando NTFS. Per ulteriori informazioni su questo promemoria, consultare la parte inferiore di questa esercitazione pratica in cui rivedo Come formattare l'unità di backup e configurarla con il file system NTFS.
Come creare un'immagine di sistema in Windows 7
1. Clic il Menu iniziale, quindi nella parte superiore del menu ClicIniziare, poi sul lato ClicEsegui il backup dei tuoi file.
Nota: Puoi anche semplicemente digitare BackUp e Windows 7 Search dovrebbe trovare l'applicazione
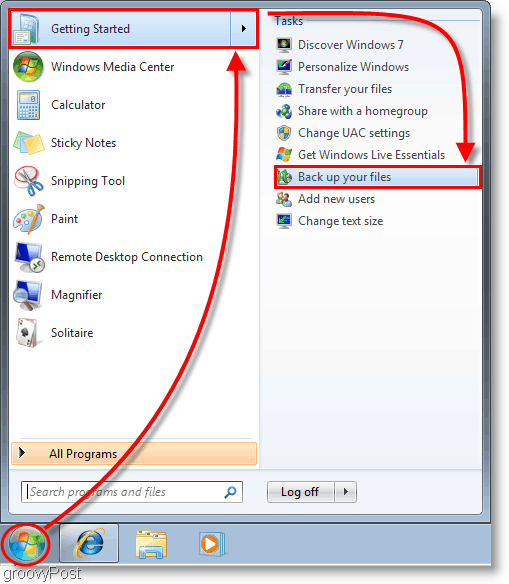
2. Nella finestra del Pannello di controllo che appare, Clic il blu Crea un'immagine di sistema collegamento.
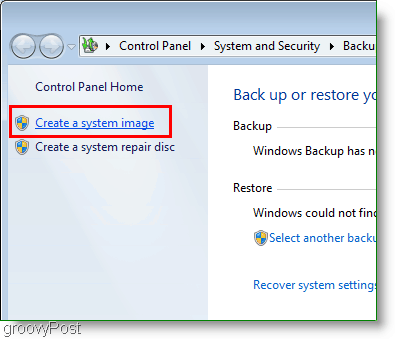
3. Verrà visualizzata la finestra Crea un'immagine di sistema. Selezionare quale disco rigido, DVD, o posizione della rete dove hai intenzione di salvare l'immagine del tuo sistema. ClicIl prossimo continuare.
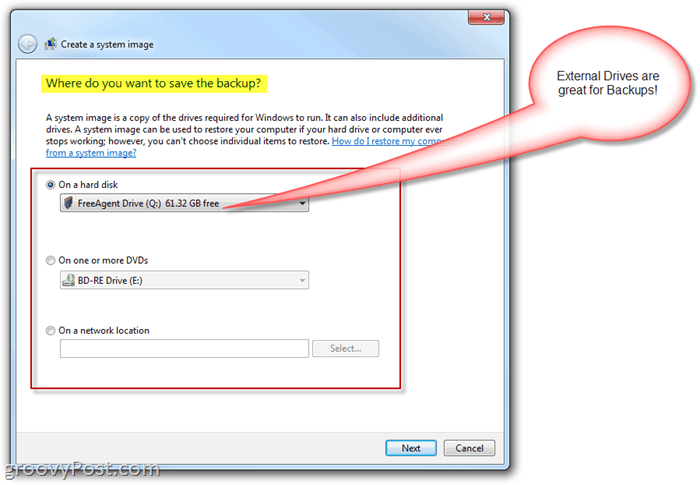
4. Nella pagina successiva, terremo le basi; ma per ora, Dai un'occhiata tutti e due il tuo Sistema e Sistema riservato unità. Dopo aver selezionato le unità Clic Il prossimo continuare.
Nota: Puoi selezionare tutte le unità che vuoi, ma più scegli di includere significa che maggiore sarà la dimensione dell'immagine.
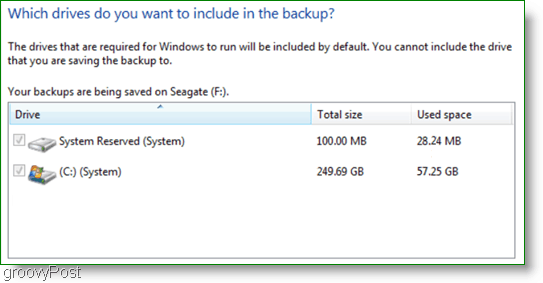
5. La finestra successiva è solo una recensione, quindi assicurati che tutto sia corretto ClicInizia il backup per iniziare il processo. Questo processo può richiedere diversi minuti, quindi è necessaria la pazienza.
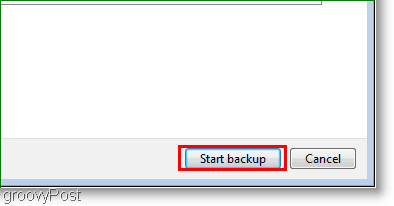
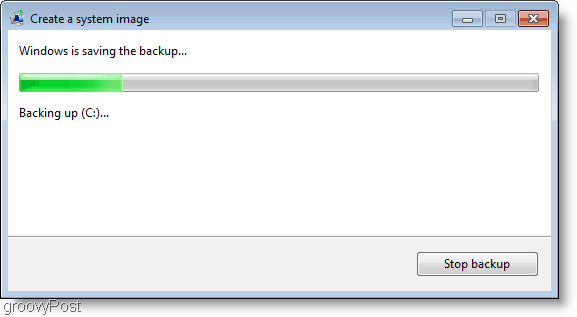
6. Al termine del backup, viene visualizzata l'opzione per creare un disco di riparazione del sistema. Questa opzione è una buona idea nel caso in cui il sistema presenti problemi in futuro. Clicsì.
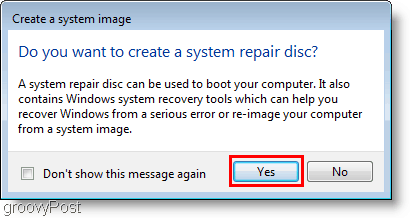
7. Scegliere quale Disco di registrazione utilizzerai per masterizzare il disco. Inserire uno spazio vuoto CD o DVD all'unità fisica e quindi ClicCrea disco.
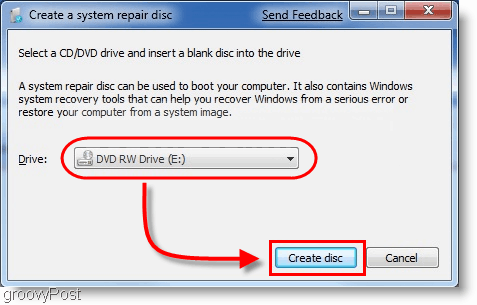
Conclusione
Ora sei coperto se il tuo computer si arresta in modo anomalo o se desideri una lavagna pulita e l'opzione per poter tornare allo stato attuale del tuo computer. Quando arriverà quel momento, assicurati di leggere questo tutorial - How-To Restore da un backup dell'immagine di sistema di Windows 7.
Aggiornamento importante - 24/01/2011
Guardando attraverso i commenti, alcuni lettori hanno riscontrato problemi durante il backup / l'immagine processi. Durante la creazione dell'immagine di sistema e il salvataggio dei dati sull'unità di backup / disco rigido esterno, il processo si interrompe e Windows segnala che l'unità di backup ha esaurito lo spazio su disco anche se l'unità sembra essere quasi vuota.
Uno di i nostri lettori sottolineato il motivo comune per questo errore è probabilmente perché l'unità è stata formattata utilizzando un file system FAT o FAT-32. Un file system FAT-32 è limitato in quanto non supporterà file di dimensioni maggiori di 4 gigabyte. Quindi, anche se l'unità è di 500 concerti con diverse centinaia di concerti di spazio libero disponibile, probabilmente lo farai non sarà in grado di salvare un'immagine di sistema su di essa poiché il file di immagine del sistema sarà probabilmente più grande di 4 Concerti.
Il file system NTFS non presenta questa limitazione, quindi il mio consiglio è di formattare prima l'unità di backup consegnare e utilizzare il file system NTFS prima di archiviare i dati sull'unità o di completare il tutorial tutorial sopra.
Come formattare a di riserva guidare utilizzando il file system NTFS
Nota: la formattazione dell'unità di backup rimuoverà tutti i dati da essa. Se l'unità contiene tutti i dati necessari, salvarli altrove prima di formattarlo.
Aperto Windows Explorer e Right-Click il Disco rigido esterno / di backup dove memorizzerai l'immagine di sistema di Windows 7. Dal menu contestuale, ClicFormato.
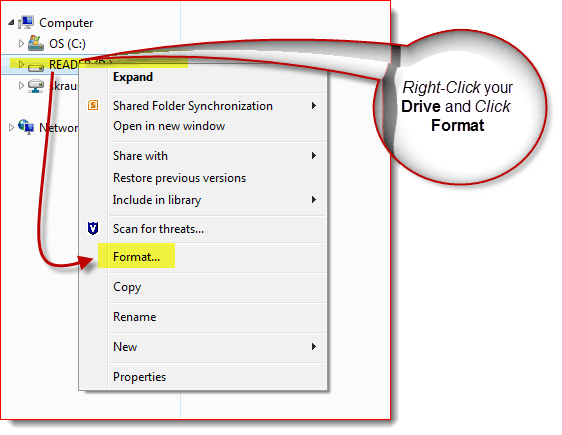
Clic il File System Freccia Giù e SelezionareNTFS poi Clic Inizio.
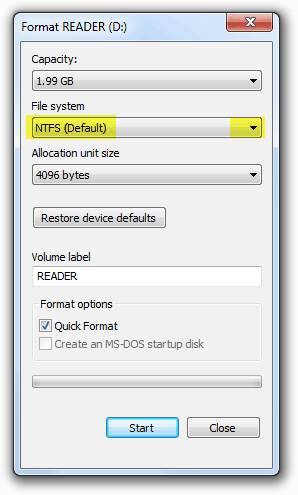
L'unità ora dovrebbe essere formattata e dovresti essere pronto. Ora concesso, è anche possibile convertire un'unità FAT-32 in NTFS. Tuttavia, è possibile che tu possa avere un po 'di corruzione dei dati, quindi il mio consiglio è solo quello di mantenere le cose pulite e riformattare l'unità di backup come NTFS.
