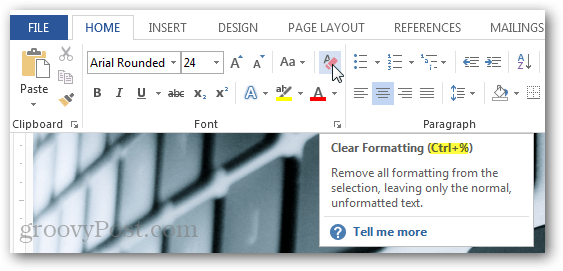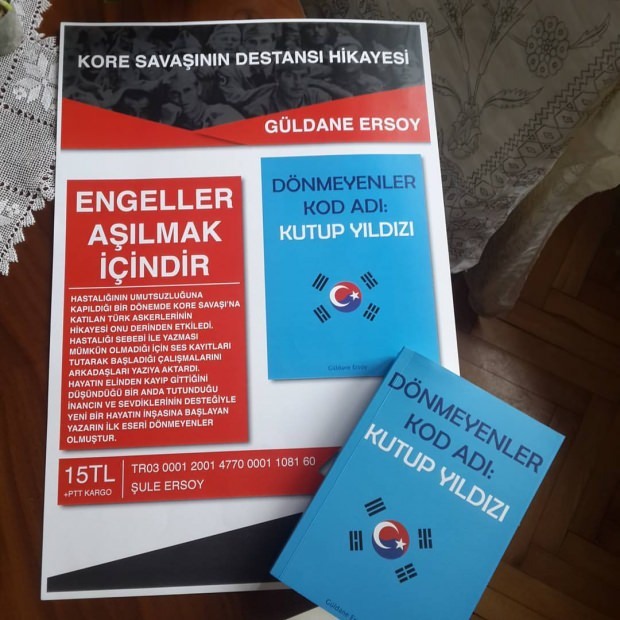Come modificare le scorciatoie da tastiera in Word 2013
Microsoft Office Microsoft Word Tasti Rapidi Word 2013 / / March 17, 2020
Ultimo aggiornamento il

La nuova suite di Office 2013 non deve essere utilizzata su un touchscreen. Funziona altrettanto bene con la tastiera come uno dei suoi predecessori. Se vuoi personalizzare l'esperienza della tastiera, questa guida accattivante ti mostrerà la strada.
Mentre altre applicazioni nell'anteprima di Office 2013 (365 Home Premium) non offrono un modo per regolare i tasti di scelta rapida, Word è in vantaggio come al solito e ti consente di personalizzare tutto. Se non ti piace il modo in cui funziona un tasto di scelta rapida, basta cambiarlo. Sfortunatamente, le modifiche apportate a Word non sembrano influenzare altre applicazioni della suite Office. Ma spero, vedremo un supporto su questo da Microsoft prima che Office 2013 vada al dettaglio. Ecco come ottenere il vantaggio di personalizzare i tasti di scelta rapida in Word.
Avvia Word 2013, quindi fai clic sul menu File.
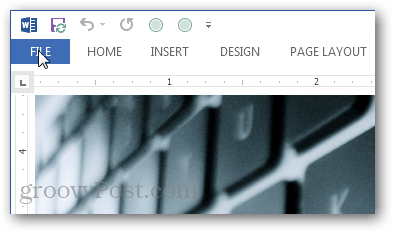
Dalla vista Backstage fai clic sul pulsante Opzioni.
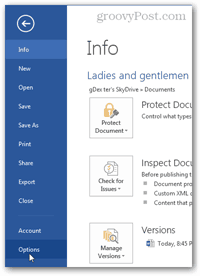
In Opzioni di Word, fai clic sul pulsante Personalizza barra multifunzione. Quindi fare clic su Cus
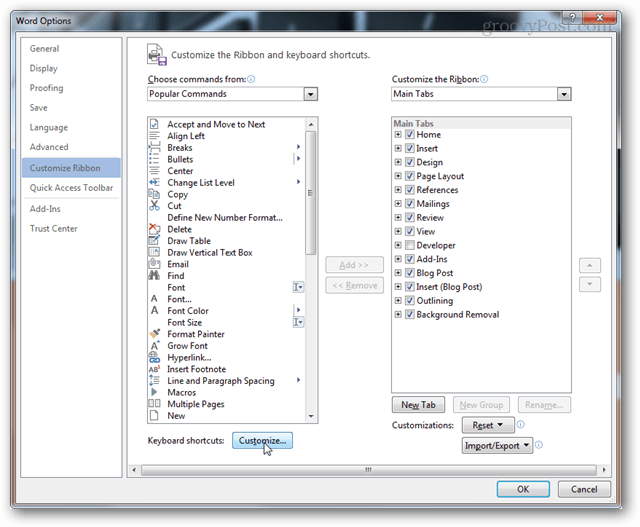
Seleziona una categoria, quindi sfoglia i comandi. Vedrai che la maggior parte dei comandi in Word 2013 non ha alcuna scorciatoia da tastiera assegnata. Questo principalmente perché ci sono quasi mille comandi in totale e sarebbe folle ricordare tasti di scelta rapida per tutti loro.
Se un comando ha un tasto di scelta rapida, verrà elencato in Tasti correnti.
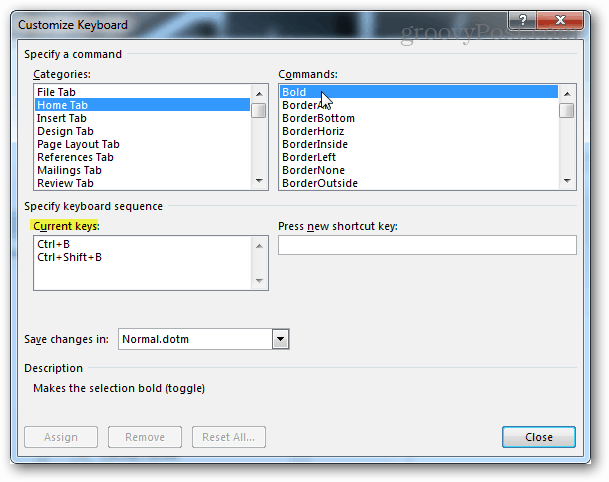
Per aggiungere un nuovo tasto di scelta rapida, seleziona il comando a cui desideri aggiungerlo. Quindi, fai clic sulla casella bianca vuota sotto l'etichetta "Premi nuovo tasto di scelta rapida". Mentre il cursore del testo lampeggia in questa casella, premi la combinazione di tasti che desideri impostare come tasto di scelta rapida. La pressione di più combinazioni diverse consente di aggiungere numerosi tasti di scelta rapida contemporaneamente a un comando. Ogni comando è separato da virgole. È possibile utilizzare il pulsante Backspace sulla tastiera per rimuoverli se si digitano troppi.
Una volta inserito, fai clic sul pulsante Assegna per associare (salvare) il tasto di scelta rapida al comando.
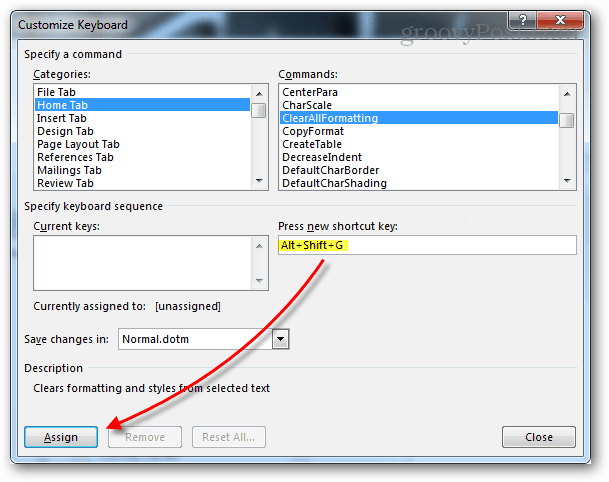
Se inserisci una scorciatoia da tastiera che è già utilizzata da un altro comando, vedrai il nome del comando allegato elencato dopo l'etichetta "Attualmente assegnato a".
Tieni presente che non puoi eseguire il doppio dip con i tasti di scelta rapida, assegnando un comando di chiave già utilizzato lo separerai dal comando originale.
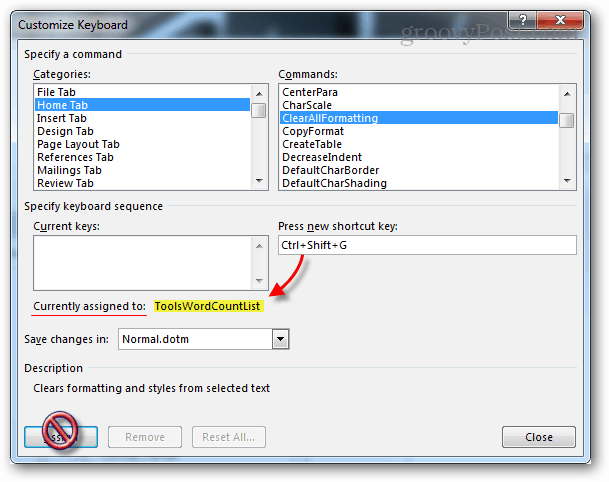
Se ti senti come se avessi incasinato qualcosa, nel peggiore dei casi c'è un pulsante di ripristino che ripristinerà le impostazioni predefinite di tutti i tasti di scelta rapida. Sarà lo stesso di quando hai installato Office 2013 per la prima volta.

I nuovi tasti di scelta rapida verranno visualizzati come suggerimenti, proprio come fanno i comandi originali. Quindi, se mai dimentichi quale tasto di scelta rapida va dove passa sopra lo strumento in questione sul nastro.