Come rimuovere le interruzioni di pagina in Word
Microsoft Office Microsoft Word Ufficio Parola / / June 30, 2020
Ultimo aggiornamento il
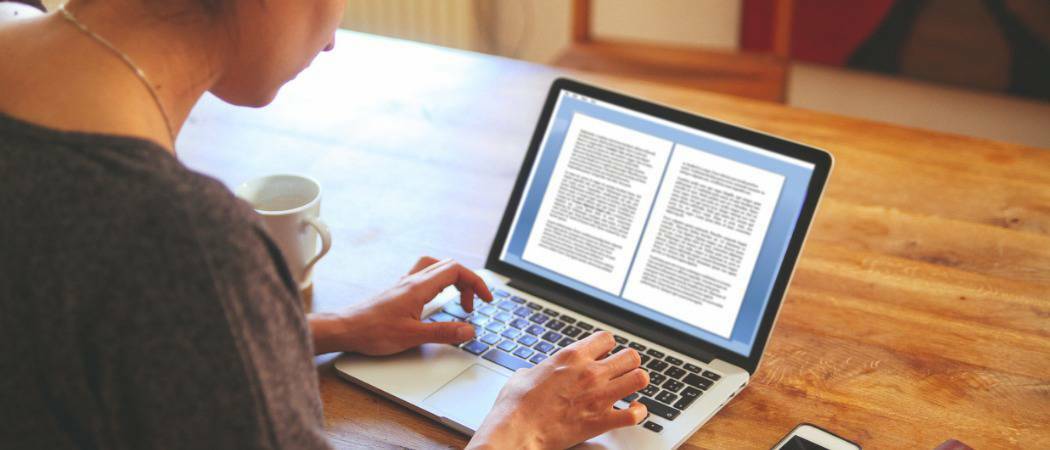
Le interruzioni di pagina sono una funzione utile per suddividere i documenti di Word, ma se appaiono nel posto sbagliato, dovrai rimuoverli. Ecco come.
Se stai lavorando a un documento Word, probabilmente non vorrai tagliare il tuo paragrafo più importante e passare alla pagina successiva. Il flusso della tua scrittura è importante, così come mantenere il design del documento in atto.
Word inserisce automaticamente le interruzioni di pagina, in base alla dimensione della pagina e al carattere. Tuttavia, questi non compaiono sempre nei posti migliori.
Puoi aggiungere le tue interruzioni di pagina manuali al documento, ma se lo metti nel posto sbagliato, potresti doverle rimuovere. Se desideri rimuovere le interruzioni di pagina in Word, dovrai seguire questi passaggi.
Rimozione di interruzioni di pagina manuali in Word
Rimuovere le interruzioni di pagina manuali in Word è in realtà abbastanza semplice da fare.
Se stai utilizzando la versione desktop di Word, seleziona il Casa scheda sulla barra multifunzione.
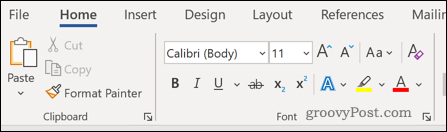
Clicca il ¶ icona (icona paragrafo) nel Paragrafo sezione.
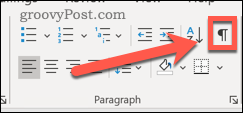
Ora dovresti essere in grado di vedere le interruzioni di pagina nel tuo documento.
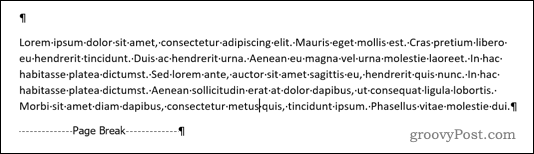
Se stai utilizzando la versione web di Word, queste interruzioni di pagina potrebbero essere già visibili in modalità di modifica. In caso contrario, premere il tasto Mostra nascondi ¶ nel pulsante Paragrafo sezione.
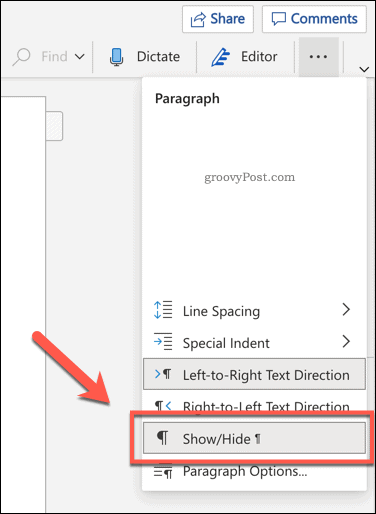
Per rimuovere le interruzioni di pagina, fai doppio clic per selezionare l'interruzione di pagina, quindi premi il tasto Elimina chiave per rimuoverlo.
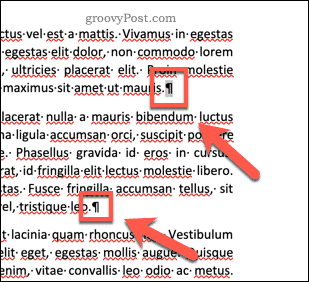
Rimozione di interruzioni di pagina automatiche in Word
Non è possibile eliminare le interruzioni di pagina automatiche in Word, ma è possibile regolare le impostazioni per farle funzionare un po 'meglio.
Per fare ciò, evidenziare i paragrafi che contengono le interruzioni di pagina che si desidera regolare, quindi fare clic su disposizione scheda sulla barra multifunzione.
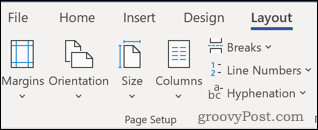
Fare clic sull'icona della freccia verso il basso nell'angolo in basso a destra del Paragrafo sezione.
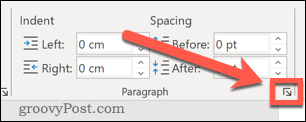
Nella finestra delle opzioni, fare clic su Interruzioni di riga e di pagina scheda.
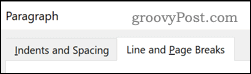
Il paginatura la sezione ha quattro opzioni che possono influenzare il layout della tua pagina.
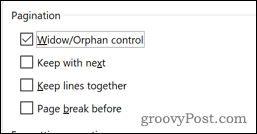
Controllo vedova / orfani assicura di avere sempre almeno due righe nella parte superiore e inferiore di ogni pagina.
Continua con il prossimo ti consente di collegare due paragrafi insieme in modo che non vi siano interruzioni di pagina tra di loro.
Mantieni le linee insieme mantiene intatto l'intero paragrafo, il che significa che l'interruzione di pagina avverrà prima o dopo il paragrafo selezionato.
Interruzione di pagina prima forza l'interruzione automatica di pagina prima del paragrafo selezionato, spostandolo sulla pagina successiva.
Se nessuna di queste opzioni soddisfa le tue esigenze, puoi anche scegliere di non selezionare nessuna di queste opzioni. In questo caso, le interruzioni di pagina automatiche appariranno normalmente.
Dopo aver selezionato qui le opzioni scelte, fai clic su ok per confermare. Le impostazioni verranno applicate all'intero documento.
Assumi il controllo di Microsoft Word
Decidere dove si desidera che si verifichino le interruzioni di pagina può aiutarti a creare documenti progettati nel modo desiderato.
Se si desidera apportare ulteriori modifiche ai documenti di Microsoft Word, è possibile. Ad esempio, potresti imparare come rientrare il testo per far risaltare determinati paragrafi o righe. Potresti anche riorganizzare le pagine in Word per aiutarti a modificare, spostare e riorganizzare il documento. Se stai creando diversi stili di documento, potresti preferire crea una pagina orizzontale mescolare e abbinare.
Più impari su Word, più facile sarà creare i documenti esatti che desideri.
Cos'è il capitale personale? Revisione 2019 incluso il modo in cui lo utilizziamo per gestire il denaro
Sia che tu stia iniziando con gli investimenti o sia un trader esperto, Personal Capital ha qualcosa per tutti. Ecco uno sguardo al ...
