Come eseguire un'installazione pulita di Windows 10 con lo strumento di aggiornamento
Microsoft Windows 10 / / March 17, 2020
Ultimo aggiornamento il

Se stai cercando un modo semplice per eseguire l'installazione pulita in Windows 10, a partire dall'aggiornamento dell'anniversario, lo strumento di aggiornamento ti aiuterà a fare proprio questo.
Se stai cercando un modo semplice per eseguire l'installazione pulita in Windows 10, a partire dall'aggiornamento dell'anniversario, il Strumento di aggiornamento ti aiuterà a fare proprio questo. a differenza di la funzione di ripristino nelle versioni precedenti di Windows 10, lo strumento di aggiornamento è un po 'più automatizzato e facile da usare. L'applicazione rimuove file personali, app, software OEM in bundle e driver. La parte più interessante e benvenuta dello strumento di aggiornamento è; installa la build più recente di Windows 10. Ciò significa che non dovrai preoccuparti di reinstallare gli aggiornamenti o di scaricare l'ultima versione da aggiornamento Windows al termine dell'installazione.
Installazione pulita di Windows 10 utilizzando Fresh Start
Per utilizzare lo strumento di aggiornamento, il computer deve essere collegato a Internet durante l'intero processo. Il tuo computer deve anche eseguire il Aggiornamento dell'anniversario di Windows 10 o più tardi. Non funziona su versioni precedenti di Windows 10 o precedenti. Per iniziare, fai clic su Start> Impostazioni> Aggiornamento e sicurezza> Ripristino, quindi fai clic sul collegamento, Scopri come ricominciare da capo con un'installazione pulita di Windows.
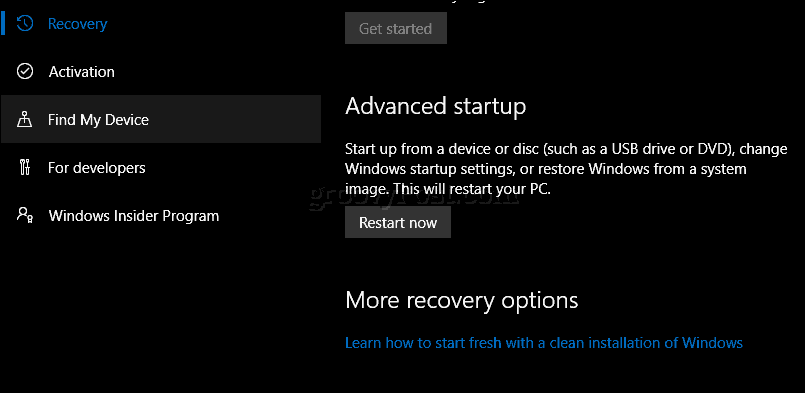
Scorri verso il basso quindi fai clic Scarica subito lo strumento.
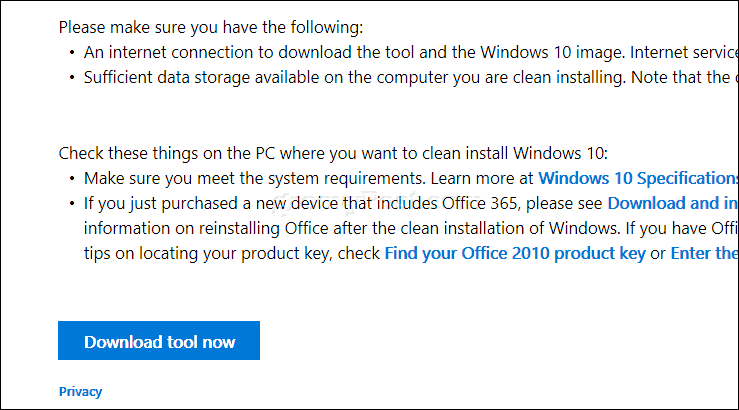
Dopo il download, fai doppio clic RefreshTool.exe .
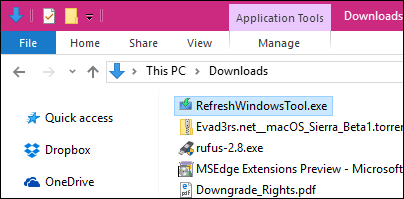
Accettare il Contratto di licenza per l'utente finale di Windows.
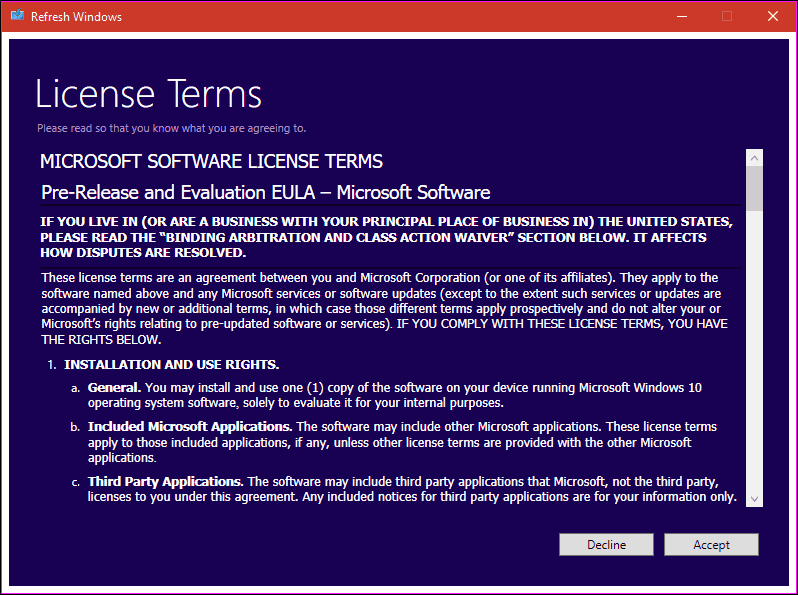
Scegli il tipo di installazione che desideri eseguire. Ricorda che questo strumento non ti dà la possibilità di farlo rollback o eseguire qualsiasi tipo di recupero. Assicurarsi di disporre di driver hardware, dischi dell'applicazione e file di installazione disponibili per la reinstallazione.
Quindi hai due opzioni:
- Tieni solo i documenti personali: Le applicazioni, i driver e le impostazioni verranno eliminati. i file personali verranno conservati.
- Non tenere nulla: Tutto oltre ai tuoi file personali verrà eliminato.
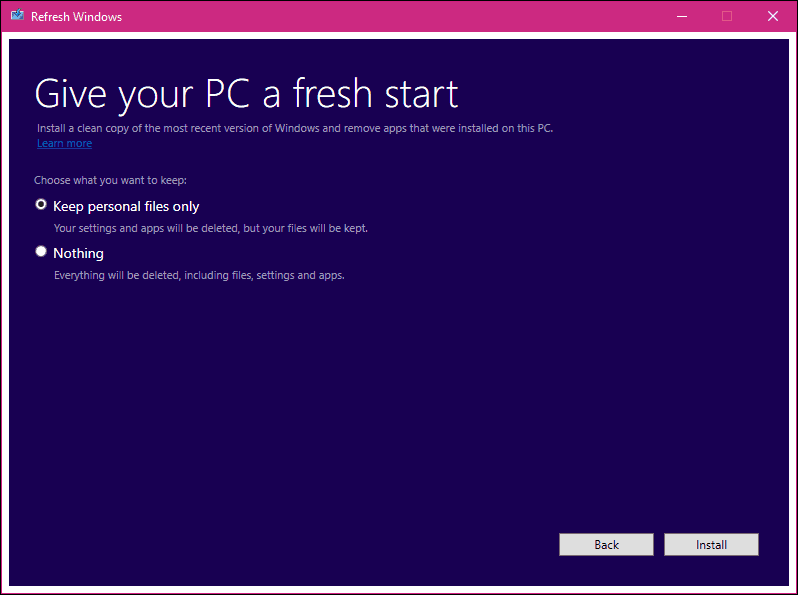
Dopo aver selezionato l'opzione desiderata, fai clic su Installa per iniziare. Lo strumento di aggiornamento scaricherà i file di installazione di Windows, quindi si riavvierà nell'installazione. Questo richiederà del tempo ma varierà a seconda della velocità della tua connessione Internet. Hai la possibilità di annullare l'installazione prima che lo strumento Aggiorna riavvii il computer.
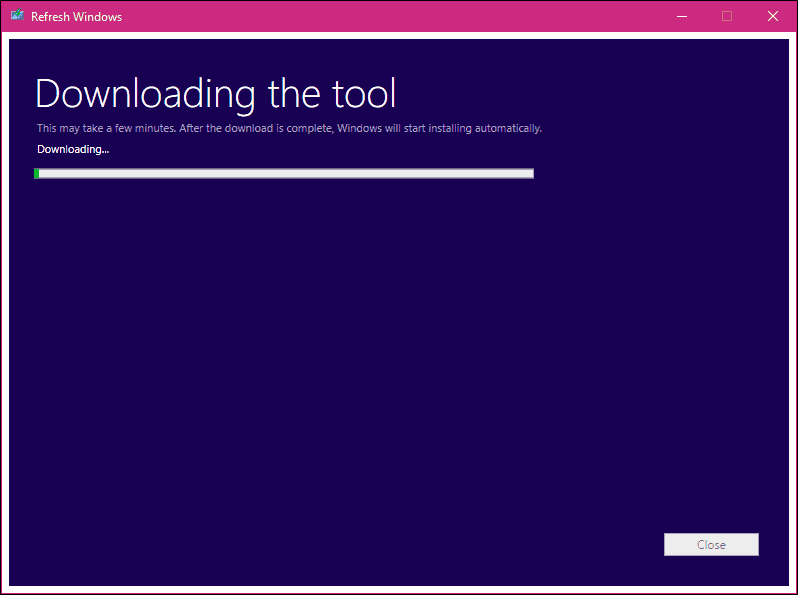
Utilizzo di Fresh Start in Windows 10 Creators Update
In Windows 10 Creators Update, Microsoft ha spostato lo strumento di aggiornamento da Aggiornamento e sicurezza> Ripristino a nuovo App Windows Defender Security Center. Lo strumento di aggiornamento ora si chiama Fresh Start e funziona praticamente allo stesso modo. Avvia Fresh funziona anche offline, ma se hai una connessione Internet attiva, scaricherà e installerà l'ultima versione di Windows 10.
Per iniziare, avvia Windows Defender Security Center, seleziona il Prestazioni e integrità del dispositivo scheda quindi fare clic su Informazioni aggiuntive.
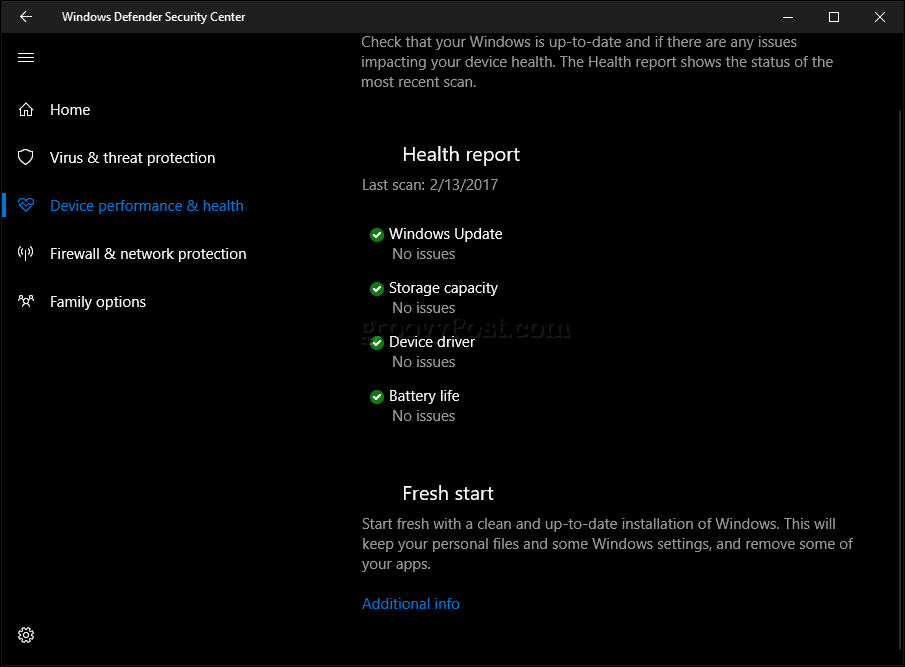
Fai clic su Inizia quindi leggi la descrizione.
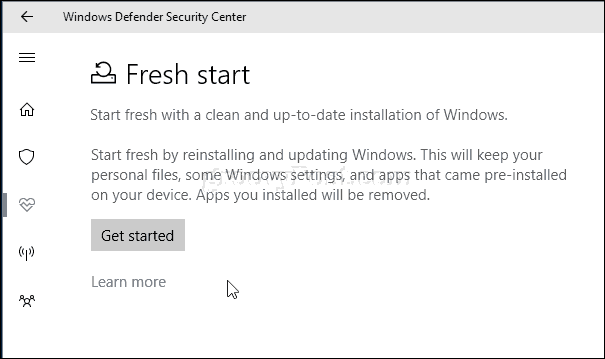
Gli utenti dovrebbero notare, le app desktop verranno rimosse di Fresh Start, quindi assicurati di avere tutti i dischi dell'applicazione, i codici Product Key e i numeri di serie nelle vicinanze. Esempi di app desktop includono Microsoft Office (Word, Excel, PowerPoint), Adobe Creative Suite (Photoshop, Illustrator), Quickbooks e Quicken. Inoltre, alcuni driver hardware potrebbero essere interessati, quindi i driver del dispositivo nelle vicinanze. Fai clic su Avanti.
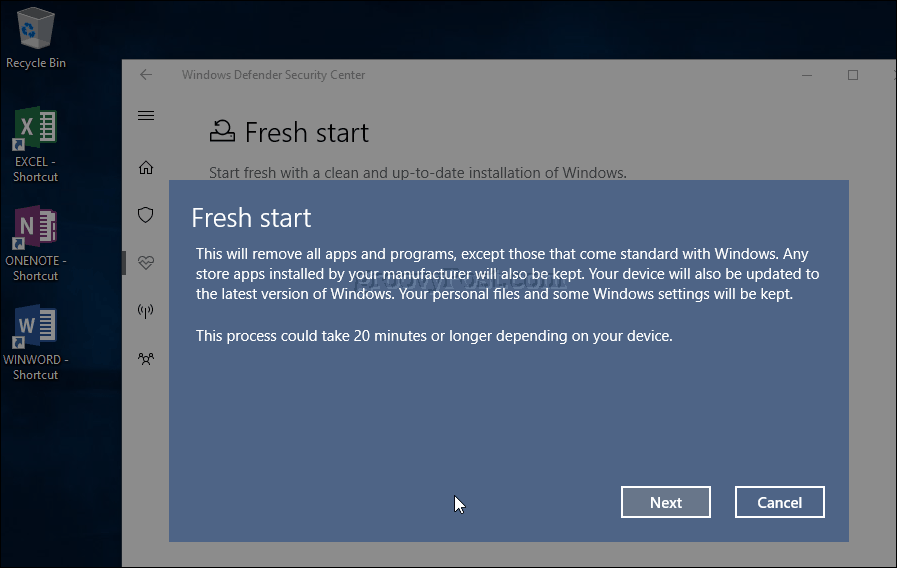
Attendi mentre Fresh Start esegue una scansione e determina quali app verranno rimosse.
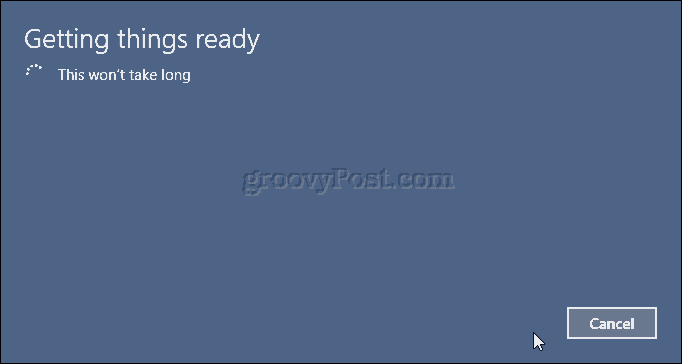
Nel mio caso, Fresh Start indica che dovrò reinstallare Microsoft Office.
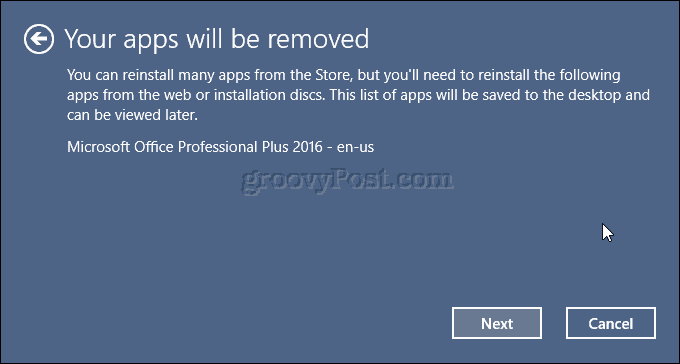
Quando sei pronto, fai clic su Avvia per iniziare. In caso contrario, fare clic su Annulla, l'installazione non verrà modificata.
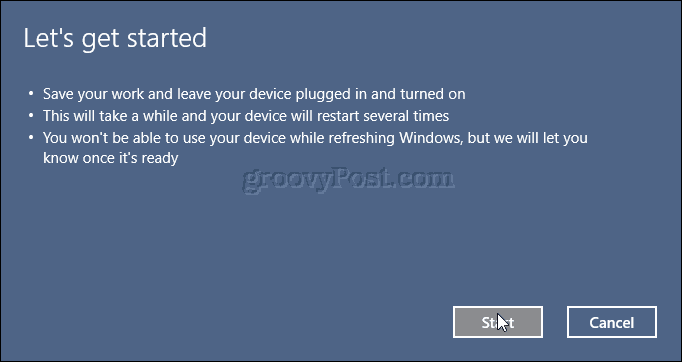
Il processo potrebbe richiedere del tempo, quindi, siediti, rilassati mentre si svolge il processo.
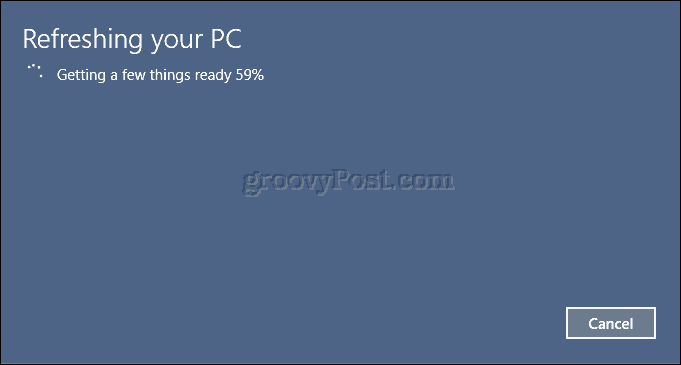
Windows 10 verrà riavviato quindi continuerà il processo di aggiornamento.
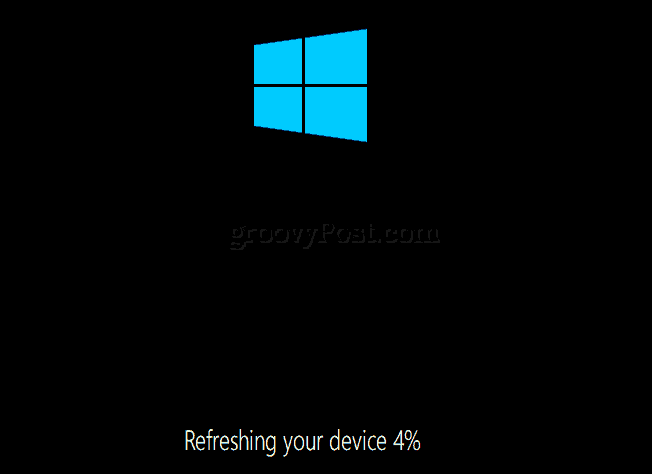
Al termine, un rapporto delle app rimosse verrà posizionato sul desktop. Aprilo quindi usalo come guida per reinstallare eventuali applicazioni rimosse.
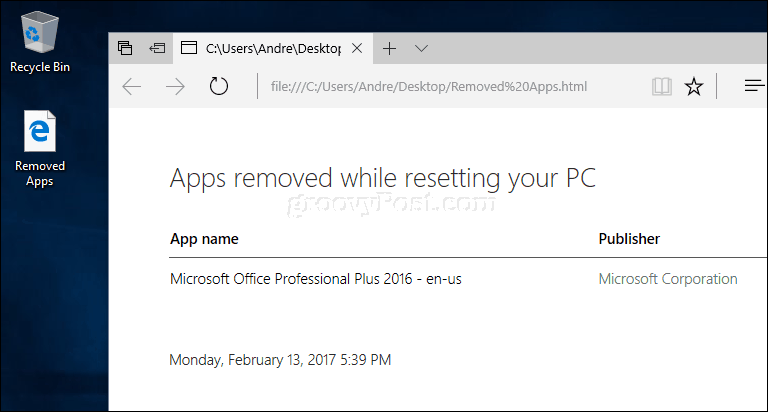
Ci sono dei vantaggi nell'utilizzare questo strumento per Aggiorna o Ripristina? Per gli utenti a cui piace un approccio automatico e automatizzato all'esecuzione di un'installazione pulita, lo strumento di aggiornamento è facile da usare. L'attuale opzione di Reset tende ad essere un po 'più dettagliata e diversificata con opzioni tra cui un sondaggio.
Inoltre, la possibilità di installare l'ultima build durante il processo di installazione è un vantaggio. L'unica cosa che devi fare è reinstallare le tue app. Se hai sincronizzato i tuoi file Una guida, rende il processo ancora più semplice. Per gli utenti con larghezza di banda limitata, questa potrebbe essere la scelta giusta per te.
