Come creare due colonne in Google Documenti
Google Documenti Google Eroe / / June 16, 2020
Ultimo aggiornamento il

Se desideri creare una newsletter o un opuscolo utilizzando Google Documenti, probabilmente vorrai inserire colonne. Ecco come.
Tra le tante utili funzionalità che documenti Google ha da offrire è la possibilità di dividere il testo in più colonne.
Questo è particolarmente utile per alcuni tipi di documenti. Se stai creando newsletter o brochure, potresti voler dividere i tuoi documenti con più colonne di testo e immagini su una pagina. Questa funzione non è sempre esistita in Google Documenti, con alcune soluzioni alternative insolite disponibili.
Per fortuna, Google ha aggiunto questa funzione a Google Documenti, semplificando la formattazione del testo in due colonne. Ecco come.
Creazione di due colonne in Google Documenti
Se desideri dividere un documento di Google Documenti in due colonne, devi prima evidenziare il testo che desideri suddividere.
Qualsiasi testo lasciato non evidenziato rimarrà nel suo formato originale.
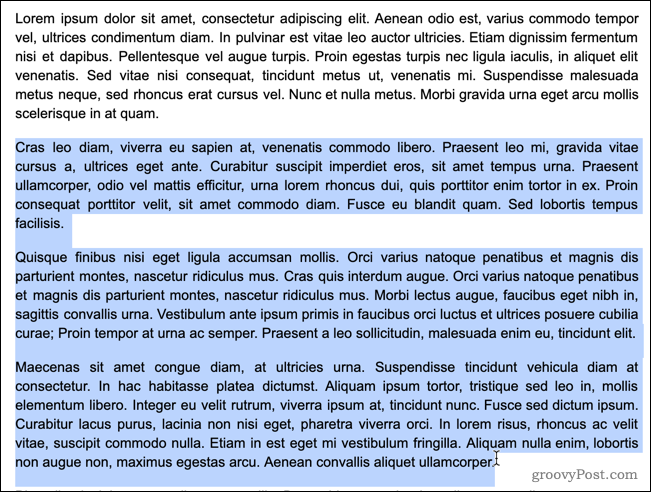
Per iniziare, fai clic su Formato menu nella barra dei menu di Google Documenti.
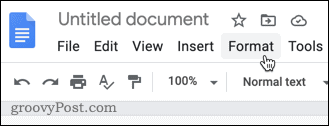
Nel Formato menu, passa il mouse sopra colonne, quindi fai clic sull'icona delle due colonne nel mezzo.
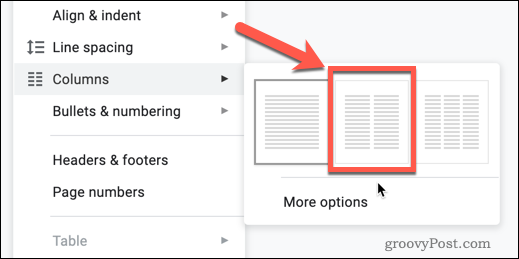
Non appena si fa clic su questa opzione, il testo selezionato verrà suddiviso in due colonne.
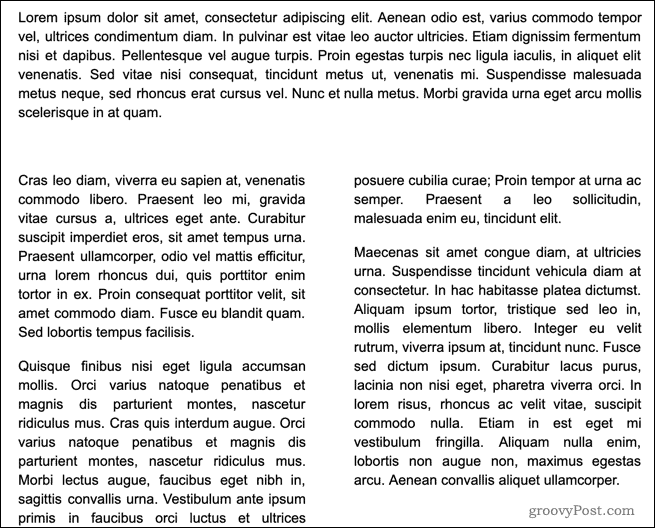
Il formato di queste colonne è in stile giornale, il che significa che la colonna di sinistra si riempirà con il testo e solo quando avrai raggiunto la fine della pagina la seconda colonna inizierà a riempirsi. Se non hai abbastanza testo per riempire più di una colonna, la colonna di destra rimarrà vuota.
Se desideri aggiungere una colonna aggiuntiva, puoi seguire gli stessi passaggi, ma seleziona invece l'icona delle tre colonne sulla destra. Tre è il numero massimo di colonne che puoi creare in Google Documenti, anche in modalità orizzontale.
Ripristino del testo di Google Documenti su una singola colonna
Se il testo è presente nelle colonne che si desidera ripristinare in un singolo blocco di testo, è possibile ripercorrere i passaggi per riportarlo alla formattazione a colonna singola.
Evidenziare le colonne con cui si desidera tornare a un singolo blocco di testo.
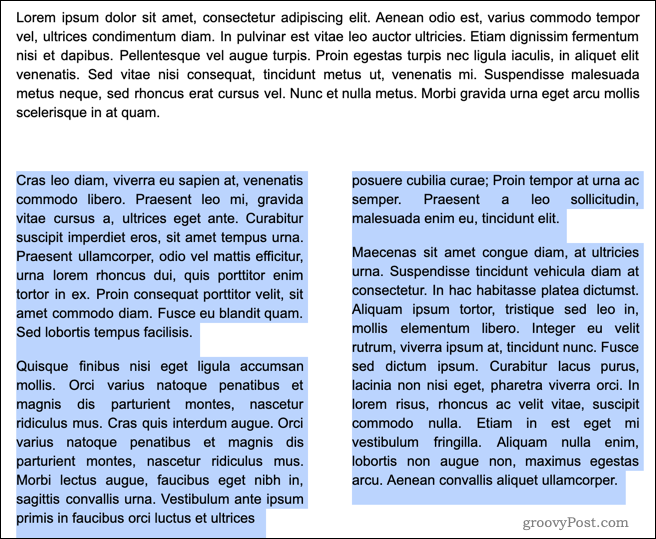
stampa Formato nella barra dei menu di Google Documenti in alto.
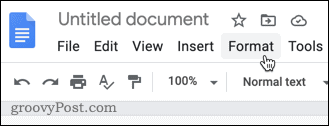
Passa il mouse sopra il colonne sottomenu, quindi fare clic sull'icona della singola colonna a sinistra.
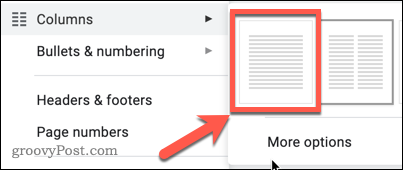
Una volta premuto, il testo selezionato tornerà al formato predefinito a colonna singola per riempire l'intera pagina.
Altre opzioni per la formattazione delle colonne
Google Documenti ti consente un certo controllo sull'aspetto delle tue colonne, ma non di molto. Se vuoi formattare le tue colonne, puoi impostare lo spazio tra loro o aggiungere una linea tra loro.
Per fare uno dei due, evidenziare prima il testo che si desidera inserire nelle colonne, quindi premere Formato nella barra dei menu.
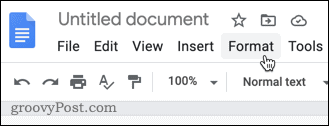
Passa il mouse sopra il colonne sottomenu, quindi premere Più opzioni.
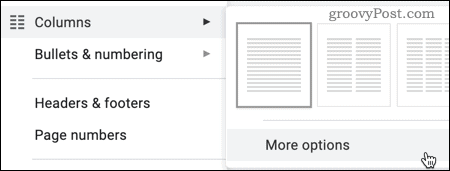
È possibile modificare il numero di colonne in Opzioni di colonna menu visualizzato, fino a un massimo di tre. Puoi anche impostare la spaziatura tra le colonne (mostrata in pollici) e determinare se appare una linea tra le colonne.
Impostare queste opzioni in base alle proprie preferenze, quindi premere Applicare per applicare le modifiche al testo selezionato.
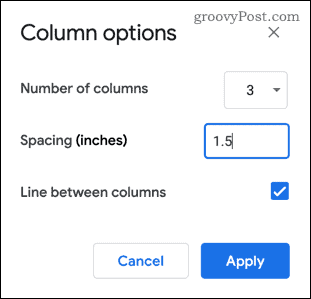
Una volta Applicare viene premuto, la formattazione del testo verrà aggiornata per riflettere le tue scelte.
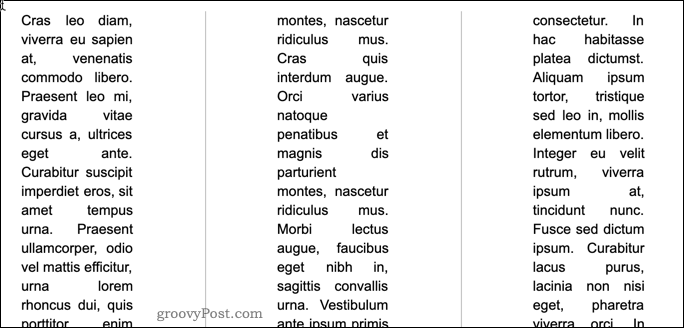
Sfortunatamente, queste opzioni di formattazione sono limitate. Se vuoi un maggiore controllo sull'aspetto delle tue colonne, potresti trovare meglio usare una tabella per organizzare e gestire il tuo testo.
Come digitare altre colonne
Come abbiamo accennato, Google Documenti tenterà in genere di riempire un'intera colonna prima che passi a quella successiva. Fino a quando quella colonna non è piena, non è possibile spostarsi sulla seconda o terza colonna senza inserire un'interruzione di colonna.
Per fare ciò, individua il punto in cui desideri inserire un'interruzione di colonna e posiziona il cursore lampeggiante. Questo sarà il punto finale della colonna corrente: qualsiasi testo dopo questo punto passerà al successivo.
Per aggiungere un'interruzione di riga, fare clic con il pulsante destro del mouse sulla posizione del cursore, quindi fare clic su Interruzione di colonna opzione dal menu che appare.
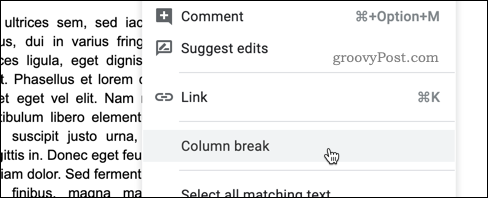
Un'interruzione di colonna verrà inserita immediatamente e tutto il testo dopo questa interruzione di colonna inserita verrà spostato nella seconda o terza colonna.
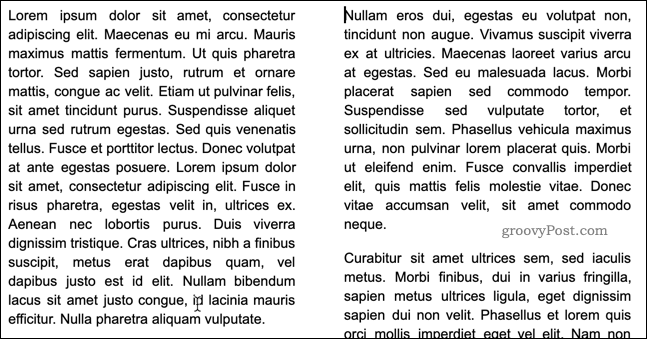
Altri trucchi di formattazione di Google Documenti
Ora sai come creare due colonne in Google Documenti, puoi passare ad imparare altri trucchi di formattazione per creare documenti più avanzati.
Ad esempio, potresti voler modificare la formattazione predefinita del tuo documento di aggiunta di caratteri aggiuntivi per dare uno stile diverso alle cose. In alternativa, potresti decidere di farlo usa la doppia spaziatura, soprattutto se stai creando un lavoro accademico.
In definitiva, puoi utilizzare le funzionalità di Google Documenti per migliorare le tue abilità di scrittura e crea documenti ben realizzati per il tuo pubblico. Più impari su Google Documenti, più è facile sfruttare al massimo tutte le sue funzionalità.


