Leggi e gestisci i tuoi eBook su tutti i tuoi dispositivi usando BookFusion
Ebook Eroe / / March 17, 2020
Ultimo aggiornamento il

Bookfusion è un servizio online gratuito per la gestione e la lettura dei tuoi eBook su tutti i tuoi dispositivi. Un'ottima alternativa a Calibre, organizza la tua collezione di libri su tutti i tuoi dispositivi.
Questo articolo è stato sponsorizzato da BookFusion.com
Adoro leggere e in questi giorni leggo principalmente solo eBook. Mi ci è voluto un po 'di tempo per mettermi a mio agio con la lettura da un tablet vs. carta. Tuttavia, la comodità non può essere battuta per non parlare del decennio di miglioramenti apportati alla lettura di app per tablet e telefoni. Posso portare con me migliaia di eBook sul mio iPhone e iPad e non ho mai bisogno di preoccuparmi di perdere un libro un libro nuovo e costoso in una stanza d'albergo durante il viaggio (puoi dire che sono ancora arrabbiato quello…).
Simile ai libri fisici, organizzare i tuoi eBook è importante quando ne hai più di alcune dozzine. Ho usato un'app chiamata Calibre per gestire e organizzare tutti i miei eBook, ma non esiste un modo semplice per spostare gli eBook da Calibre al mio PC e ai miei dispositivi mobili. Avrei bisogno di configurare un server dedicato o lasciare il mio PC in esecuzione per accedere ai miei eBook in Calibre. Quindi, sebbene sia ottimo per organizzare i miei libri, non è possibile mantenere tutti i miei dispositivi sincronizzati con l'app.
Fortunatamente, ho trovato una soluzione molto migliore - BookFusion!
Che cos'è BookFusion?
BookFusion è davvero la soluzione che stavo aspettando. È un servizio online gratuito per la gestione e la lettura dei tuoi eBook su tutti i tuoi dispositivi. Puoi caricare tutti i tuoi eBook sul tuo account BookFusion e si sincronizzano su tutti i tuoi dispositivi. Ha un'app per Android e iOS (iPhone / iPad) e Mac e Windows; l'interfaccia Web si sincronizzerà con la tua lettura mobile. Se sei come me e hai già tutto archiviato in Calibre, puoi esportare i libri su BookFusion account, con tag e metadati (che puoi anche modificare in BookFusion), utilizzando il Calibro gratuito di BookFusion collegare. Sebbene il servizio sia gratuito per i primi 100 libri, ha anche un abbonamento premium che consente più funzionalità e un numero illimitato di libri.
Per darti uno sguardo dettagliato al prodotto, approfondiamo le funzionalità di BookFusion e come funziona. Spero di rispondere a tutte le vostre domande sul prodotto. In caso contrario, non esitare a rilasciare una nota nella sezione commenti.
Registrati per un account gratuito
Inizia le cose registrando un account BookFusion. Vai alla loro pagina di iscrizione per creare un account di prova gratuito.
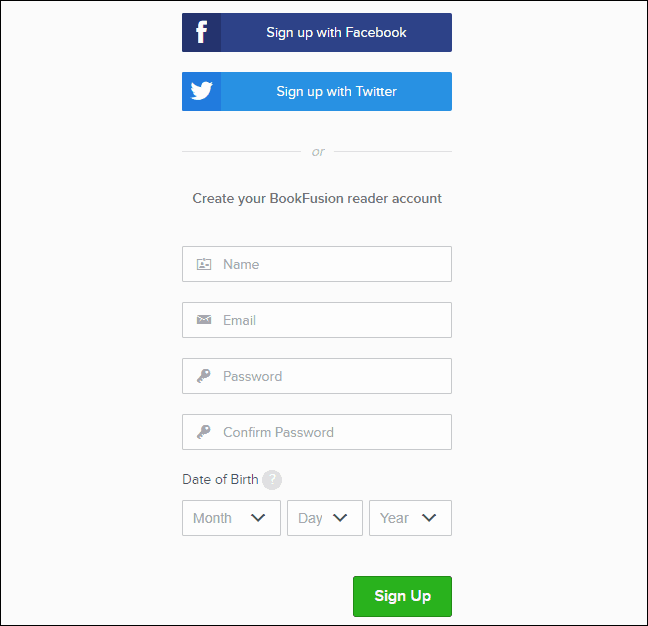
Inizia con la tua libreria di eBook
Dopo aver creato il tuo account, accedi automaticamente e ti viene presentato uno scaffale vuoto. Aggiungiamo alcuni libri.
Per aggiungere un libro alla tua biblioteca, fai clic su Caricare sulla sinistra. Puoi anche trascinare i file del libro su Caricare casella da un file manager come File Explorer o Finder.
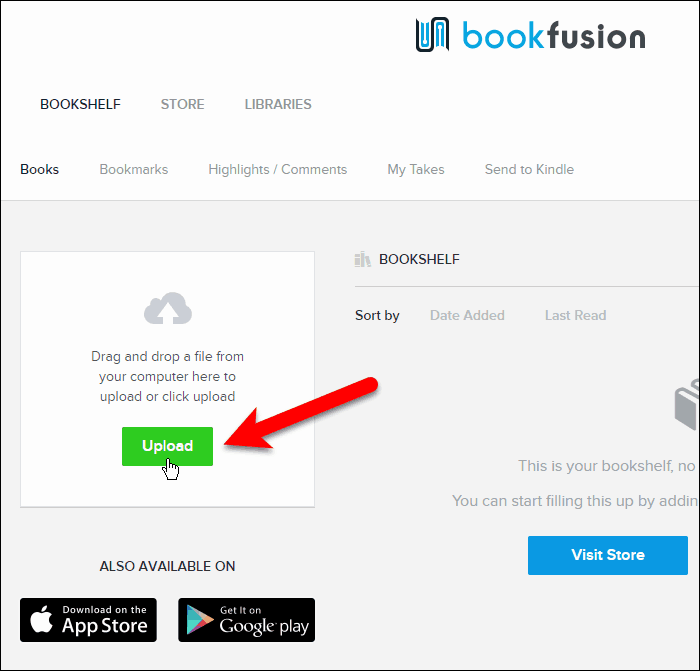
Se hai cliccato Caricare, seleziona i file che desideri caricare nella tua libreria e fai clic Aperto. Per semplificare le cose, selezionerò più libri da caricare contemporaneamente.
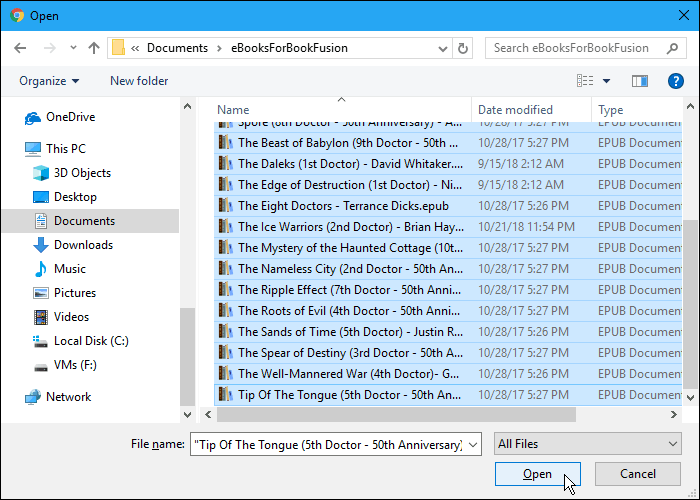
I libri caricati vengono elaborati abbastanza rapidamente. Più carichi, più le cose verranno elaborate.
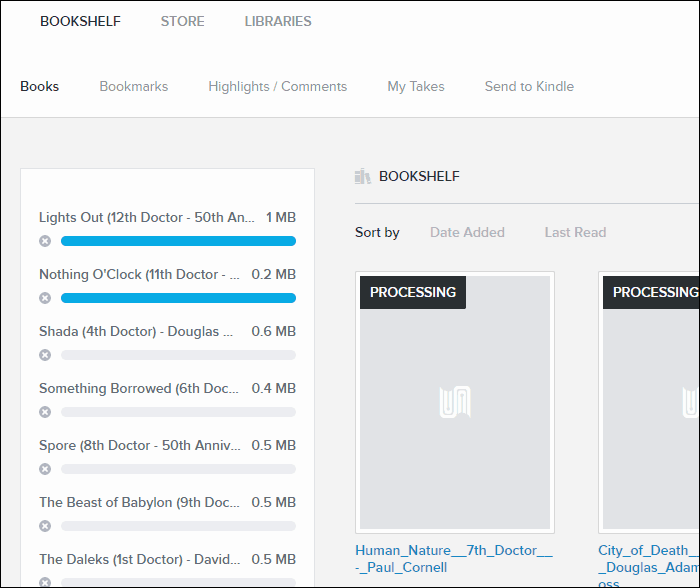
Puoi ordinare i tuoi libri per Data aggiunta o Ultima lettura. La freccia a destra di ciascuno Ordina per L'opzione cambia l'ordine tra crescente e decrescente. Questo è utile se hai molti libri nella tua biblioteca e vuoi solo accedere all'ultimo libro che hai aggiunto o a quello che stavi leggendo l'ultima volta.
BookFusion sta attualmente lavorando a una nuova funzionalità che ti consente di ordinare i tuoi libri per serie, titolo, autore, argomenti e tag. E sarai in grado di raggruppare i tuoi libri per serie e autore. Ad esempio, sarai in grado di visualizzare un elenco di tutte le tue serie e selezionarne uno per visualizzare solo quei libri. E poi ordinali in ordine di serie. Non dovrai fare riferimento a un'altra app o elenco o cercare il libro successivo in una serie che stai leggendo. Molti libri che leggo sono serie, quindi questa è una funzione che non vedo l'ora nei prossimi mesi.
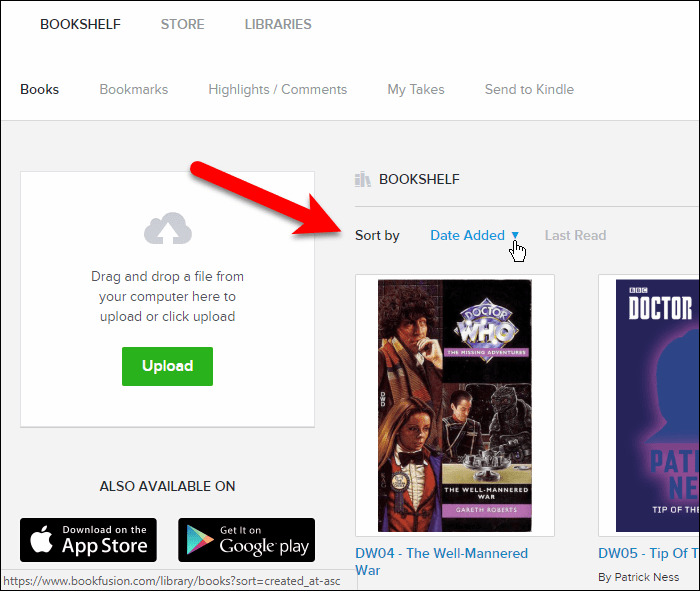
Per rendere i tuoi libri più accessibili da trovare tramite la ricerca, BookFusion ti consente di modificare i metadati dei tuoi libri, come titolo e autore. Basta fare clic sul libro che si desidera modificare, quindi fare clic su modificare.
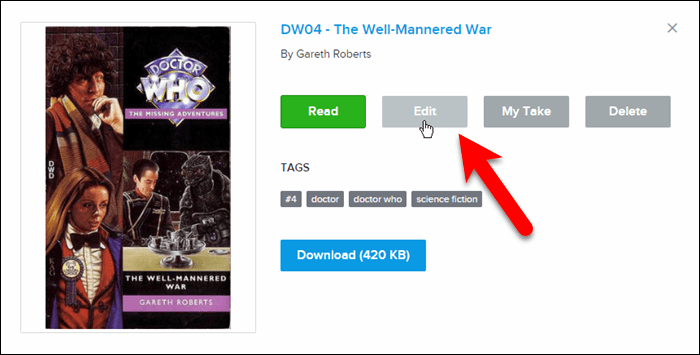
Sul Libro di aggiornamento finestra di dialogo, è possibile modificare il Titolo e autori, Inserisci tag e categoriee scegli di creare il libro Pubblico. Fare un libro Pubblico ti consentirà di condividerlo con altri utenti di BookFusion in una versione futura del prodotto.
Impostare categorie è un modo semplice per organizzare la tua collezione di libri. Dal Libro di aggiornamento schermo, fare clic in un punto qualsiasi della categorie scatola.
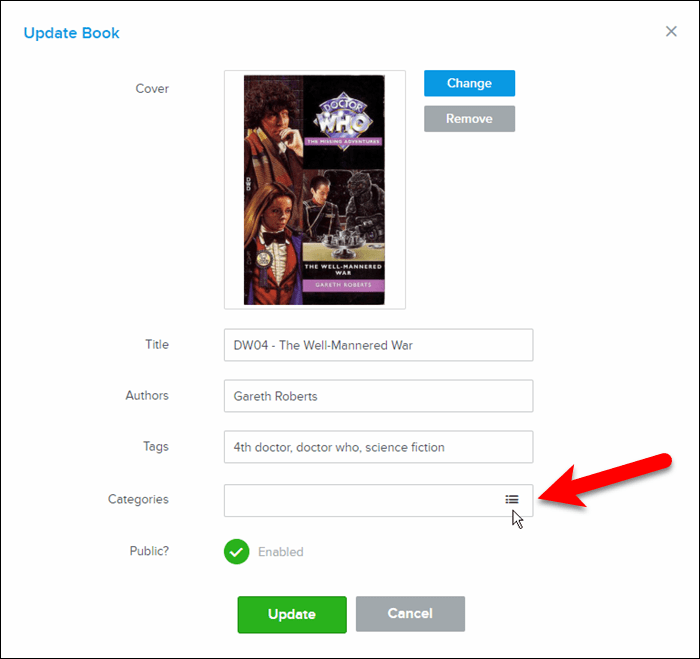
Scorri l'elenco e seleziona le categorie e le sottocategorie che desideri assegnare al libro.
Quindi fare clic Fatto.
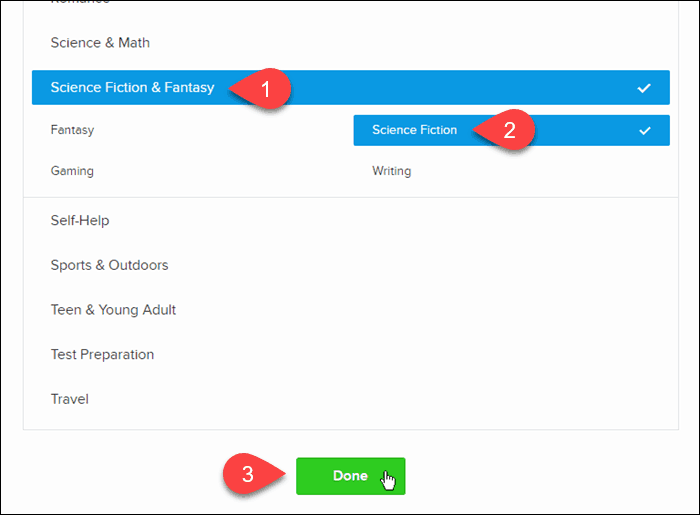
Se hai un'immagine diversa che vuoi usare come Copertina per il libro, puoi Modificare anche quello.
Clic Aggiornare quando hai finito di apportare modifiche.
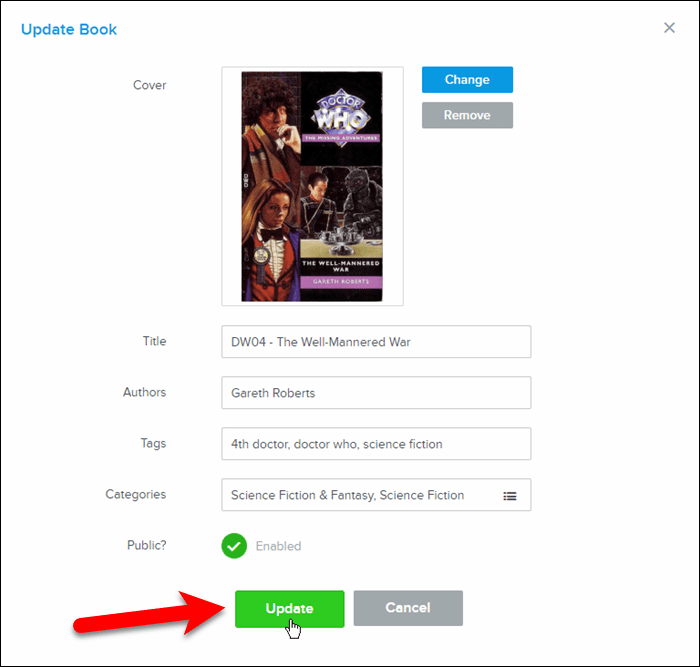
Importa i tuoi eBook da Calibre in BookFusion
Ho un sacco di eBook in Calibre, dove li ho organizzati e gestiti. Ora che sto usando BookFusion, come posso ottenere rapidamente tutti quei libri nel mio account BookFusion?
BookFusion fornisce un plug-in per Calibre che ti consente di importare rapidamente e facilmente tutti o alcuni dei tuoi eBook da Calibre nel tuo account BookFusion con tutti i metadati per gli eBook.
Iniziare, scarica il plugin.
Quindi, apri Calibre e fai clic Preferenze sulla barra degli strumenti.
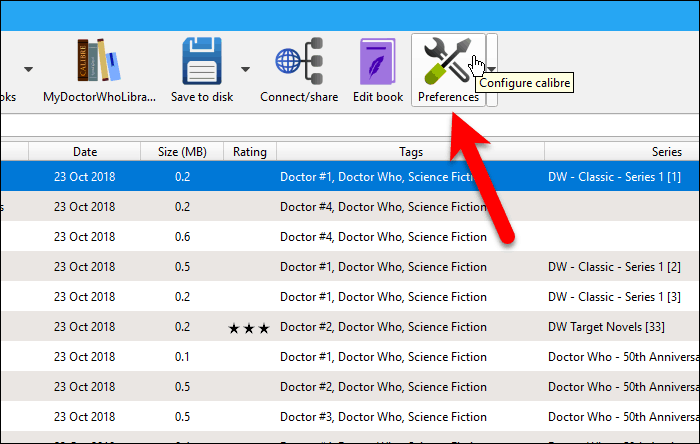
Sul Preferenze finestra di dialogo, fare clic su plugin sotto Avanzate.
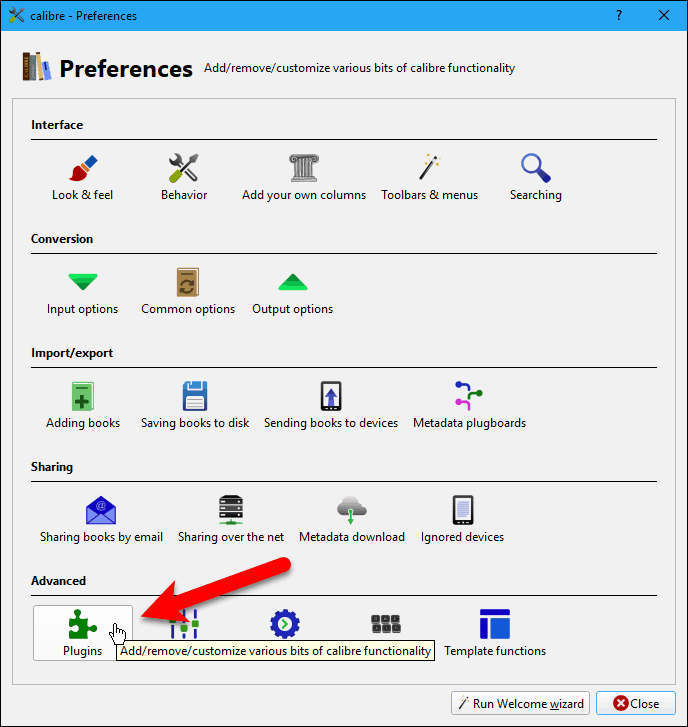
Clic Carica plugin da file nella parte inferiore del file plugin la finestra di dialogo.
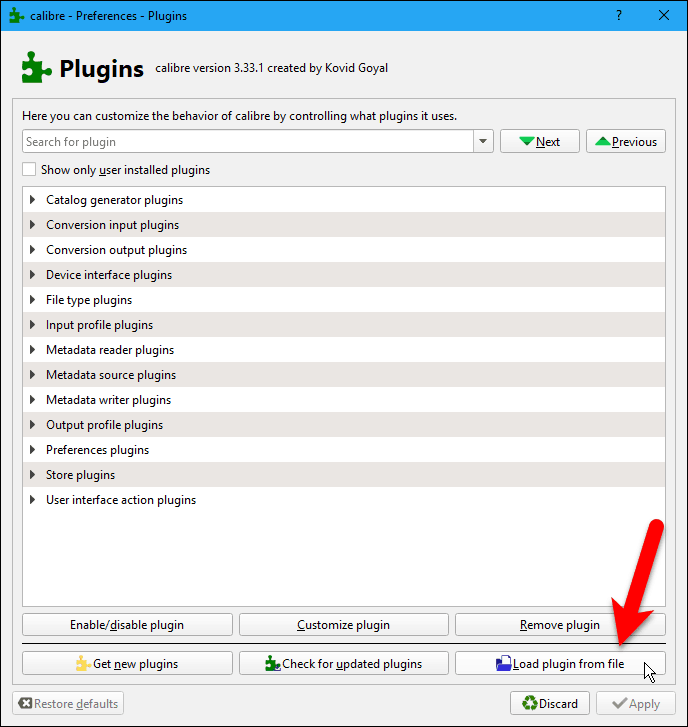
Passa al punto in cui hai salvato il file BookFusion.zip file, selezionare il file e fare clic Aperto.
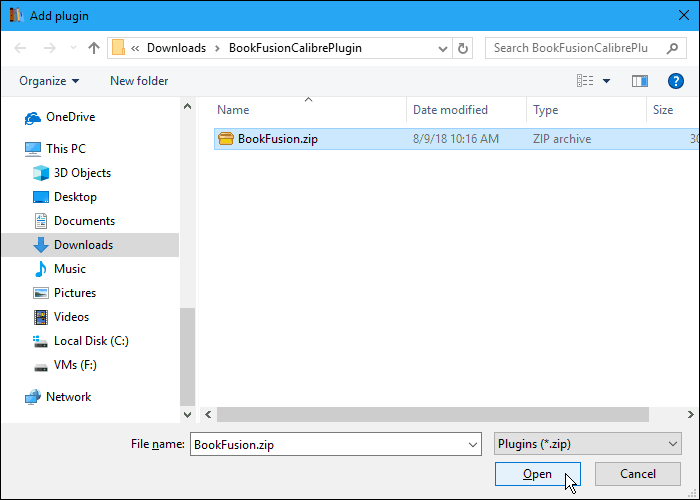
Viene visualizzata una finestra di dialogo che avvisa che l'installazione di plugin è rischiosa. Il file del plugin Calibre di BookFusion è sicuro. Ma dovresti generalmente scansionare i file dei plugin alla ricerca di virus e malware prima di installarli.
Clic sì continuare.
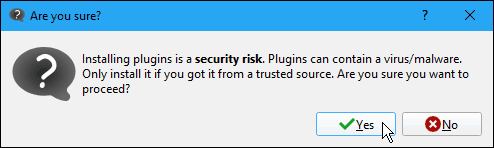
Quindi fare clic ok sul Successo la finestra di dialogo.
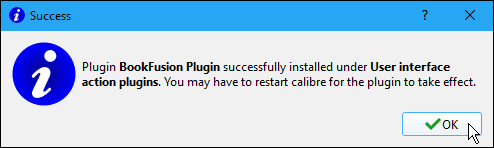
Il plug-in BookFusion Calibre viene aggiunto a Plugin di azione dell'interfaccia utente sezione sul plugin la finestra di dialogo.
Clic Applicare.
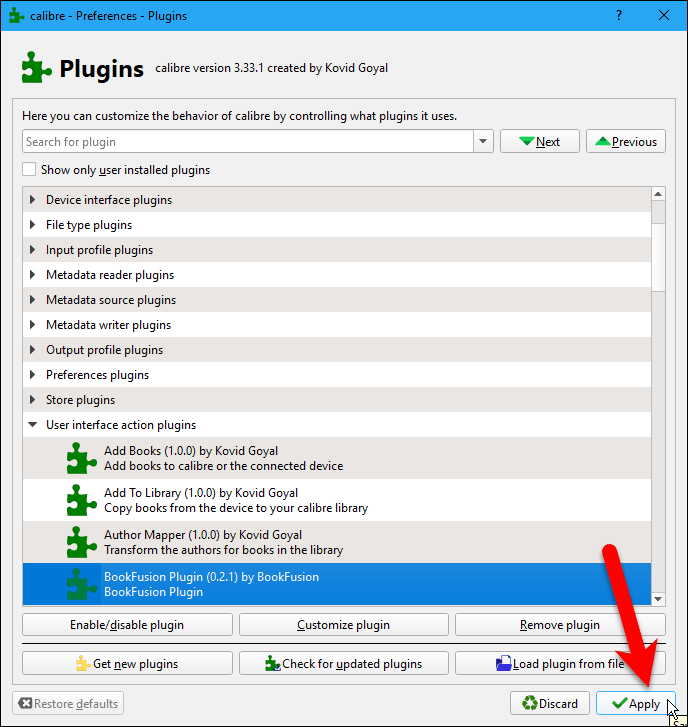
Quindi fare clic Vicino sul Preferenze finestra di dialogo e riavvia Calibre.
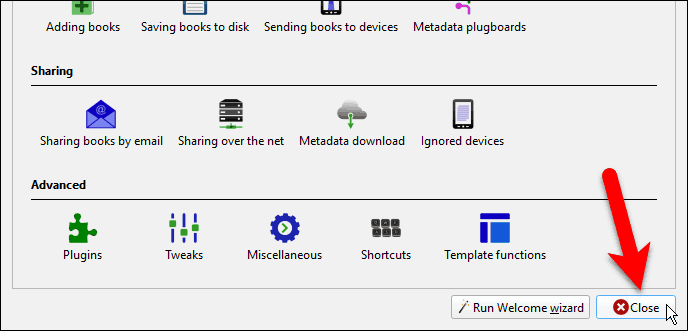
Ora vedrai un pulsante BookFusion sulla barra degli strumenti in Calibre.
Per sincronizzare alcuni, ma non tutti, i tuoi eBook con il tuo account BookFusion, seleziona quelli che desideri sincronizzare. Quindi, fai clic sul pulsante BookFusion o fai clic sulla freccia sul pulsante BookFusion e seleziona Sincronizza i libri selezionati.
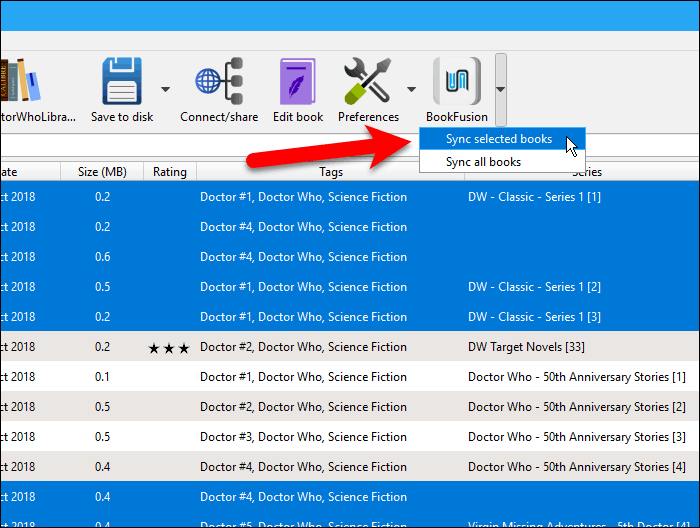
Prima di poter sincronizzare gli eBook da Calibre al tuo account BookFusion, devi configurare il plug-in. Ciò significa che devi ottenere qualcosa chiamato an Chiave API dal tuo account BookFusion per accedere al plug-in BookFusion in Calibre. Non ti preoccupare; è facile da ottenere.
Clic Configurazione sul Sincronizzazione di BookFusion la finestra di dialogo.
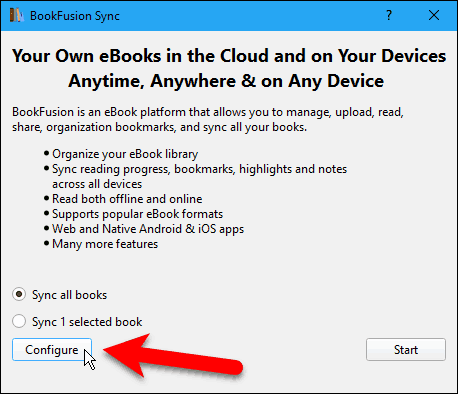
Clicca il Visitare collegamento su Personalizza il plugin BookFusion la finestra di dialogo.
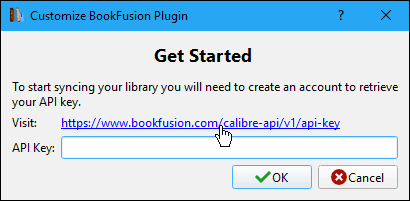
Si apre il browser predefinito e si viene reindirizzati al proprio account BookFusion. Ti viene chiesto di accedere se non lo sei già.
Una volta effettuato l'accesso, il Chiave API viene visualizzata la pagina nelle impostazioni dell'account. Seleziona la stringa di caratteri in La tua chiave API box e copiarlo.
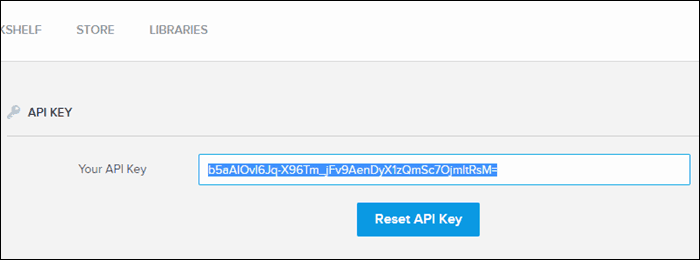
Torna al Personalizza il plugin BookFusion finestra di dialogo in Calibre, incolla la chiave copiata in Chiave API casella e fare clic ok.
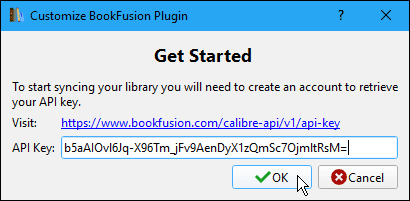
Ora sei pronto per sincronizzare i tuoi eBook in Calibre con il tuo account BookFusion.
Assicurati che l'opzione desiderata sia selezionata. Puoi Sincronizza tutti i libri (anche se alcuni eBook sono attualmente selezionati) o Sincronizza X libri selezionati, dove "X" è il numero di eBook che hai scelto prima di fare clic su BookFusion pulsante.
Quindi fare clic Inizio.
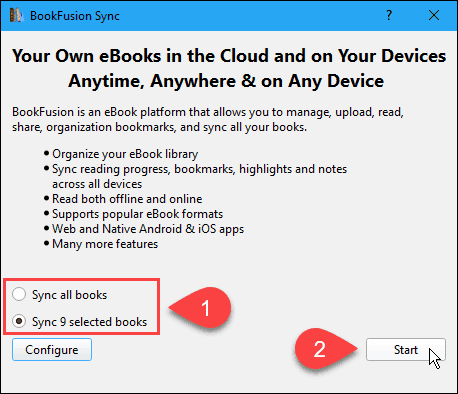
L'avanzamento della sincronizzazione viene visualizzato sul Sincronizzazione di BookFusion la finestra di dialogo.
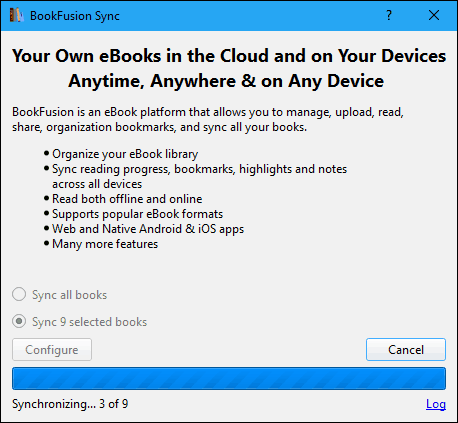
Al termine del processo di sincronizzazione, fare clic su X nell'angolo in alto a destra della finestra di dialogo per chiuderla.
Gli eBook sincronizzati sono ora nel tuo account BookFusion.
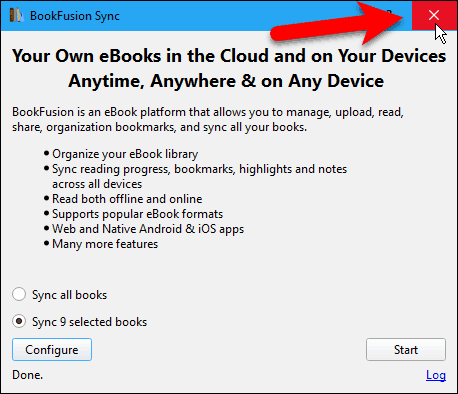
Aggiungi una colonna a Calibre che mostra quali libri sono sincronizzati con il tuo account BookFusion
Che cosa succede se hai sincronizzato solo alcuni dei tuoi eBook in Calibre con il tuo account BookFusion? Come ricordi quali hai sincronizzato?
Calibre ti consente di aggiungere colonne personalizzate e ti mostrerò come aggiungere una colonna che indica quali eBook sono stati sincronizzati con il tuo account BookFusion.
Inizia facendo clic Preferenze sulla barra degli strumenti di Calibre. Quindi fare clic Aggiungi le tue colonne sotto Interfaccia.
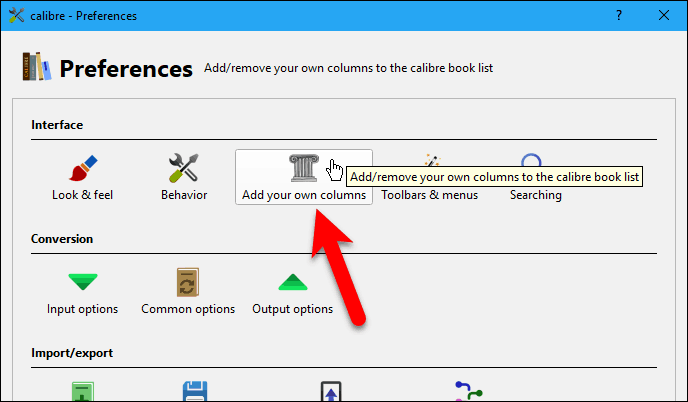
Sul Aggiungi le tue colonne finestra di dialogo, fare clic su Aggiungi colonna personalizzata.
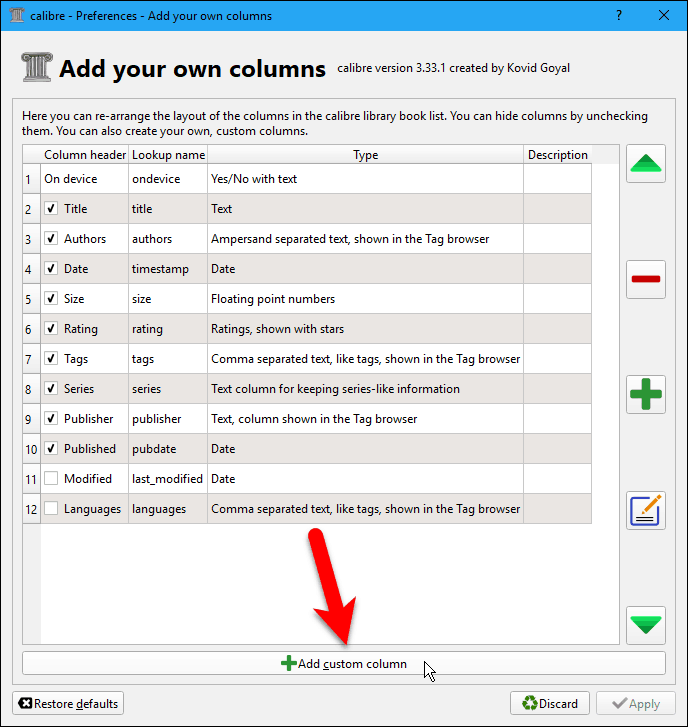
Sul Crea una colonna personalizzata finestra di dialogo, immettere o selezionare le opzioni come mostrato nella seguente immagine.
Il Nome di ricerca viene utilizzato per cercare la colonna e deve essere composto da lettere o numeri minuscoli. Non può contenere spazi.
Inserisci quello che vuoi per il Intestazione di colonna, come "BookFusion" o "BookFusion Sync". Non durare troppo a lungo.
Assicurarsi Colonna costruita da altre colonne è selezionato come Tipo di colonna.
Per il Modello, copia la seguente riga e incollala nella casella.
programma: test (seleziona (campo ('identificatori'), 'bookfusion'), 'Sì', '')
Accettare le impostazioni predefinite per i campi rimanenti e fare clic ok.
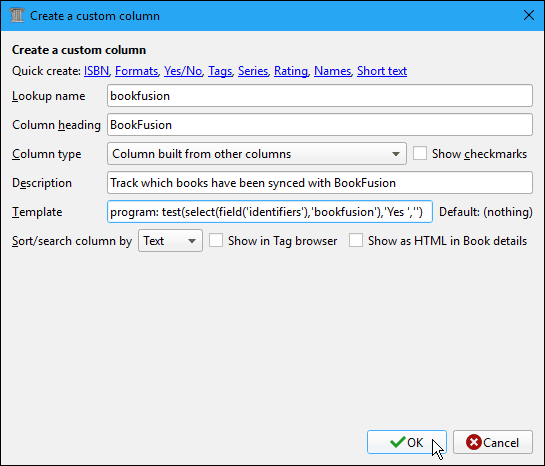
La nuova colonna BookFusion viene aggiunta all'elenco sul Aggiungi le tue colonne la finestra di dialogo. Dovrebbe essere controllato per impostazione predefinita, ma assicurati che lo sia.
Quindi fare clic Applicare.
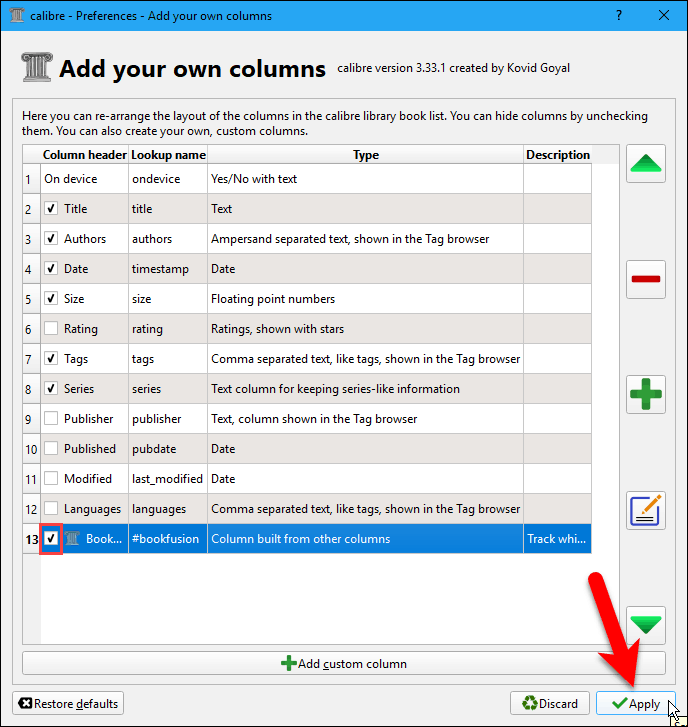
Questa modifica richiede il riavvio di Calibre, quindi fare clic su Riavvia Calibre ora nella finestra di dialogo di avviso.
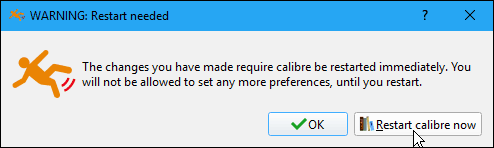
Una volta aperto Calibre, vedrai la colonna BookFusion con "Sì" che indica che un eBook è stato sincronizzato con il tuo account BookFusion.
La colonna si aggiorna mentre sincronizzi più eBook.
Adoro questo plugin. Ho così tanti eBook in Calibre e questo plugin rende così facile trasferirli sul mio account BookFusion. Se sei un utente Calibre, adorerai anche questo plugin.
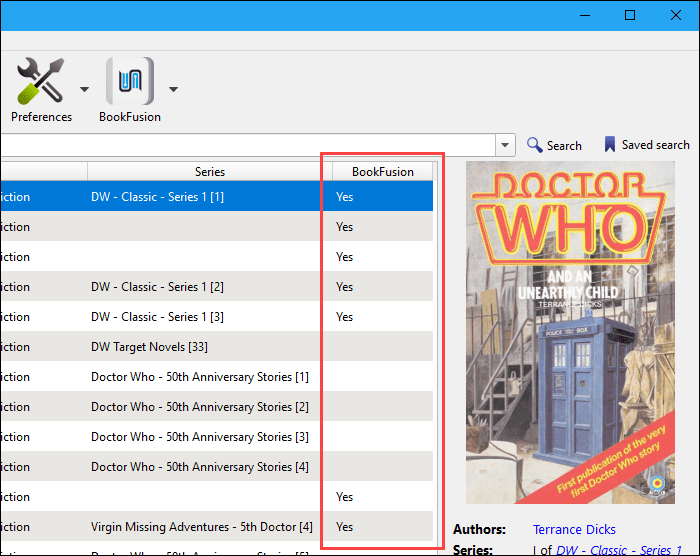
Leggi i tuoi eBook su qualsiasi dispositivo
Ora che hai aggiunto eBook al tuo account BookFusion, manualmente o utilizzando il plug-in Calibre, puoi leggerli su un dispositivo iPhone, iPad o Android dopo aver installato l'app BookFusion. Ecco un breve tour dell'app da PC o Mac. Accedi al tuo account BookFusion in un browser e fai clic sul libro sullo scaffale che desideri leggere.
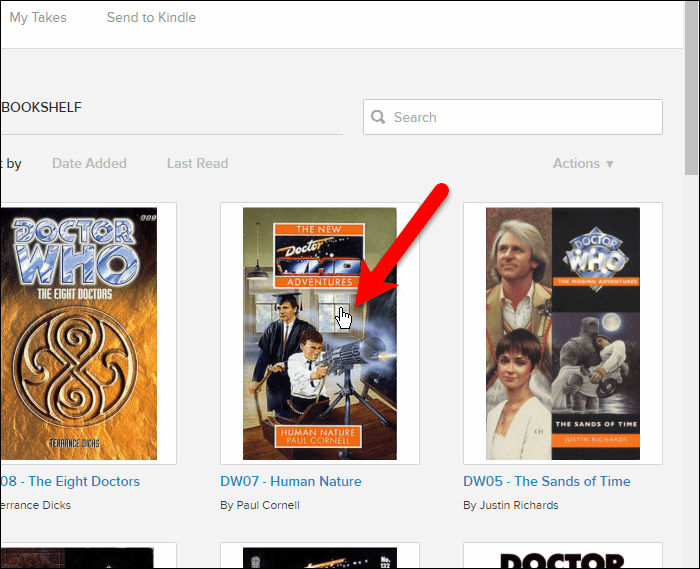
Quindi fare clic Leggere.
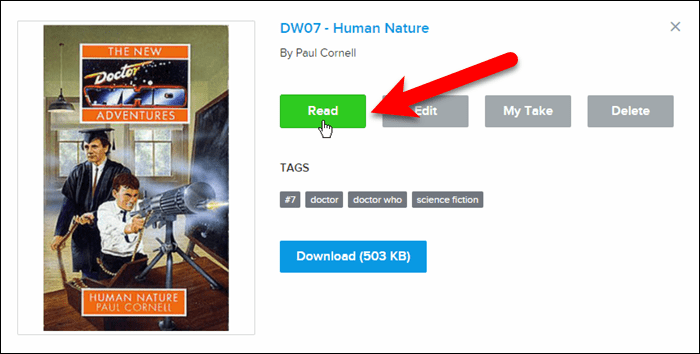
L'eBook si apre nel web reader. Usa le frecce sinistra e destra per "girare" le pagine del libro.
La barra degli strumenti in alto ti consente di tornare al tuo Bookshelf, apri il Sommario per il libro, aggiungi e accedi segnalibri e Punti salienti nel libro, Zoom indietro e Ingrandiree modifica il colore di sfondo e la dimensione del testo in impostazioni.
La barra in basso mostra la percentuale del libro letto finora.
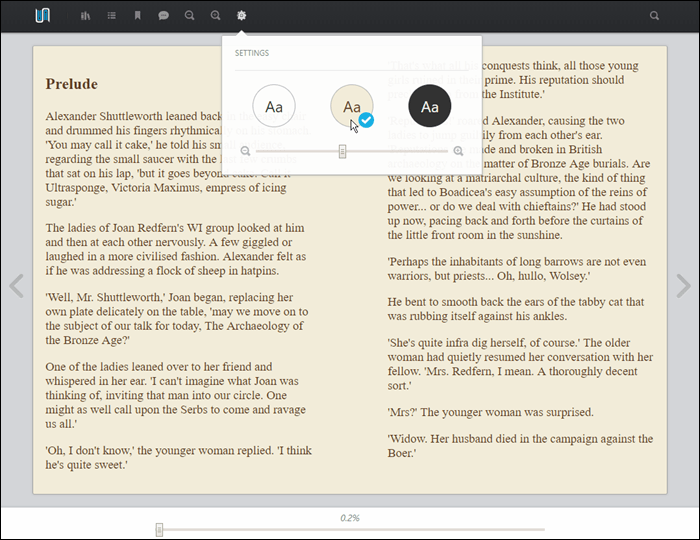
Dopo aver aperto un libro nella tua biblioteca, viene aggiunto a Continua a leggere sezione sullo scaffale che è utile se si desidera ricominciare a leggere da un dispositivo mobile o un computer.
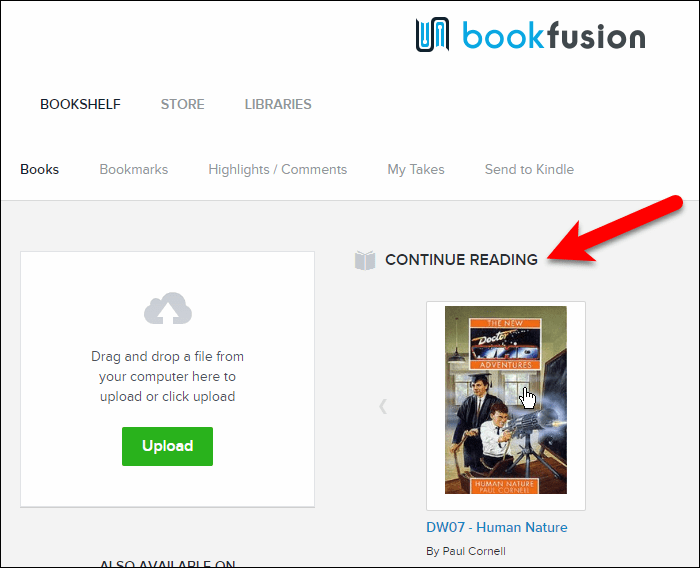
Leggi eBook su un dispositivo iOS o Android
Le app iOS e Android sono molto simili. Per i miei screenshot qui sotto, mostrerò l'app per iOS e sottolineerò eventuali differenze nell'app per Android.
Per aggiungere libri al dispositivo da leggere, tocca Nube scheda. Puoi anche visitare il negozio BookFusion per aggiungere libri alla tua biblioteca e al tuo dispositivo, dove ci sono molti libri gratuiti disponibili e libri per l'acquisto.
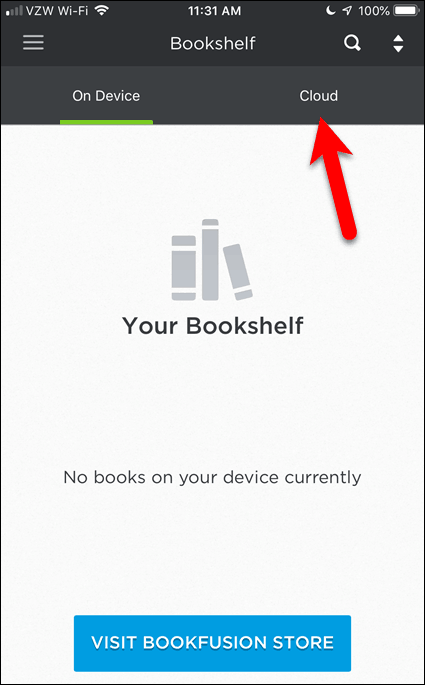
Il Continua a leggere sezione mostra i libri che hai iniziato a leggere su qualsiasi dispositivo Tutti i libri che non hai ancora iniziato a leggere sono elencati nella I miei libri sezione.
Tocca il libro che desideri leggere sul tuo dispositivo in entrambe le sezioni.
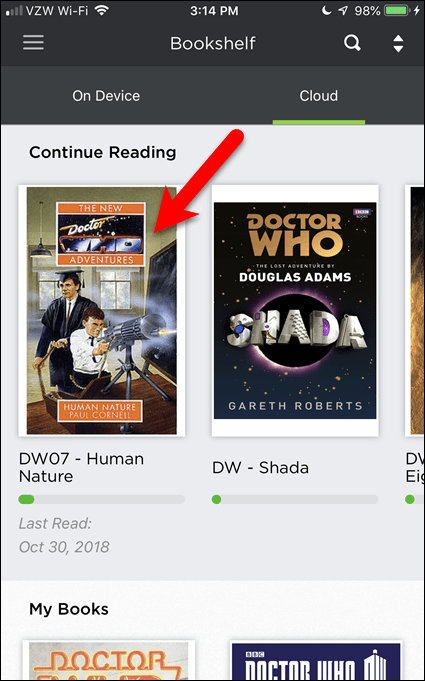
Quindi tocca Scarica.
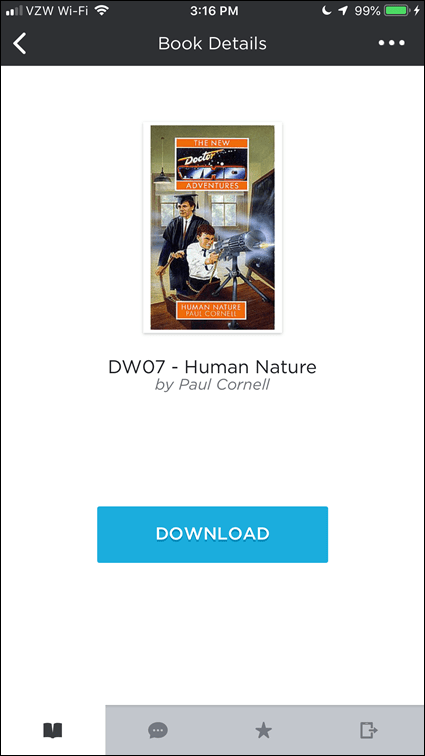
Nell'app iOS, l'eBook viene scaricato sul dispositivo e si apre automaticamente. Nell'app Android, è necessario fare clic Leggere per aprire il libro dopo il download.
Per aggiungere un segnalibro, tocca l'icona del segnalibro nell'angolo in alto a destra della pagina corrente.
Per modificare l'aspetto del lettore, fai clic sull'icona a forma di ingranaggio sulla barra degli strumenti.
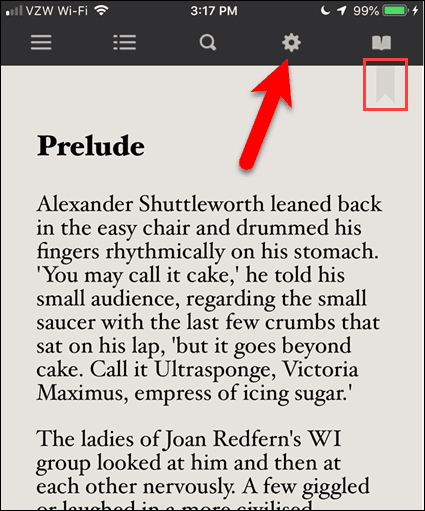
Nel Preferenze di lettura, puoi modificare la luminosità, lo stile del testo (normale, corsivo, grassetto o grassetto corsivo) e il colore dello sfondo.
Tocca nuovamente l'icona a forma di ingranaggio per chiudere il Preferenze di lettura.
L'icona del libro aperto consente di accedere ai segnalibri per il libro corrente. Puoi andare ai segnalibri o eliminarli nelle app mobili. Ti mostreremo come modificare i titoli dei segnalibri e come aggiungere tag ai segnalibri utilizzando l'interfaccia web nella sezione successiva.
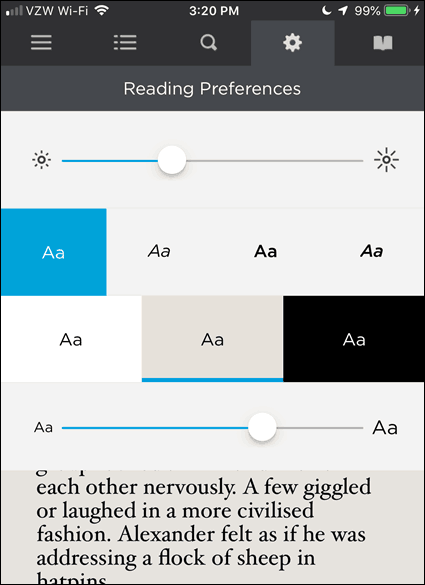
Sincronizza i tuoi progressi di lettura e i segnalibri tra i dispositivi
Come accennato in precedenza, i tuoi progressi nella lettura sono sincronizzati su tutti i tuoi dispositivi. Anche i tuoi segnalibri sono sincronizzati.
La lettura dei progressi e dei segnalibri sono cose separate. La lettura dei progressi è proprio questo, tiene traccia di dove eri rimasto in modo da poter continuare in un altro momento su tutti i dispositivi. I segnalibri consentono di aggiungere note su altre pagine. Forse c'è un passaggio che vuoi ricordare. Puoi aggiungere quella pagina ai segnalibri e quel segnalibro viene salvato separatamente dai tuoi progressi di lettura.
Nell'interfaccia web, puoi accedere a tutti i segnalibri per tutti i libri che stai leggendo su uno dei tuoi dispositivi e modificarli, aggiungere tag (fare clic sull'icona del tag) o eliminarli (fare clic sul cestino icona).
Per impostazione predefinita, tutti i segnalibri sono denominati Segnalibro e includi il nome del libro, l'autore e il numero di pagina. Ma potresti voler cambiare il nome di un marcatore per ricordare a te stesso perché hai aggiunto quella pagina ai segnalibri.
Per modificare il nome di un segnalibro, fare clic su segnalibri e quindi fai clic sull'icona a forma di matita per il segnalibro che desideri modificare.
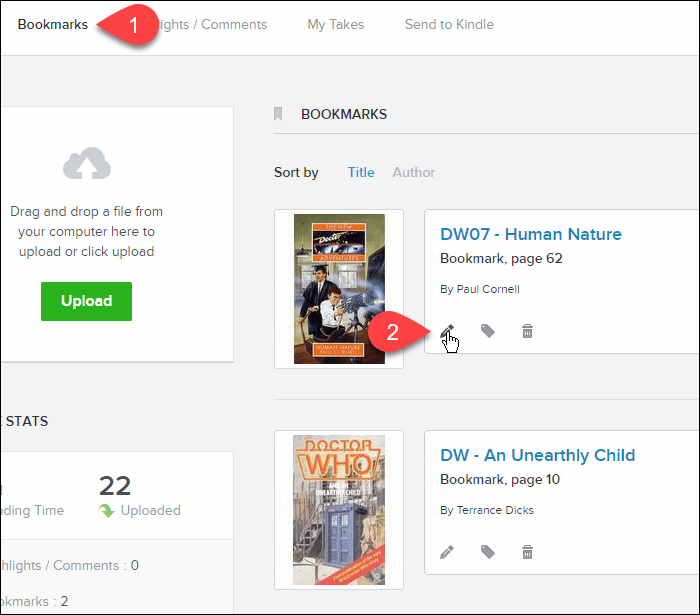
Immettere un nuovo nome per il segnalibro e fare clic Salva.
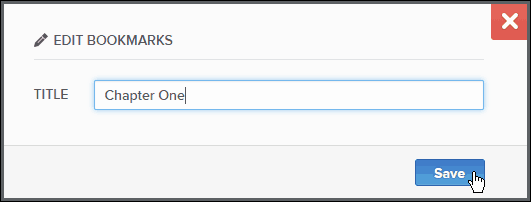
Evidenzia e commenta i passaggi nei libri
Supponi di leggere un libro e di voler ricordare un passaggio specifico nel libro. Puoi evidenziare il passaggio e aggiungere anche un commento. BookFusion memorizza tutti i passaggi evidenziati e tutti i commenti aggiunti a loro e puoi accedervi da qualsiasi dispositivo.
Puoi evidenziare i passaggi di uno qualsiasi dei tuoi libri o dei libri che prendi in prestito da una biblioteca. I momenti salienti e i commenti fatti in libri presi in prestito non vengono eliminati quando si restituisce un libro in una biblioteca o si elimina uno dei propri libri. In questo modo hai accesso ai tuoi momenti salienti e commenti come riferimento anche se il libro non è più nella tua biblioteca.
Sto mostrando BookFusion per iOS qui, ma BookFusion per Android funziona allo stesso modo.
Per evidenziare un passaggio in un libro, tocca lo schermo per un paio di secondi all'inizio del contenuto che desideri evidenziare. Trascina i bordi della selezione per coprire il contenuto che desideri evidenziare.
Sulla barra degli strumenti che si apre, tocca Evidenziare.
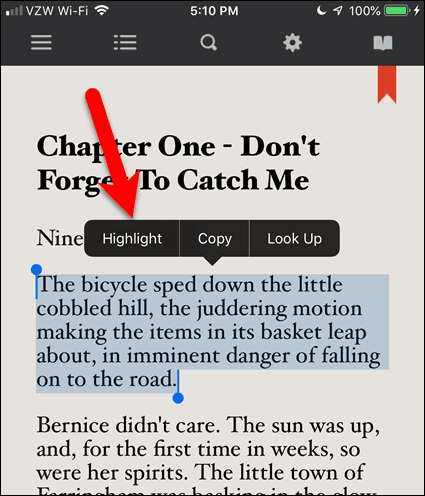
Il passaggio evidenziato viene salvato nel tuo account BookFusion.
Per aggiungere un commento al passaggio evidenziato, tocca il contenuto evidenziato e quindi tocca Commento.
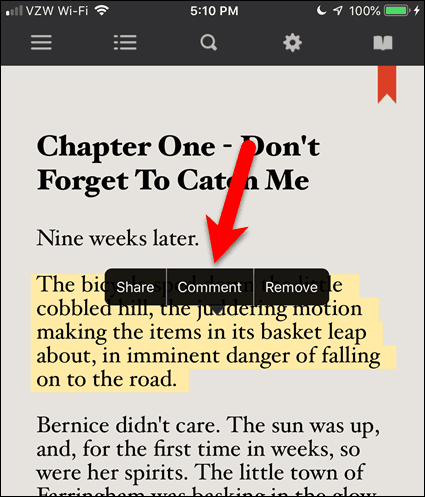
Toccare lo spazio sotto la linea per posizionare il cursore lì e attivare la tastiera. Quindi, digita il tuo commento.
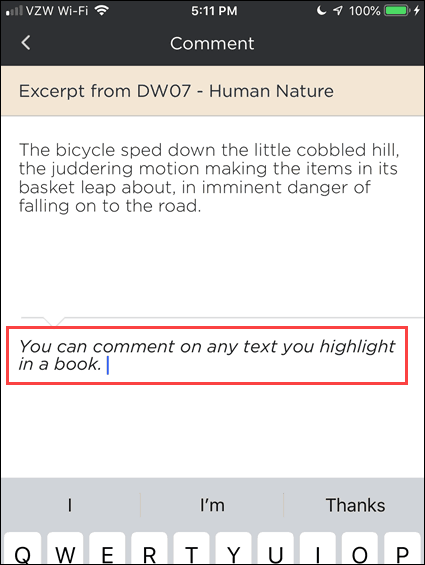
Per salvare il tuo commento, scorri verso il basso e tocca Aggiornare.
Sei tornato al tuo libro.
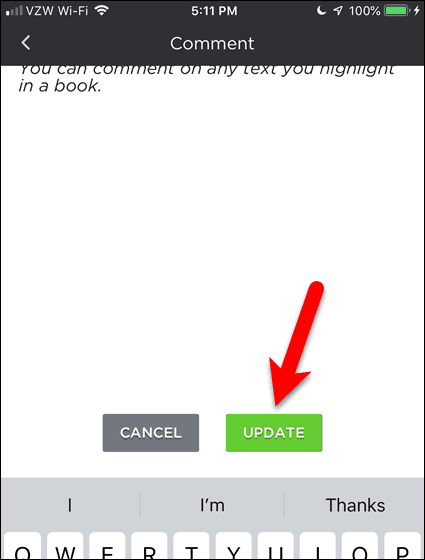
Poiché i momenti salienti e i commenti sono memorizzati nel tuo account BookFusion, puoi accedervi nell'interfaccia web.
Dì che sei sul tuo PC e che vuoi aggiungere a un commento che hai fatto in un libro sul tuo iPhone. Accedi al tuo account BookFusion in un browser e fai clic Punti salienti / Commenti.
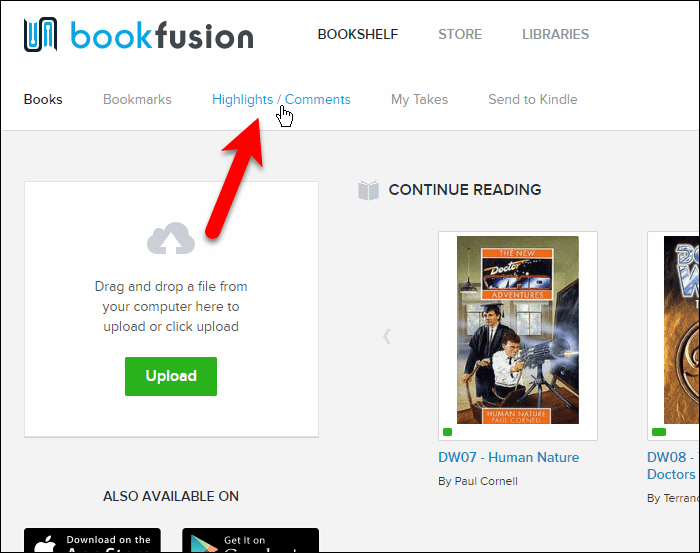
I punti salienti di tutti i tuoi libri sono elencati con tutti i commenti che hai fatto.
Per modificare un commento su un momento saliente, fai clic sull'icona a forma di matita sulla casella per quel momento saliente.
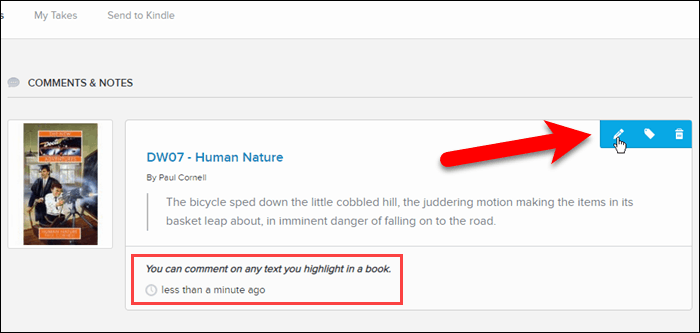
Cambia o aggiungi al commento e fai clic Salva.
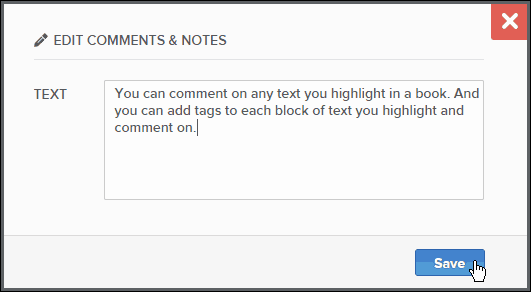
Le modifiche apportate vengono sincronizzate con gli altri dispositivi.
Sul tuo iPhone (o dispositivo Android), apri il libro e tocca l'icona apri libro sulla barra degli strumenti.
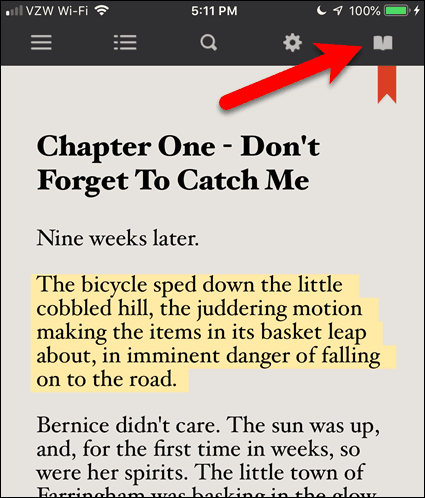
Rubinetto Commenti.
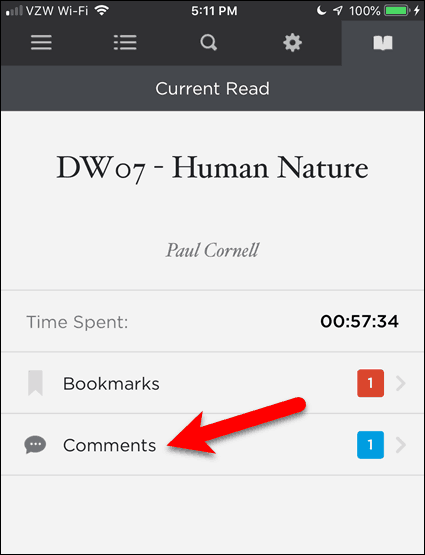
Quindi, tocca il passaggio evidenziato su cui desideri visualizzare i commenti.
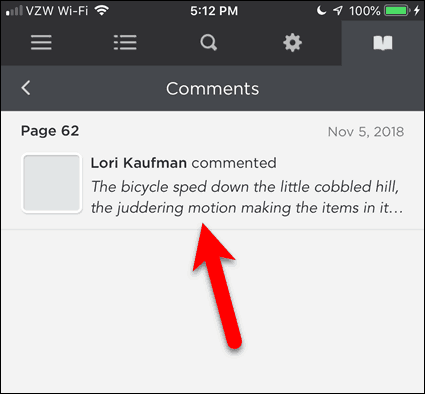
Vedrai le modifiche apportate al commento.
Se ti trovi nella pagina che contiene il passaggio evidenziato, puoi toccare il contenuto evidenziato e quindi toccare Commento. Verrai indirizzato direttamente a questa schermata.
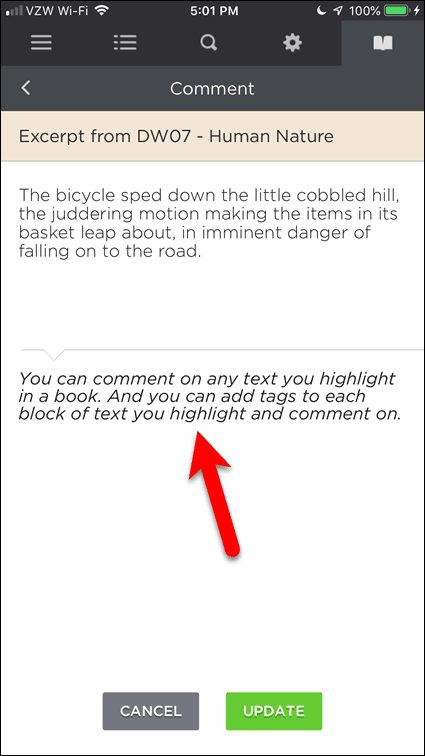
Ama ancora di più i tuoi eBook con BookFusion
Adoro leggere gli eBook, ma la gestione della mia vasta collezione è stata dispendiosa in termini di tempo. Quindi, sono grato che finalmente c'è un prodotto che mi aiuta a gestirli.
Una cosa bella di BookFusion, è attivamente in fase di sviluppo e molte altre funzionalità sono attualmente in fase di sviluppo e saranno presto rilasciate. Eccone alcuni che non vedo l'ora, alcuni dei quali ho menzionato sopra:
- Modifica del carattere nelle app iOS e Android.
- Supporto dizionario nell'interfaccia web e nell'app Android. L'app iOS lo supporta già.
- Crea categorie personalizzate.
- Passa da una visualizzazione griglia a una visualizzazione elenco sullo scaffale.
- Supporto per le serie di libri.
- Visualizza e modifica metadati aggiuntivi come serie, numero di serie e descrizione.
- Modifica i metadati nelle app mobili di BookFusion.
- Aggiungi metadati personalizzati.
- Modifica ed elimina più eBook contemporaneamente.
- Crea raccolte personalizzate.
- Raggruppamento e ordinamento di eBook per raccolte, autori, soggetti e tag, serie ed editori.
- Crea diversi scaffali personalizzati che visualizzano libri o categorie o tag selezionati.
- Condividi il tuo scaffale con la famiglia e gli amici e guarda i libri sugli scaffali.
- Prestare e prendere in prestito libri con la famiglia e gli amici.
Prezzi di BookFusion
Il servizio ha due tipi di account. Gratuito e Premium.
- Account gratuito: l'account gratuito è limitato a 100 libri caricati e con una dimensione massima di 30 MB per libro caricato.
- Conto Premium: $ 60 / anno o $ 9,99 / mese. Gli account Premium ti consentono di caricare un numero illimitato di libri senza dimensioni massime per libro. Il piano ti consente anche di leggere, condividere e sincronizzare la tua libreria cloud di eBook.
Se hai appena iniziato, ti suggerisco di iniziare con l'account gratuito e passare a Premium in un secondo momento. Attualmente, BookFusion sta eseguendo un'offerta promozionale in cui è possibile bloccare uno sconto a vita di $ 39,99 / anno o $ 4,99 / mese. Vai al menu utente nell'angolo in alto a destra e fai clic Impostazioni> Fatturazione pagina per i dettagli sull'account Premium e lo sconto.



