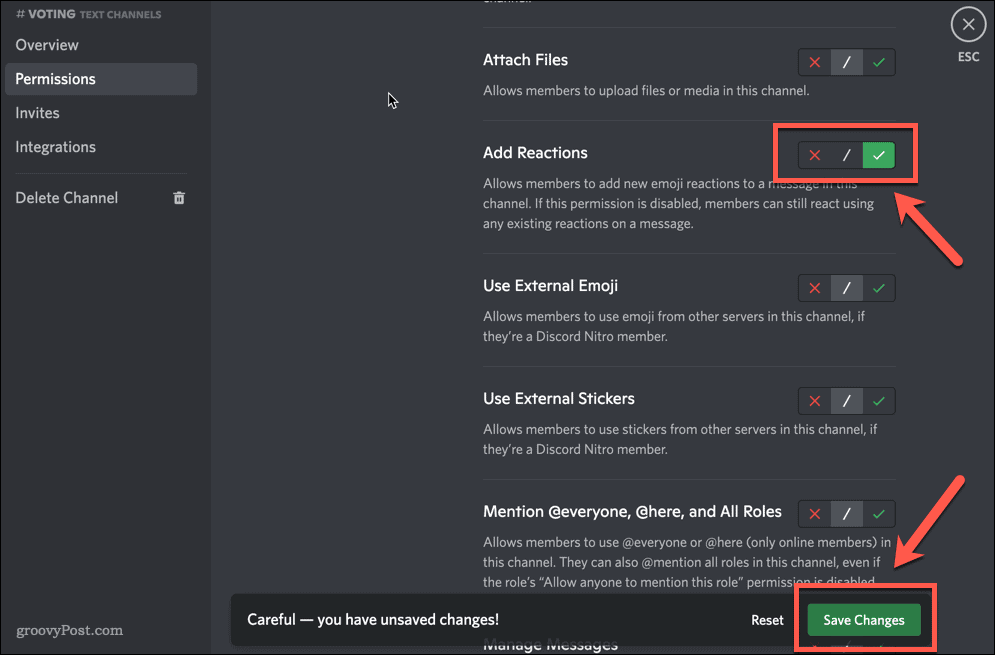Come creare e-mail di massa personalizzate usando Stampa unione per Gmail
E Mail Produttività Gmail / / March 17, 2020
Ultimo aggiornamento il

La stampa unione non è integrata in Gmail, ma c'è un modo per aggirare questo. Scopri come inviare la stessa e-mail a più persone e personalizzare ciascuna e-mail.
Devi inviare la stessa e-mail a molte persone con contenuti personalizzati per ognuna? Forse desideri salutare ciascun destinatario con il suo nome, utilizzare il suo indirizzo postale o includere il numero di iscrizione.
La stampa unione è una funzione che ti consente di creare più copie di lettere ed e-mail da inviare ai tuoi contatti. Ogni lettera o e-mail può includere sia contenuti personalizzati standard che personalizzati. Le informazioni che usi per personalizzare ogni lettera o e-mail sono prese dalla tua fonte di dati come un elenco di contatti.
Se usi Gmail come client di posta elettronica principale, non è disponibile alcuna funzionalità di stampa unione integrata. Tuttavia, è disponibile un componente aggiuntivo di stampa unione per Fogli Google che si collega al tuo account Gmail. Ti mostreremo come utilizzare il
Installa la stampa unione per Gmail con il componente aggiuntivo allegati
Prima di installare e utilizzare il componente aggiuntivo Stampa unione, accedere all'account Gmail che si desidera utilizzare.
Poi, installa il componente aggiuntivo Stampa unione per Fogli Google.
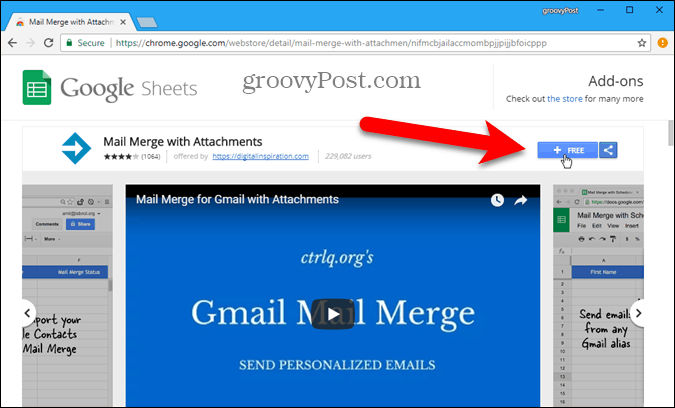
Clic Continua sul Iniziamo finestra di dialogo per autorizzare l'esecuzione del componente aggiuntivo Stampa unione.
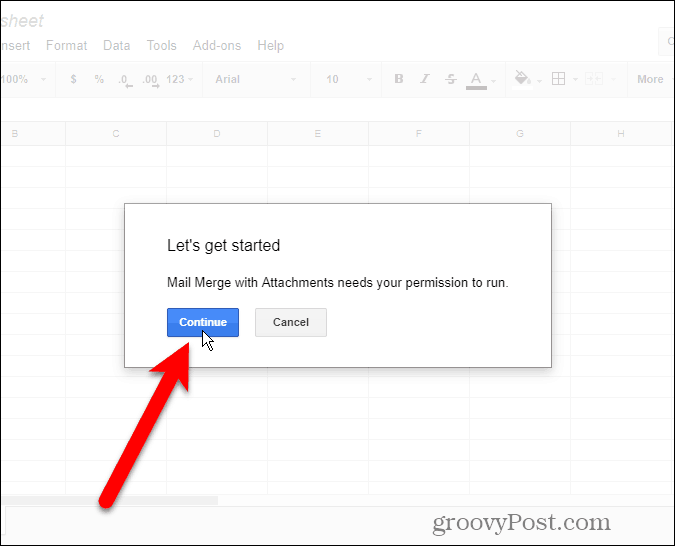
Sono elencate le varie autorizzazioni richieste dal componente aggiuntivo. Clic permettere per autorizzare il componente aggiuntivo Stampa unione ad accedere al tuo account Gmail.
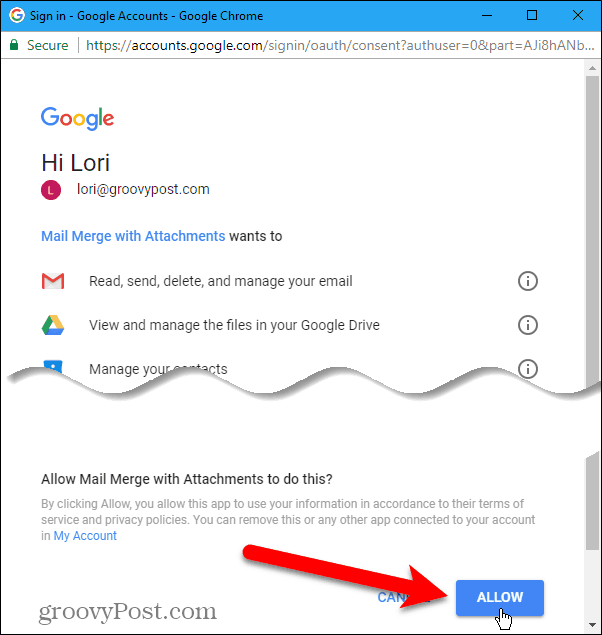
Il Stampa unione - Guida introduttiva visualizzata. Clicca il X per chiudere la finestra di dialogo.
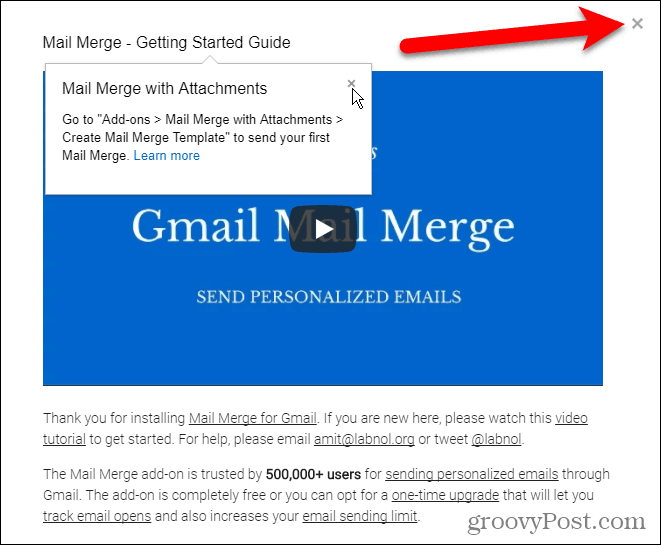
Crea il modello Unisci
Il componente aggiuntivo Stampa unione apre un nuovo Foglio di calcolo senza titolo in Fogli Google in una nuova scheda.
Vai a Componenti aggiuntivi> Stampa unione con allegati> Crea modello di unione.
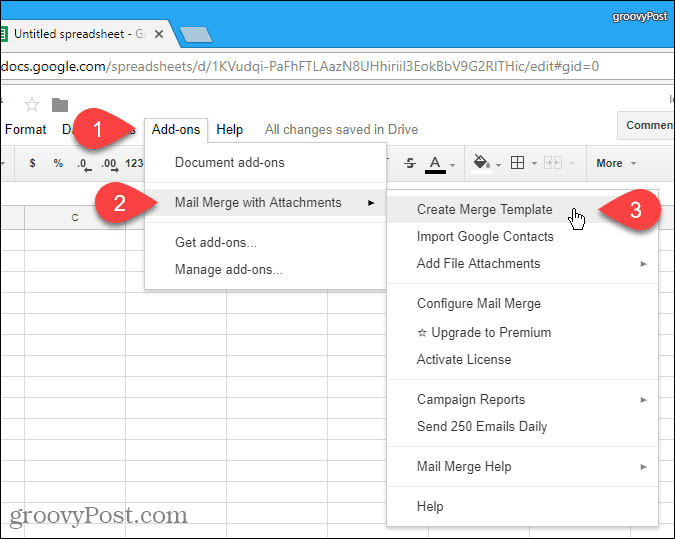
Nel modello viene creato un modello di stampa unione vuoto Foglio di calcolo senza titolo, contenente le colonne obbligatorie, come Nome di battesimo, Cognome, e Indirizzo email.
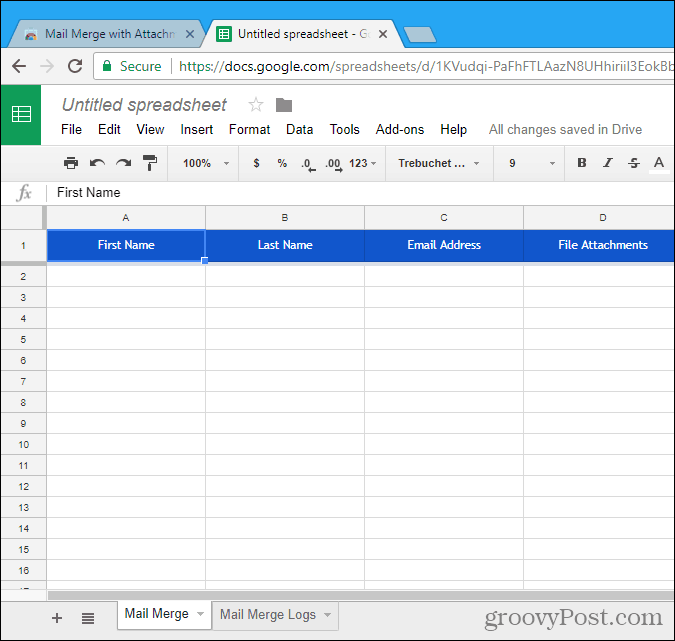
Importa o inserisci i tuoi contatti
Ora, è necessario aggiungere i contatti che si desidera utilizzare a questo foglio di calcolo. Per farlo, vai a Componenti aggiuntivi> Stampa unione con allegati> Importa contatti Google.
L'importazione dei tuoi contatti è il modo più rapido per aggiungerli. Ma puoi anche inserire manualmente le informazioni per i destinatari nel foglio di calcolo.
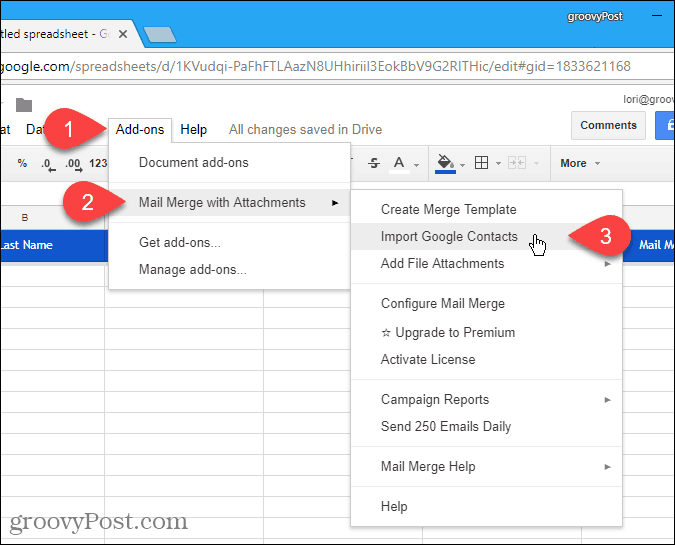
Se hai determinati gruppi di destinatari a cui invii email in batch, potresti voler creare gruppi nei tuoi Contatti Google.
Seleziona il gruppo contenente gli indirizzi e-mail che desideri utilizzare dall'elenco a discesa e fai clic Importa contatti. La finestra di dialogo non si chiude automaticamente, quindi fai clic su X nell'angolo in alto a destra della finestra di dialogo.
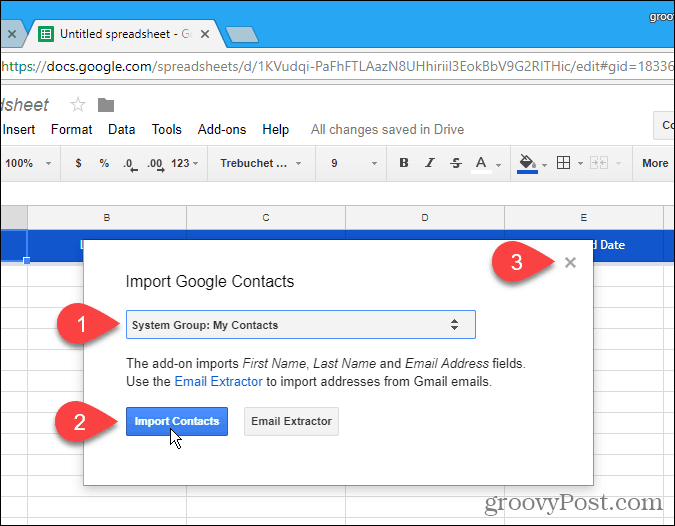
Aggiungi un allegato per un contatto
Uno degli elementi che è possibile personalizzare in ciascuna e-mail è l'allegato. Puoi allegare un file diverso a ogni email utilizzando un link al file nel tuo account Google Drive.
Per fare ciò, apri una nuova scheda e accedi a Google Drive. Quindi, carica il file che desideri allegare all'e-mail. È possibile trascinare il file nella finestra del browser per caricarlo.
Quindi, fare clic con il tasto destro sul file caricato e fare clic Ottieni link condivisibili.
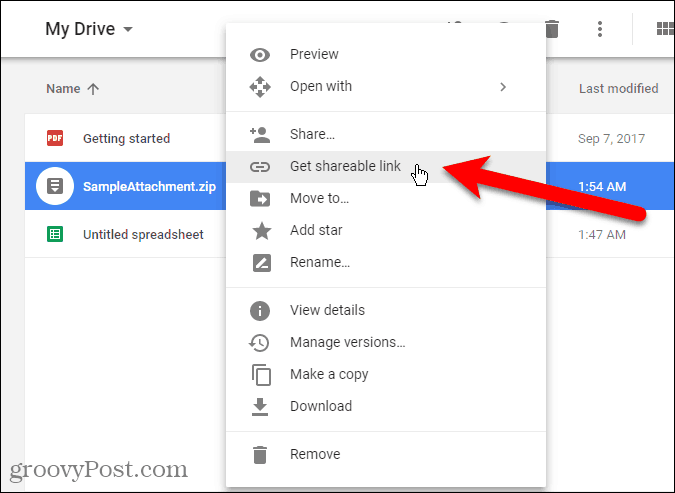
Nella finestra di dialogo popup, assicurarsi che Condivisione link attiva il cursore è acceso (verde).
Se la condivisione dei collegamenti è già attiva, l'URL viene copiato automaticamente quando si seleziona Ottieni link condivisibili. Se non è stato visualizzato un messaggio che indica che il collegamento è stato copiato negli Appunti, selezionare l'URL nella finestra di dialogo e copiarlo.
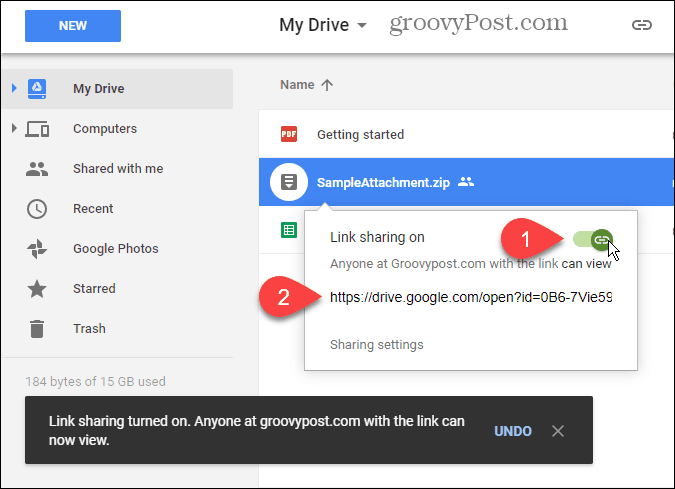
Torna al foglio di lavoro Stampa unione e incolla l'URL in File allegati colonna per la persona a cui si desidera inviare questo file. È possibile inviare un file diverso a ciascun contatto nell'elenco.
Puoi anche includere URL di file allegati multipli, separati da virgole.
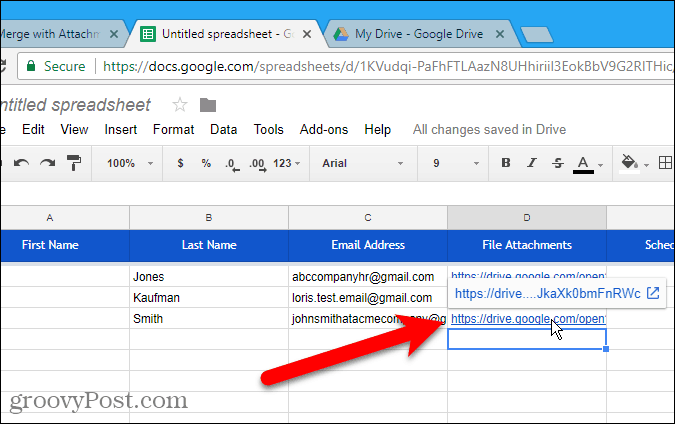
Pianifica la data e l'ora per inviare l'e-mail
La colonna Dati pianificati consente di specificare una data e un'ora per l'invio dell'e-mail, che potrebbe essere diversa per ogni persona.
Per pianificare un messaggio di posta elettronica, immettere la data e l'ora desiderate, utilizzando il formato gg / mm / aaahh: mm, nella colonna Data pianificata per il contatto desiderato.
Per inviare le email immediatamente dopo averle impostate, lascia vuote le celle nella colonna Data pianificata.
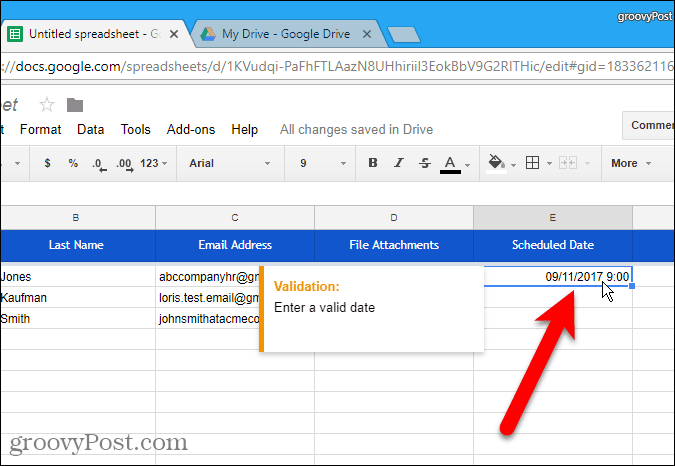
Aggiungi contenuto personalizzato
Oltre ai campi standard inclusi nel modello di stampa unione, è possibile aggiungere altri campi personalizzati. Forse desideri aggiungere informazioni come l'indirizzo email e il numero di iscrizione di ciascun destinatario. Puoi aggiungere colonne al foglio di calcolo per archiviare tali informazioni.
Per il nostro esempio, aggiungeremo qualcosa di semplice. In ogni email, vogliamo utilizzare il cognome del destinatario preceduto dal titolo (Mr., Ms. o Mrs.). Quindi, aggiungeremo un Titolo colonna.
Per aggiungere una colonna al foglio di calcolo della stampa unione, sposta il mouse sull'intestazione della colonna dell'ultima colonna popolata. Fai clic sul pulsante freccia giù visualizzato e quindi fai clic su Inserisci 1 a destra.
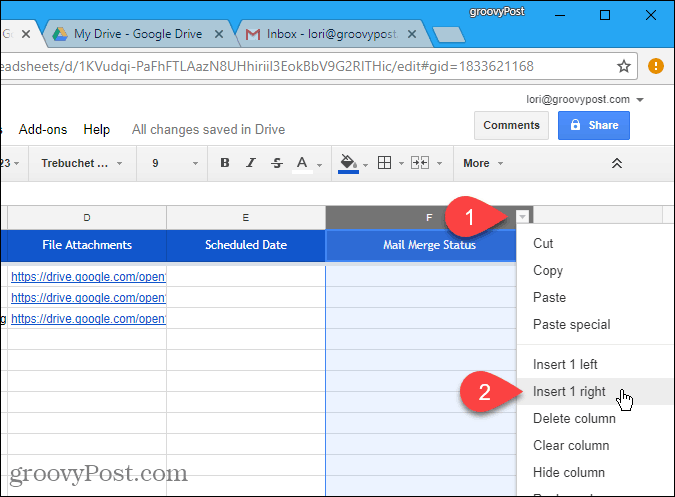
Fare clic nella cella dell'intestazione blu e modificare il nome della colonna con un nome appropriato. Utilizzerai questo nome nella bozza della tua email in Gmail per inserire successivamente il valore in ogni email.
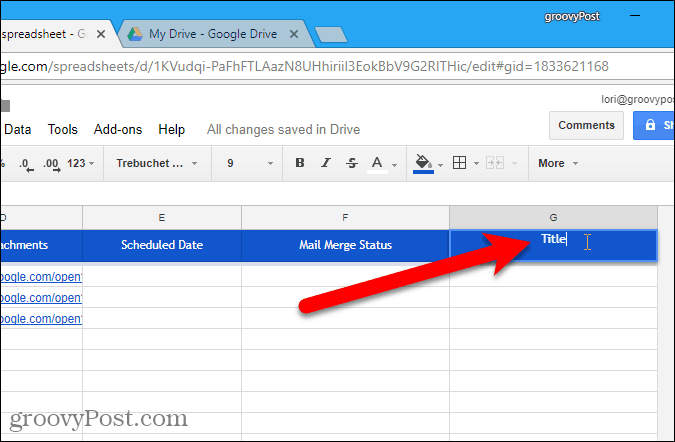
Quindi, inserisci il valore appropriato per ciascun contatto nelle celle sotto il nome della colonna.
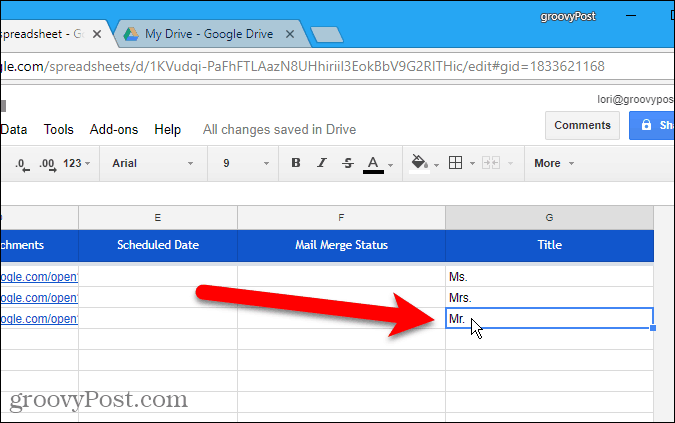
Crea la bozza email in Gmail
Ora è il momento di creare la bozza dell'email che desideri inviare ai contatti nel foglio di lavoro della stampa unione e utilizzare i campi variabili per personalizzare ogni email.
Apri una nuova scheda e accedi allo stesso indirizzo Gmail che hai utilizzato per il foglio di calcolo della stampa unione. Crea una nuova e-mail e digita l'oggetto e il corpo del messaggio e-mail. Puoi anche aggiungere una formattazione rich text e immagini incorporate nella bozza della tua e-mail.
Per includere campi variabili nell'e-mail, ad esempio Titolo e Cognome, inserisci i nomi dei campi usando il {{nome campo}} notazione. Ad esempio, abbiamo aggiunto {{Title}} {{Cognome}} alla nostra email. È inoltre possibile aggiungere campi variabili alla riga dell'oggetto. Se hai aggiunto URL di file allegati al foglio di calcolo della stampa unione, non è necessario aggiungere quel campo variabile all'email. Saranno automaticamente inclusi nelle e-mail.
NON fare clic Spedire.
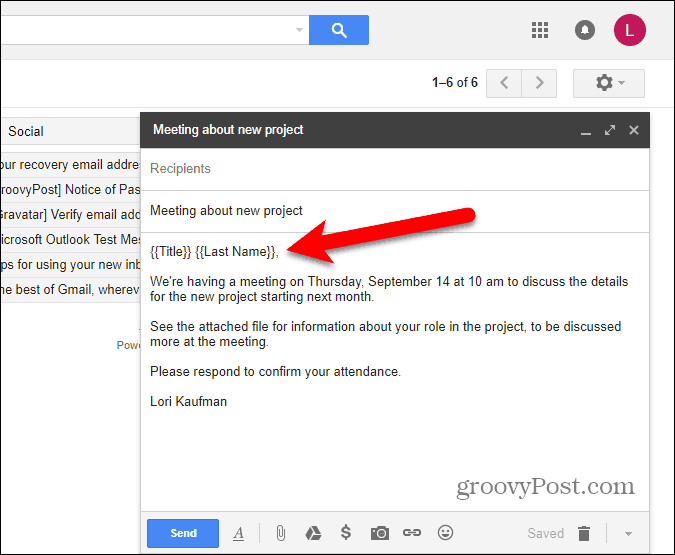
Configura la stampa unione
Torna al foglio di calcolo della stampa unione e vai a Componenti aggiuntivi> Stampa unione con allegati> Configura stampa unione.
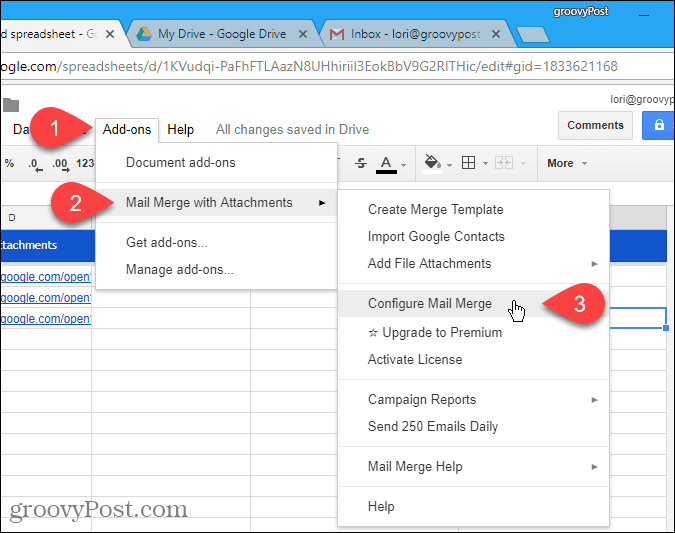
Inserisci le informazioni per il messaggio e-mail, ad esempio Nome completo del mittente, Indirizzo CC, e Indirizzo CCN. Se la Indirizzo email del mittente è diverso dall'indirizzo Gmail con cui hai effettuato l'accesso, seleziona l'indirizzo email dall'elenco a discesa. L'indirizzo e-mail registrato viene utilizzato anche come Indirizzo di risposta, ma puoi cambiarlo.
Clic Continua.
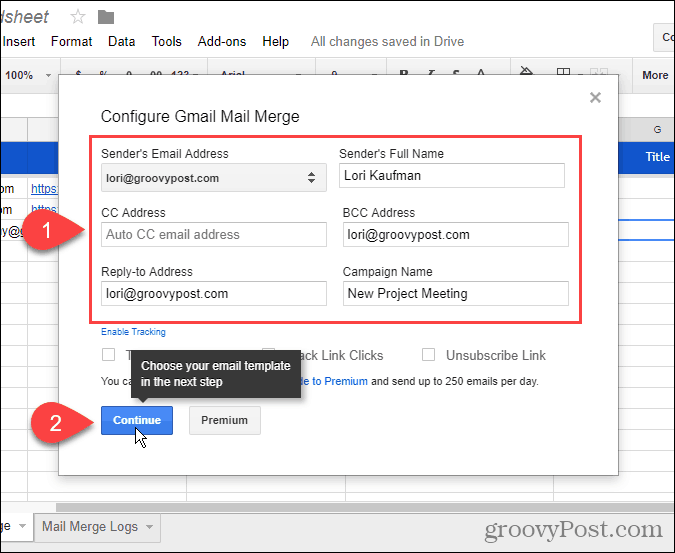
Invia un'e-mail di prova
Selezionare Utilizza una bozza di messaggio Gmail esistente come modello dal primo elenco a discesa. Quindi, selezionare la bozza che si desidera utilizzare da Seleziona Bozza di Gmail menu `A tendina.
È una buona idea testare la stampa unione, quindi fai clic su Invia un'e-mail di prova.
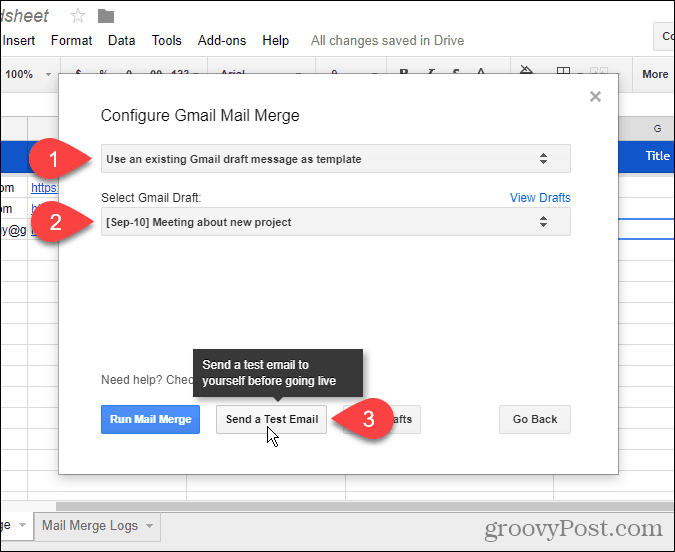
Riceverai l'email di prova nell'account con cui hai effettuato l'accesso come nel foglio di lavoro della stampa unione. Vengono utilizzati i valori dei campi variabili dal primo contatto nell'elenco importato. Eventuali URL allegati file aggiunti vengono aggiunti nella parte inferiore del messaggio. Puoi scaricare il file dal link o salvarlo sul tuo account Google Drive.
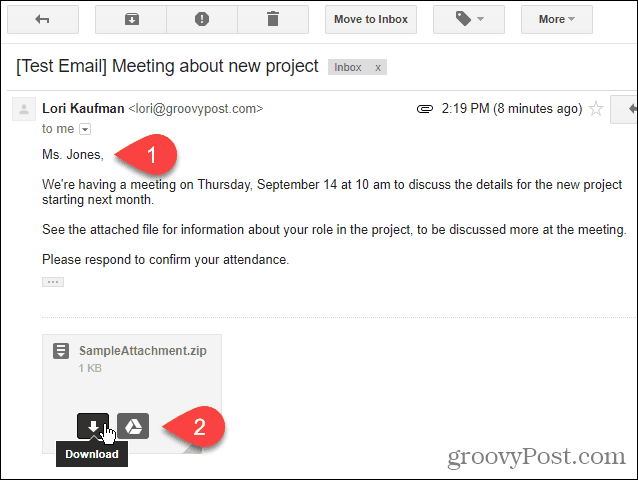
Esegui stampa unione
Torna al foglio di calcolo della stampa unione e fai clic Esegui stampa unione per iniziare a inviare le e-mail. Se hai aggiunto date e orari a Data programmata colonna per uno o tutti i contatti, le e-mail verranno quindi inviate. Le e-mail ai contatti senza data e ora programmate verranno inviate immediatamente.
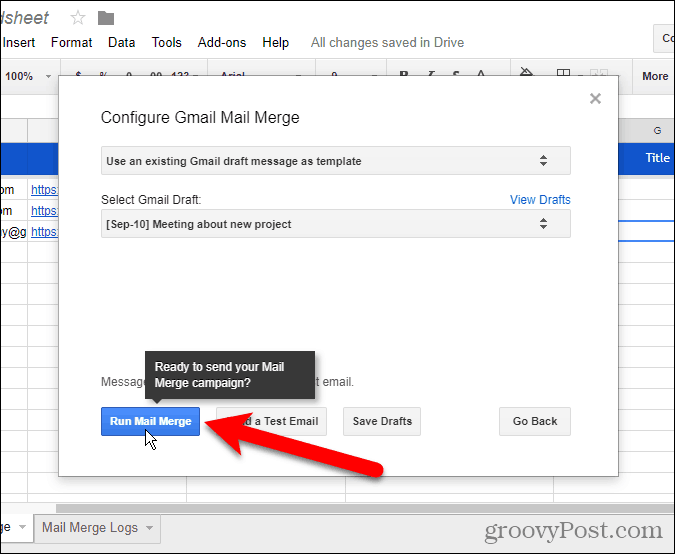
Una volta completata la stampa unione, fai clic su Fatto.
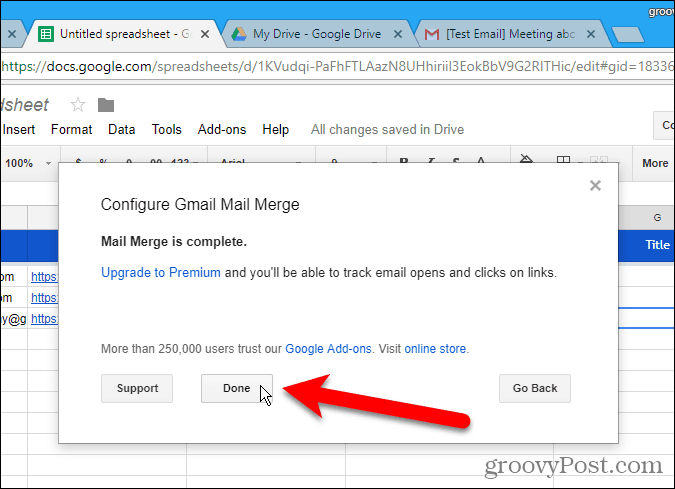
Rinominare il foglio di calcolo della stampa unione
Il foglio di calcolo della stampa unione viene automaticamente salvato come nome predefinito Foglio di calcolo senza titolo. Se si desidera utilizzare nuovamente questo foglio di calcolo, è possibile assegnare un nome migliore.
Per modificare il nome del foglio di calcolo della stampa unione, fai clic sul nome nell'angolo in alto a sinistra del foglio di calcolo.
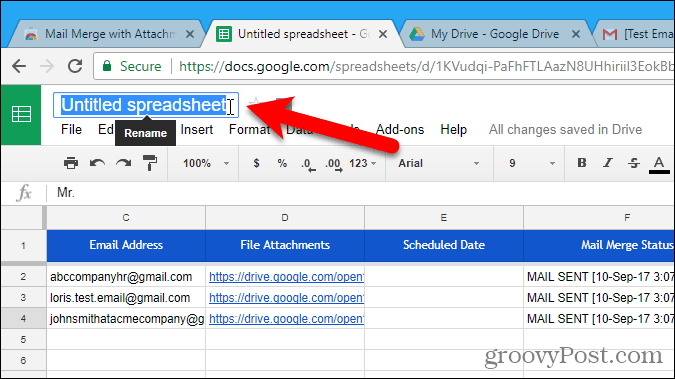
Digita un nuovo nome. Questo nuovo nome viene visualizzato sul foglio di calcolo.
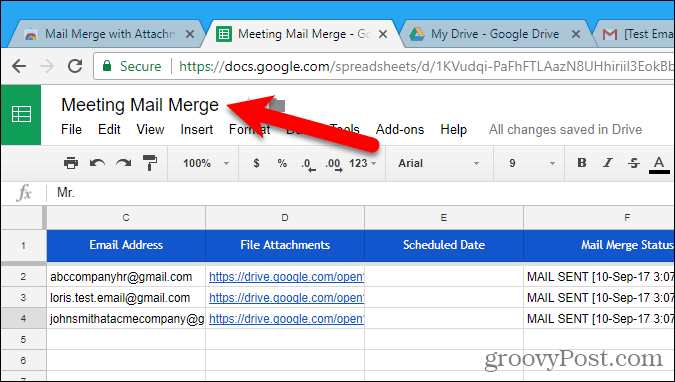
Il nuovo nome inserito viene utilizzato anche come nome del file nel tuo account Google Drive. Ora puoi utilizzare di nuovo questa stampa unione e modificarla secondo necessità.
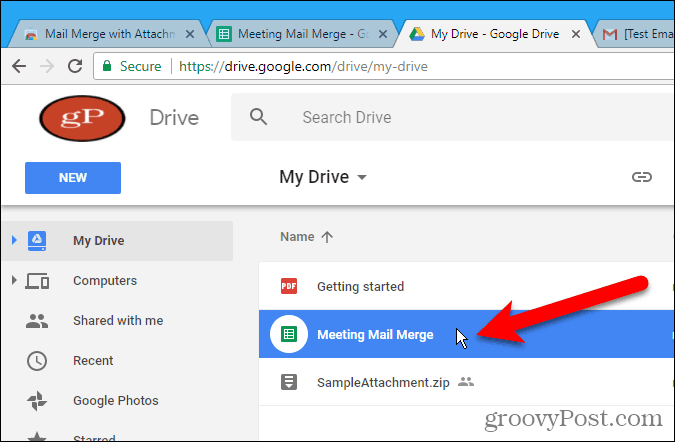
Stampa unione è disponibile anche come funzionalità integrata in Word per Windows, Word per Mac, e Outlook 2013 o 2016 su Windows.
Usi la stampa unione? Hai trovato altri modi per farlo posta unire in Gmail o modi di fare posta unire in altri servizi di posta elettronica? Fateci sapere le vostre esperienze nei commenti.