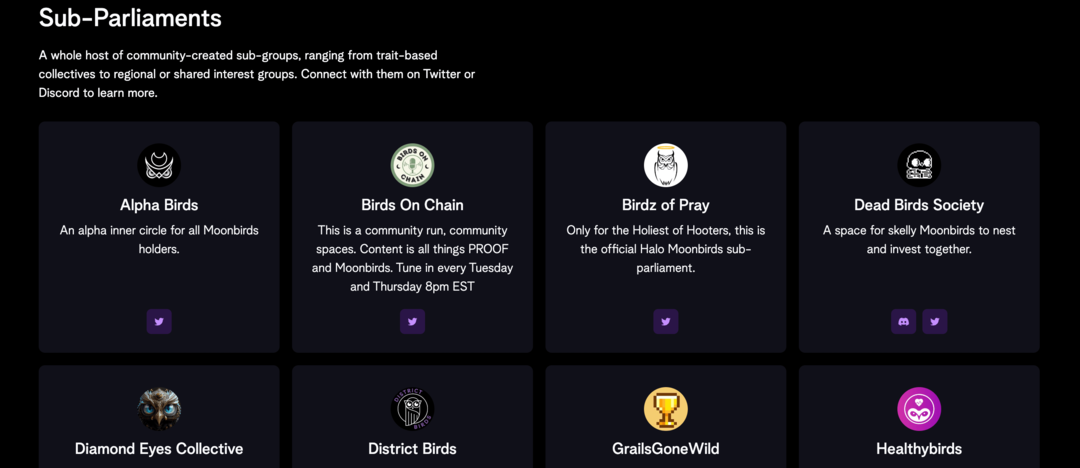Come bloccare le celle in Fogli Google
Fogli Di Google Google Eroe / / May 24, 2020
Ultimo aggiornamento il
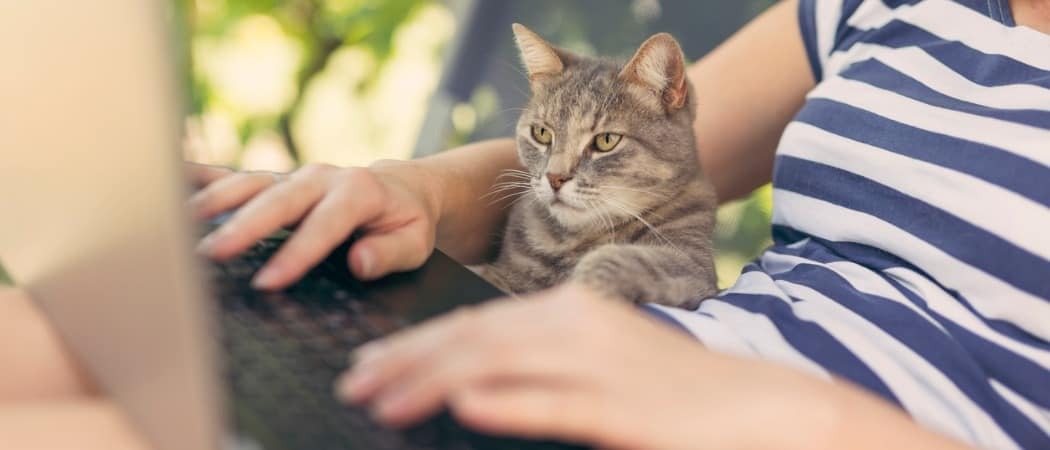
Puoi bloccare celle o interi fogli in un foglio di lavoro di Fogli Google per impedire la modifica. Ecco come.
Fogli Google è il miglior concorrente di Microsoft Excel sul mercato. Anche se potrebbe non avere tutte le campane e i fischi che Excel porta, è ancora un software abbastanza potente, specialmente gratis. Se non l'hai mai usato prima, dai un'occhiata al nostro guida per principianti a Fogli Google per alcuni consigli utili.
Una volta creato il foglio di calcolo perfetto, potresti essere preoccupato di condividerlo con altre persone: le dita appiccicose significano celle cancellate che rovinano le tue formule finemente elaborate, dopo tutto. La buona notizia è che è possibile bloccare un intervallo di celle o un intero foglio per proteggerli dalla modifica in Fogli Google.
Blocco di un intero foglio in Fogli Google
Se vuoi proteggere un intero foglio dall'editing di altre persone, puoi bloccare tutto.
Fare così. apri il foglio che desideri bloccare in Fogli Google, quindi fai clic su Dati> Fogli e intervalli protetti.
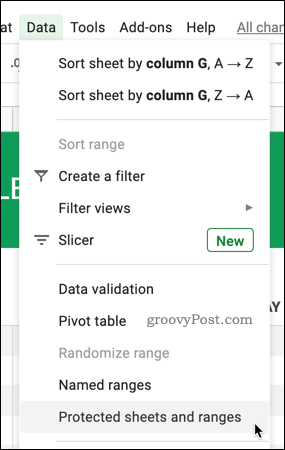
Clicca il Aggiungi un foglio o un intervallo opzione per iniziare ad aggiungere i criteri per bloccare il foglio.
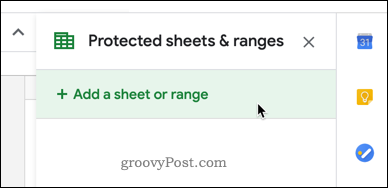
Per iniziare a bloccare l'intero foglio, selezionare Foglio scheda.
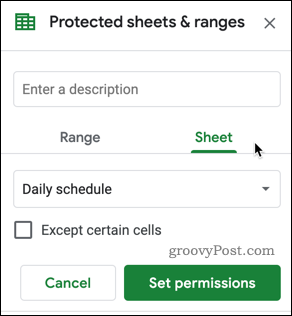
premi il Imposta autorizzazioni pulsante.
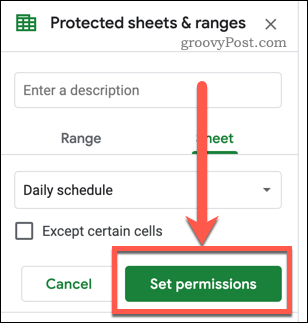
Scegliere Solo tu se vuoi impedire a chiunque altro di modificare il foglio, o costume per consentire a persone specifiche di poterlo modificare.
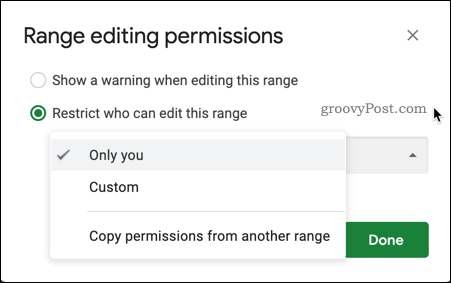
Se si sceglie personalizzato, selezionare le persone che si desidera poter modificare o aggiungere i nomi o gli indirizzi e-mail in Aggiungi redattori scatola.
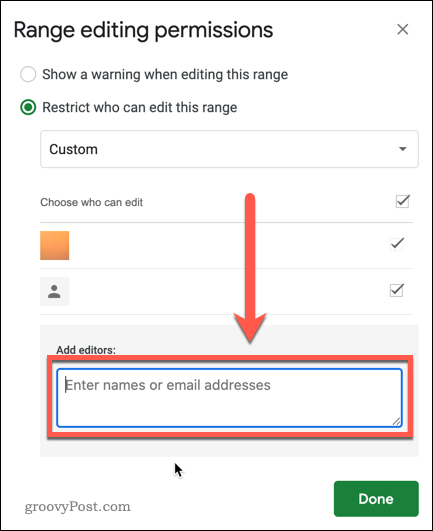
Clic Fatto per confermare le autorizzazioni e bloccare il foglio.
Il foglio sarà ora protetto: solo tu o gli utenti selezionati sarete in grado di modificare il foglio andando avanti.
Blocco di celle specifiche in Fogli Google
Potrebbero verificarsi situazioni in cui si desidera consentire alle persone di modificare il foglio, ma si desidera comunque proteggere celle specifiche. Ad esempio, potresti voler bloccare le celle con formule complicate.
Per fare ciò, apri il foglio che desideri proteggere ed evidenzia le celle che desideri bloccare. Se desideri proteggere le celle non connesse, dovrai ripetere questi passaggi per ciascun intervallo.
Con le celle selezionate, fai clic con il pulsante destro del mouse su una delle celle selezionate, quindi fai clic su Proteggi la portata.
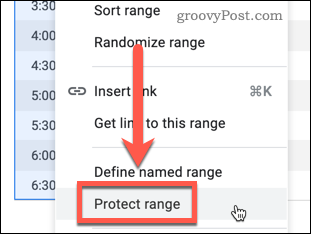
Nel Fogli e gamme protetti pannello, puoi nominare il tuo intervallo di celle. Questo ti aiuterà a tenere traccia se vuoi proteggere più intervalli, ma puoi lasciare il nome vuoto se preferisci.
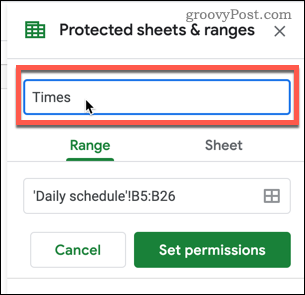
stampa Imposta autorizzazioni per applicare le restrizioni alle celle selezionate.
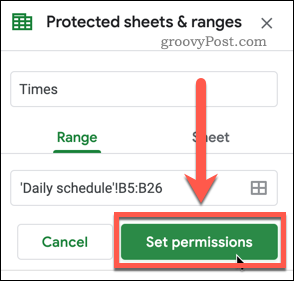
Come per il blocco dei fogli, è possibile impostare le autorizzazioni utente nella fase successiva. Se hai altri intervalli di celle che desideri proteggere, ripeti i passaggi precedenti.
Blocco di un intero foglio ad eccezione di celle specifiche
Se hai un gran numero di celle che vuoi proteggere, lasciando solo alcune senza restrizioni, puoi bloccare l'intero foglio, ad eccezione di un intervallo di celle.
Clicca su Dati> Fogli e intervalli protetti iniziare.
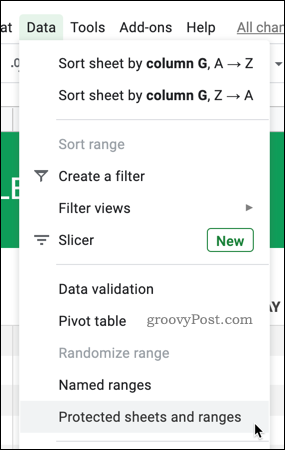
Clicca su Aggiungi un foglio o un intervallo per selezionare l'intervallo di celle.
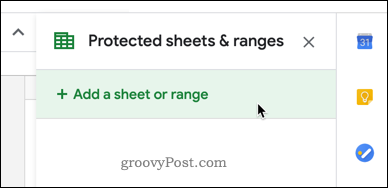
Seleziona il Foglio scheda.
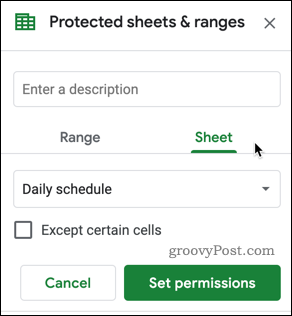
premi il Tranne alcune celle casella di controllo per abilitarlo.
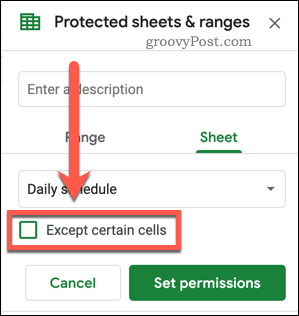
Potresti scoprire che questo fa apparire la cella che hai attualmente evidenziato nel tuo foglio.
Se questa non è una delle celle che vuoi lasciare sbloccate, fai clic su Seleziona l'intervallo di dati icona e selezionare invece l'intervallo che si desidera utilizzare.
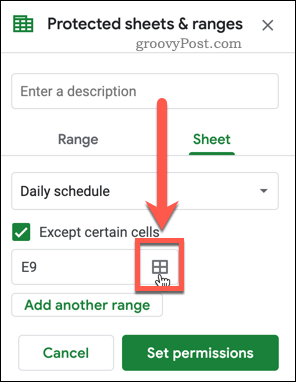
Se si dispone di più intervalli che si desidera lasciare non protetti, premere il tasto Aggiungi un altro intervallo pulsante, quindi selezionare celle aggiuntive.
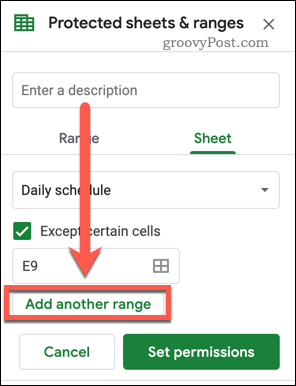
Al termine della selezione degli intervalli, fai clic su ok per confermare, quindi il Impostato permessi pulsante.
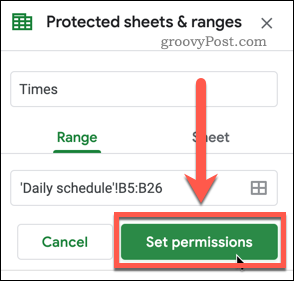
È possibile impostare le autorizzazioni utente nella fase successiva. Il foglio verrà quindi protetto, ad eccezione delle celle che hai selezionato.
Abilitazione degli avvisi software per la modifica delle celle
Se non desideri bloccare le celle, puoi comunque fornire loro un livello di protezione applicando avvisi soft. Fogli Google ti avviserà se intendi modificare le tue celle, ma non ti limiterà se scegli di continuare.
Seleziona l'intervallo di celle, quindi premi Dati> Fogli e intervalli protetti iniziare. Una volta che hai scelto Gamma o Foglio, stampa Imposta autorizzazioni.
Nel Autorizzazioni di modifica della gamma finestra, scegli Mostra un avviso quando si modifica questo intervallo.
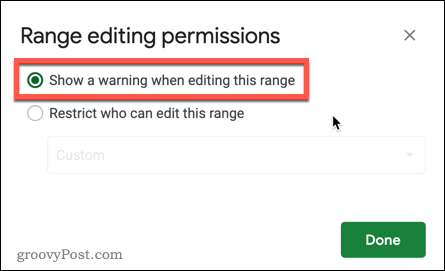
stampa Fatto salvare.
Con questo avviso applicato, apparirà un avviso pop-up ogni volta che provi a modificare una cella protetta, chiedendoti se desideri modificarlo.
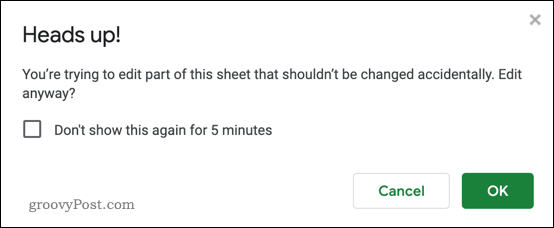
Puoi scegliere di disattivare gli avvisi per i prossimi cinque minuti: premi il tasto Non mostrare più questo messaggio per 5 minuti casella di controllo se si desidera abilitare questa opzione prima di premere ok per apportare modifiche alla cella.
Lenzuola pulite
Bloccando le celle in Fogli Google, puoi impedire ad altre persone di modificare parti specifiche del foglio di lavoro. Ciò è particolarmente utile se disponi di celle che contengono formule o desideri che le persone accedano solo a determinate sezioni del foglio di calcolo.
Un altro modo per mantenere intelligenti i tuoi fogli di calcolo è quello di nascondere le linee della griglia in Fogli Google, offrendo ai tuoi dati una visualizzazione simile a una pagina. Se vuoi condividere i tuoi documenti con gli utenti di Excel, non dimenticare: è possibile esportare documenti Google in formato Microsoft Office se hai bisogno di.
Cos'è il capitale personale? Recensione del 2019 incluso il modo in cui lo utilizziamo per gestire il denaro
Sia che tu stia iniziando con gli investimenti o sia un trader esperto, Personal Capital ha qualcosa per tutti. Ecco uno sguardo al ...