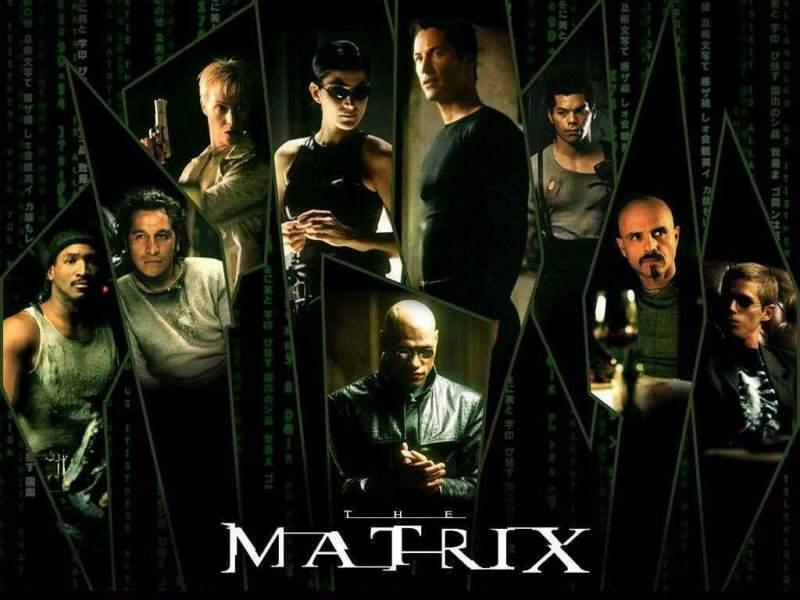Kindle Fire: metti le tue foto sul tablet tramite USB
Mobile Fotografie Accendere Amazon Androide / / March 17, 2020
Sebbene Kindle Fire non abbia una fotocamera, puoi usarlo per visualizzare e organizzare le tue foto e foto. Ecco come trasferirli per essere archiviati localmente sul tablet.
Sebbene Kindle Fire non abbia una fotocamera, puoi usarlo per visualizzare e organizzare le tue foto e foto. Ecco come trasferirli per essere archiviati localmente sul tablet.
Per impostazione predefinita, Kindle Fire supporta i tipi di file di immagine JPEG, GIF, PNG e BMP. Il processo è simile a mettere i tuoi video sul tuo fuoco.
Pugno, collega il cavo Micro USB al tuo Mac o PC.

Se AutoPlay è abilitato su Windows, vedrai la seguente schermata. Fai clic su Apri cartella per visualizzare i file.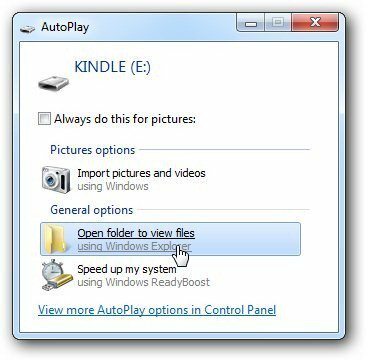
Se AutoPlay non è abilitato, accedi a Risorse del computer e vedrai l'unità elencata lì. Fare doppio clic per aprirlo.
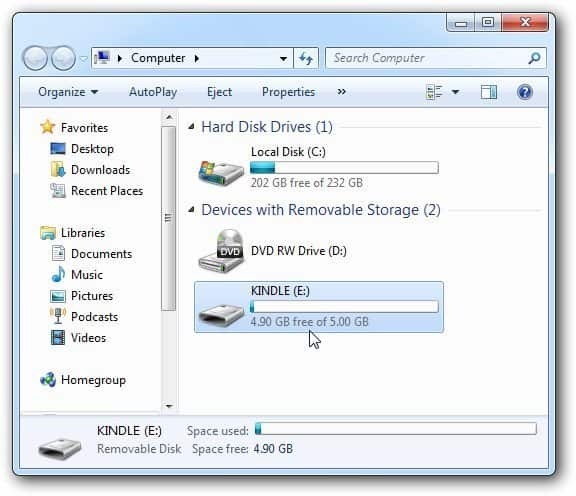
Ora, potresti pensare di mettere le immagini dal tuo computer nella cartella Immagini. Ma tu no.
Apri la cartella Download per trasferirli lì.
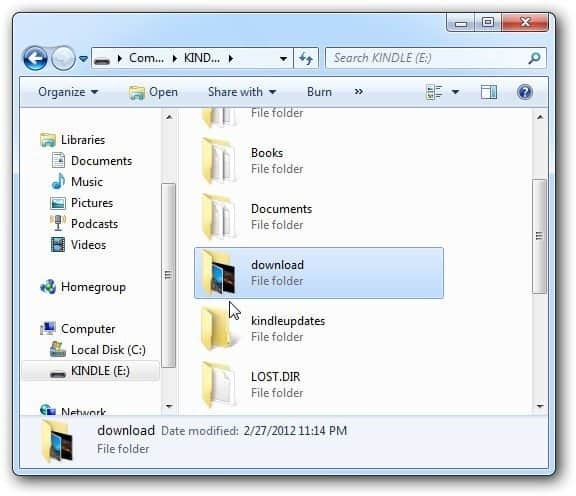
Apri la cartella in cui memorizzi le foto sul computer o sul percorso di rete. Trascina le foto che vuoi lì. Se vuoi trasferirli tutti, usa la scorciatoia da tastiera Ctrl + A per selezionarli tutti.
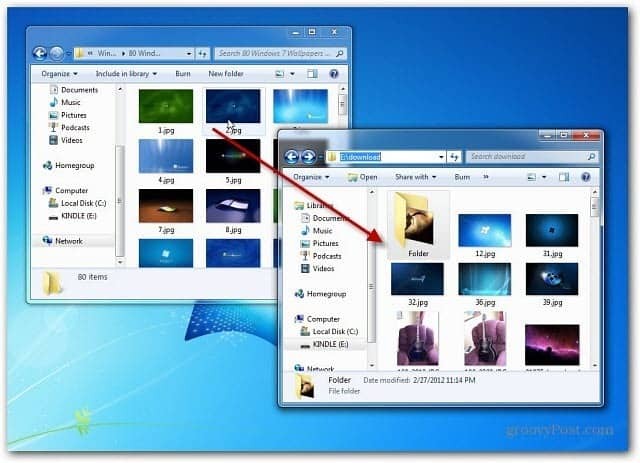
Scollega Kindle Fire dal tuo computer. Quindi, dal menu principale toccare App >> Dispositivo quindi l'icona Galleria.
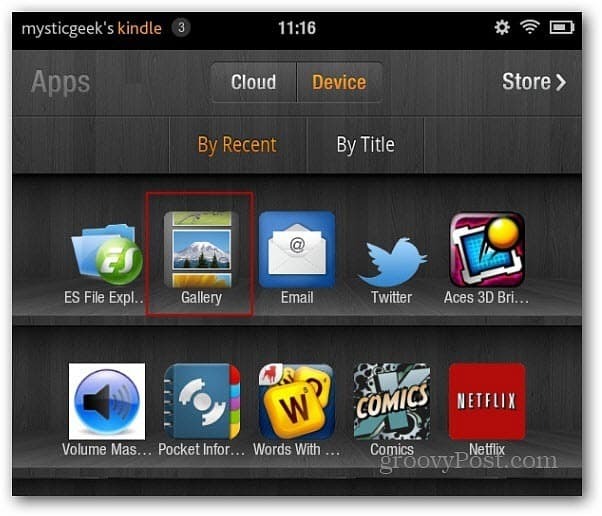
Qui vedrai le miniature delle foto che hai trasferito sul tuo Kindle.
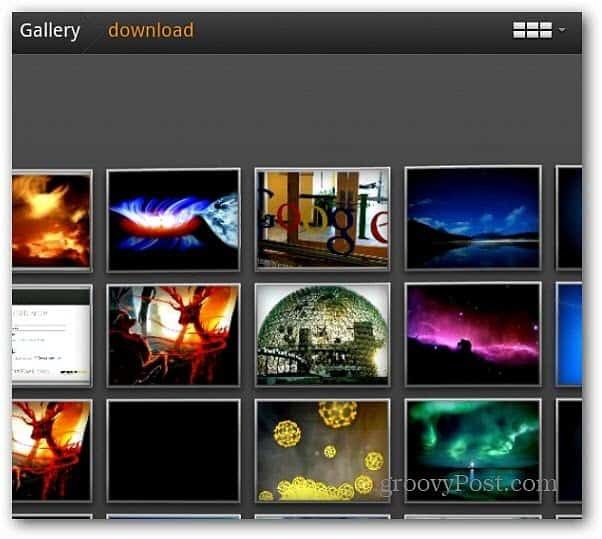
Toccane uno per ottenere una visione completa. Trovo che sia meglio visualizzarli in modalità orizzontale. Quindi puoi scorrere verso sinistra o destra per sfogliarli. Ti consente anche di avviare una presentazione.
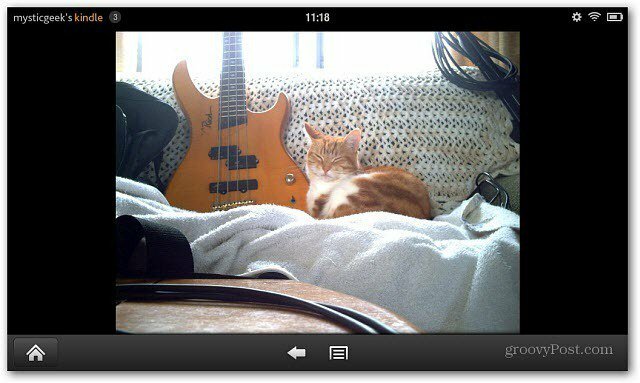
Tocca il pulsante del menu in basso e tocca Altro per visualizzare alcuni strumenti di base per il fotoritocco. Puoi ruotare le immagini, ingrandire e ritagliarle.
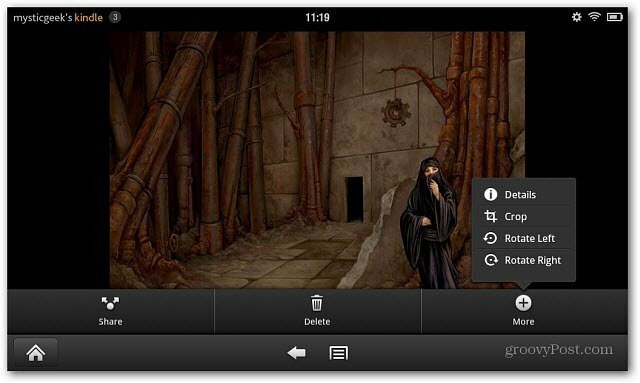
Tocca il pulsante Condividi per inviare un'e-mail o pubblicare la tua immagine su Twitter o altre app di social network che hai installato. Qui sono in grado di aggiungerlo per condividerlo tramite Seesmic.
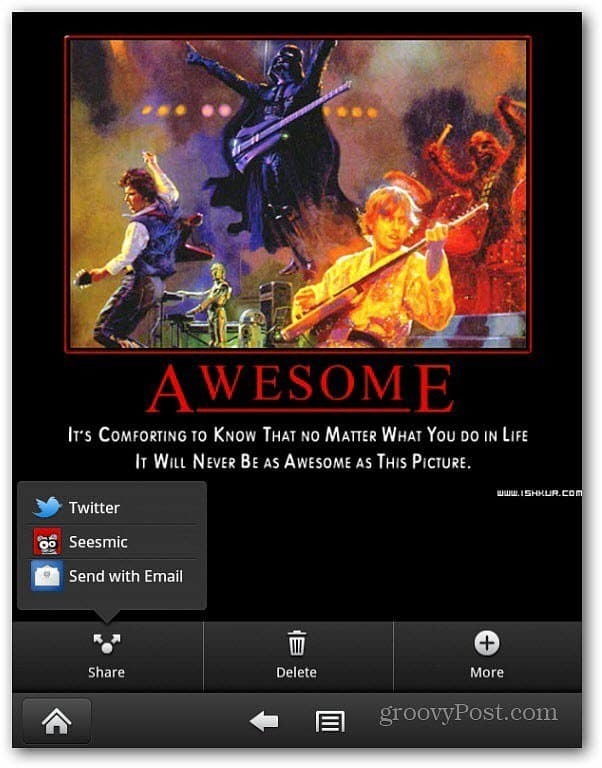
Dal momento che stai aggiungendo contenuti multimediali al tuo Kindle Fire, scopri come aggiungi file musicali al tuo Kindle Fire.