Aggiungi la barra di avvio veloce al menu contestuale "Invia a" di Windows 10
Microsoft Windows 10 / / March 17, 2020
Ti abbiamo già mostrato come aggiungere la barra di avvio veloce a Windows 10 e ora ti mostreremo come aggiungerlo come posizione nel menu di scelta rapida "Invia a".
Ti abbiamo già mostrato come aggiungere il Barra di avvio rapido su Windows 10 e ora ti mostreremo come aggiungerlo come posizione nel menu contestuale "Invia a". Ciò può semplificare l'aggiunta di app o altri file nella barra di avvio rapido anziché trascinarli completamente sullo schermo.
Aggiungi Quick Launch al menu contestuale
- Usa il scorciatoia da tastieraTasto Windows + R per visualizzare la casella Esegui e genere:shell: sendto e premi Invio o fai clic su OK.
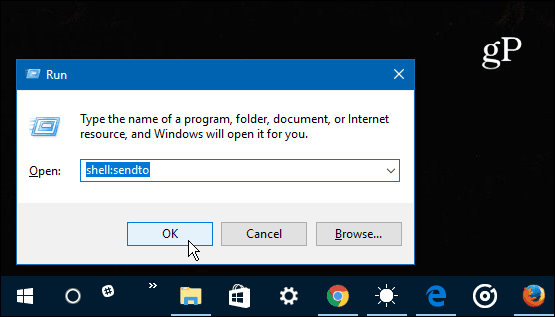
- La cartella SendTo si aprirà in Esplora file. Fare clic con il tasto destro su un'area vuota della finestra e selezionare Nuovo> Collegamento.
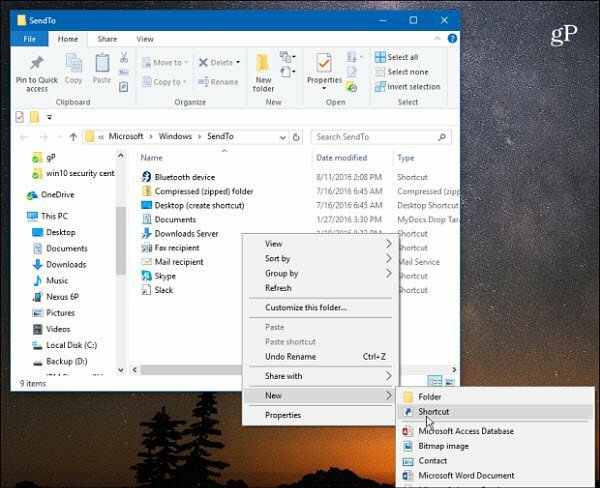
- Si aprirà la procedura guidata Crea collegamento. Copia il seguente percorso nel campo dell'elemento e fai clic su Avanti:
% UserProfile% \ AppData \ Roaming \ Microsoft \ Internet Explorer \ Avvio rapido
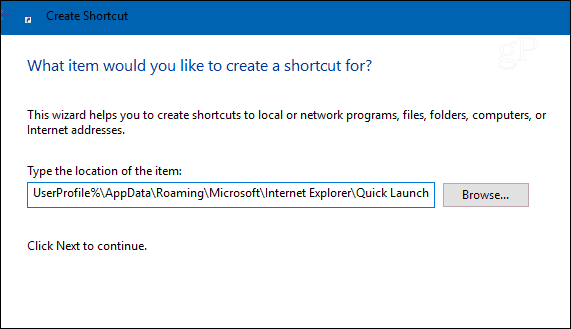
- Dai un nome alla scorciatoia - Windows le dà il nome Avvio rapido per impostazione predefinita, ma puoi nominarlo come preferisci.
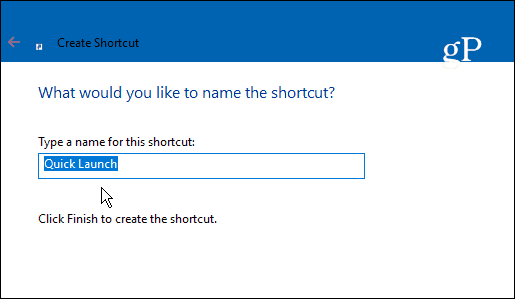
- Al termine, dovrebbe essere simile allo scatto mostrato di seguito con il nuovo collegamento visualizzato in Explorer.
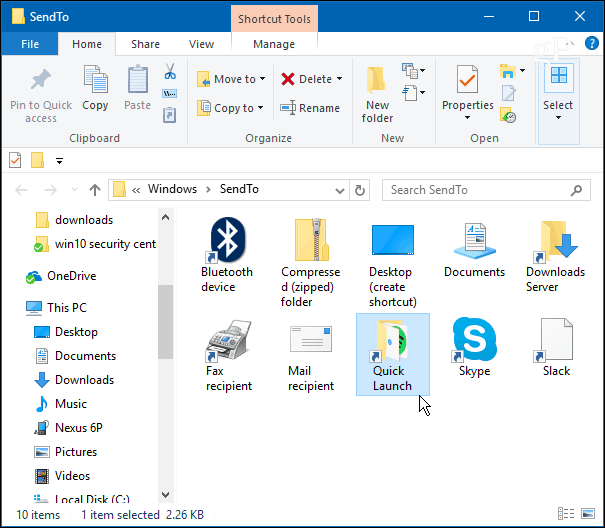
- Ora, quando desideri aggiungere un'app o un altro file alla barra di avvio veloce, fai clic con il pulsante destro del mouse e seleziona Invia a> Avvio veloce.
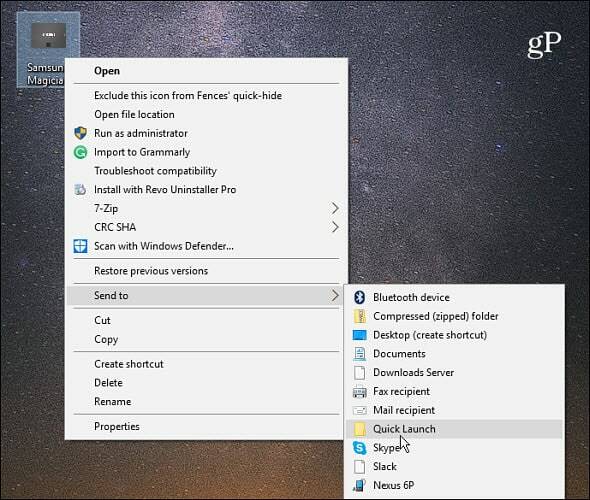
- Questo è tutto! L'elemento che hai inviato alla barra di avvio veloce verrà ora visualizzato.
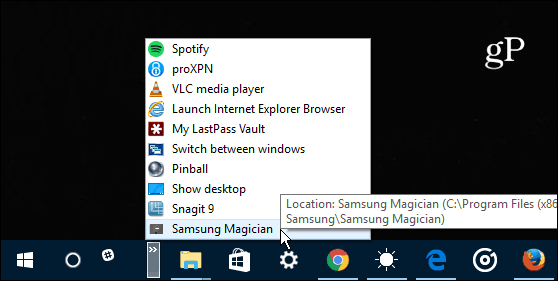
L'icona è una cartella standard per impostazione predefinita, ma puoi cambiarla in qualcos'altro se vuoi. Basta fare clic con il pulsante destro del mouse sull'icona Avvio veloce in Esplora file e selezionare il Cambia icona pulsante. Da lì è possibile selezionare dalle icone integrate Windows 10 o vai alla posizione di icone personalizzate hai scaricato dal Web.
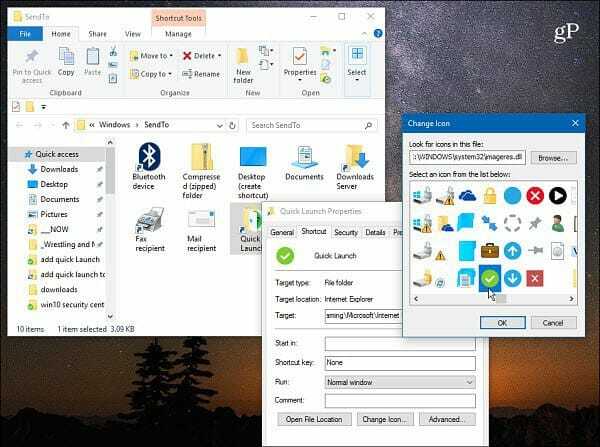
Ad esempio, ho cambiato il mio con un segno di spunta verde. Si noti che l'icona selezionata verrà visualizzata anche nel menu di scelta rapida. Non è un grosso problema, ma è bene sapere se ti piace personalizzare l'interfaccia utente o vuoi semplicemente cambiare un po 'le cose.
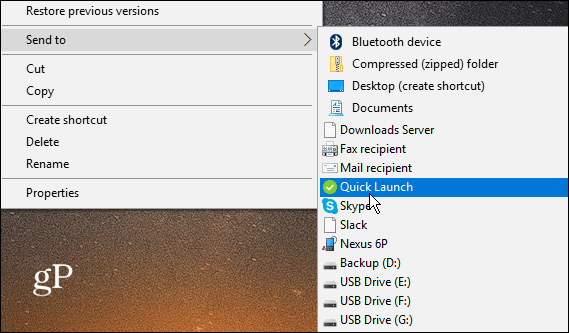
Ti piace aggiungere posizioni diverse al menu di scelta rapida "Invia a" sul tuo sistema Windows? Lascia un commento qui sotto e facci sapere cosa ne pensi.



