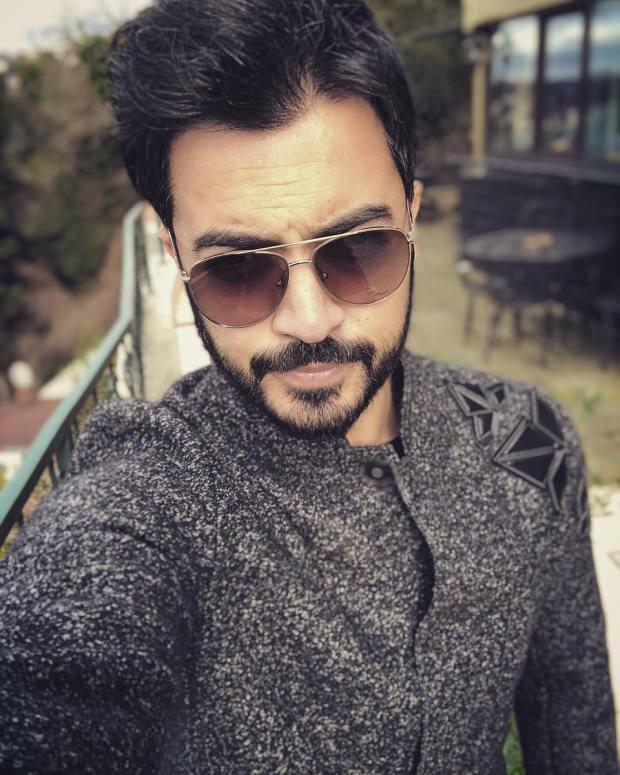Come sincronizzare l'orologio in Windows 10 con Internet o Atomic Time
Finestre Prompt Dei Comandi / / March 16, 2020
Ultimo aggiornamento il

Sei un pignolo per avere tempo preciso? Scopri come sincronizzare il tuo computer con Internet e l'ora atomica.
L'orologio sul tuo PC Windows non ti dice solo l'ora. Windows utilizza l'orologio per registrare quando si creano o si modificano i file.
In genere, l'orologio di Windows si sincronizza con l'ora di Internet una volta alla settimana, se è collegato a Internet. Puoi anche forzare manualmente l'orologio per la sincronizzazione con l'ora di Internet ogni volta che vuoi.
Oggi ti mostreremo come sincronizzare l'orologio del tuo PC con l'ora di Internet nelle impostazioni di Windows e utilizzando la riga di comando. Ti mostreremo anche un paio di strumenti di terze parti che ti aiutano ad automatizzare la sincronizzazione dell'orologio con Internet o l'ora atomica.
Sincronizza l'orologio con un server dell'ora Internet nelle impostazioni dell'ora di Internet
Il modo più semplice per sincronizzare l'orologio è utilizzare le impostazioni di Windows 10.
Apri il menu Start e fai clic impostazioni.
Quindi fare clic Tempo e lingua sul impostazioni la finestra di dialogo.
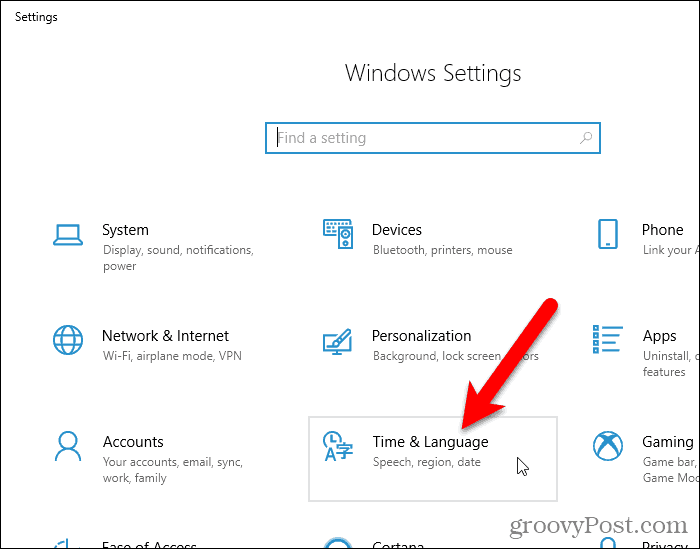
Scorri verso il basso fino a Impostazioni correlate sezione e fare clic Data, ora e impostazioni internazionali aggiuntive.
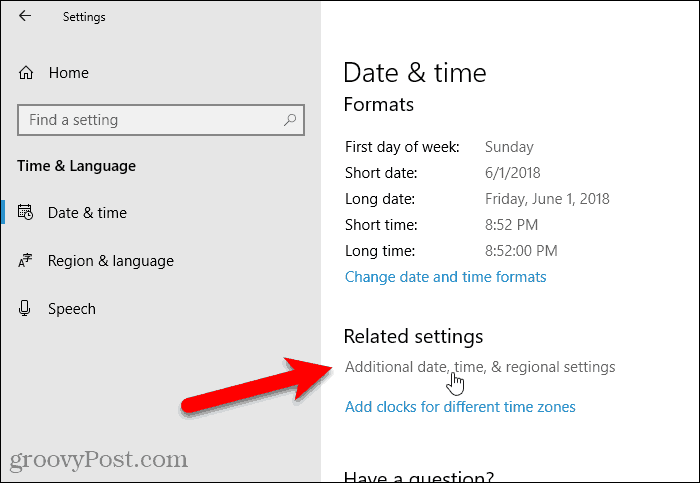
Il Orologio e regione schermo in Pannello di controllo visualizzata. Clic Data e ora.
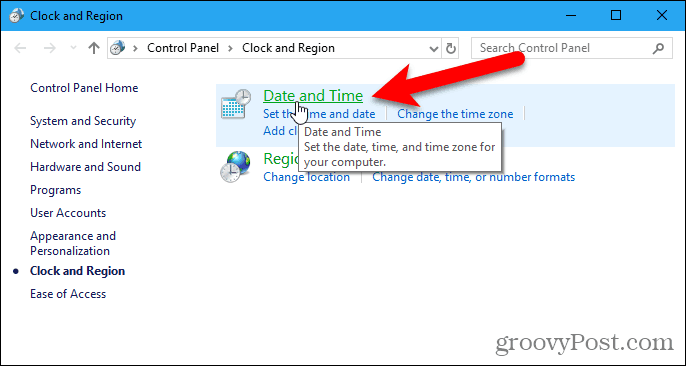
Clicca il Ora di Internet scheda sul Data e ora la finestra di dialogo. Quindi fare clic Cambia impostazioni.
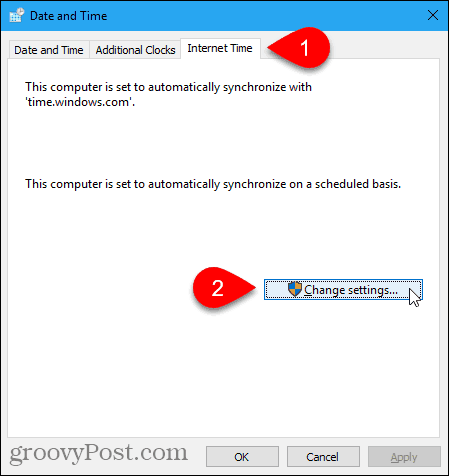
Sul Impostazioni dell'ora di Internet finestra di dialogo, selezionare il Sincronizzazione con un server orario Internet scatola.
Quindi, selezionare a server dall'elenco a discesa. Se non vedi un server che desideri utilizzare, puoi digitare il nome di un server orario Internet. È possibile trovare collegamenti a elenchi di time server su Sito di Microsoft.
Clic Aggiorna ora.
Se ricevi un errore, continua a provare a sincronizzare. Potrebbe essere necessario selezionare un altro server, sincronizzare, quindi selezionare il server desiderato e riprovare a eseguire la sincronizzazione.
Viene visualizzato un messaggio sul Impostazioni dell'ora di Internet finestra di dialogo quando l'orologio viene sincronizzato correttamente.
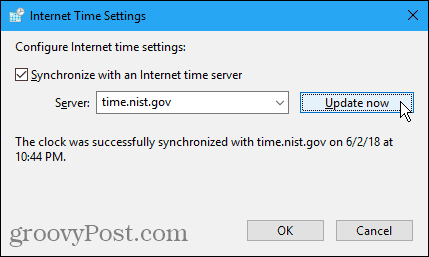
Se l'ora o la data del tuo PC sono troppo spente, potresti ricevere un errore durante il tentativo di sincronizzazione. In tal caso, puoi tornare a Data e ora finestra di dialogo, fare clic su Data e ora scheda e impostare l'ora e la data per chiudere l'ora e la data correnti. Quindi fare clic Cambia impostazioni sul Ora di Internet scheda e prova a sincronizzare nuovamente l'orologio sul Impostazioni dell'ora di Internet la finestra di dialogo.
Sincronizza l'orologio con un Internet Time Server utilizzando la riga di comando
Se si preferisce utilizzare la riga di comando, è possibile utilizzare Prompt dei comandi per sincronizzare l'orologio del tuo PC con l'ora di Internet.
È necessario aprire il prompt dei comandi come amministratore. Quindi cerca "prompt dei comandi" utilizzando Cortana o Cerca accanto al menu Start.
Fare clic con il tasto destro su Prompt dei comandi sotto La migliore corrispondenza e seleziona Eseguire come amministratore.
Se la Controllo dell'account utente viene visualizzata la finestra di dialogo, fare clic su sì per dare il permesso e continuare.
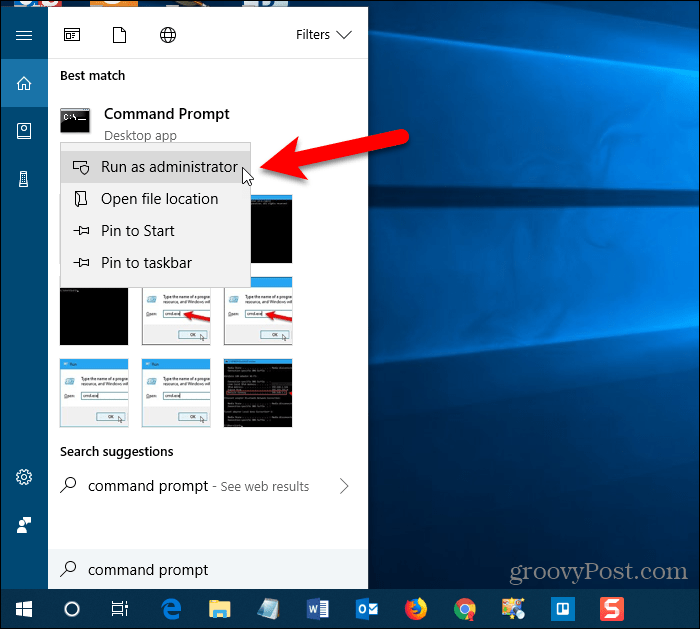
Digitare il seguente comando al prompt e premere accedere.
w32tm / resync
È possibile che venga visualizzato un errore a indicare che il servizio non è stato avviato. Per correggere questo errore, eseguire il comando seguente.
inizio rete w32time
Quindi, eseguire nuovamente il comando precedente per provare a sincronizzare l'orologio. A questo punto, potresti vedere un errore che dice che il computer non si è risincronizzato perché non erano disponibili dati di tempo. Continua a provare il comando "w32tm / resync" fino a quando non vedi che il comando è stato completato correttamente.
Per ottenere assistenza sull'uso del comando o per leggere ulteriori opzioni che è possibile utilizzare con il comando, eseguire il comando seguente.
w32tm /?
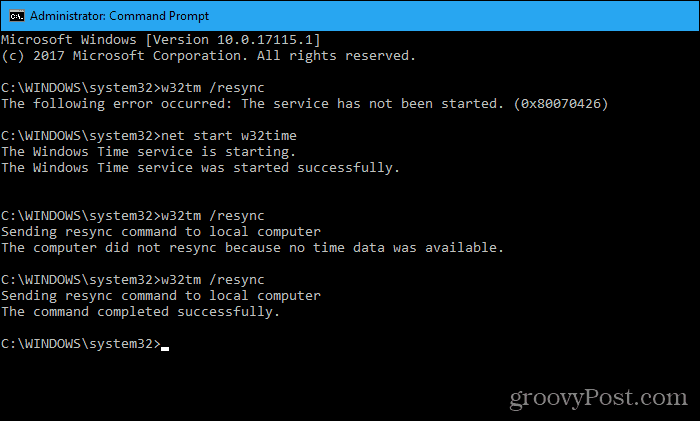
Strumenti di terze parti che sincronizzano automaticamente l'orologio del PC con Internet o l'ora atomica
Ecco un paio di strumenti di terze parti che forniscono opzioni aggiuntive e ti consentono di sincronizzare automaticamente l'orologio del tuo PC con l'ora di Internet o l'ora atomica.
Dimensione 4
Dimensione 4 è un popolare programma di correzione temporale per Windows gratuito per uso personale. Il programma viene fornito con un ampio elenco di time server tra cui scegliere. Puoi anche caricare Dimension 4 all'avvio di Windows, sincronizzare l'orologio del tuo PC una volta e quindi uscire automaticamente dal programma.
Una volta che hai scaricato e installato Dimension 4, apri il menu Start ed esegui il programma. Non vedrai un'icona sul desktop per la dimensione 4.
Potresti vedere il Controllo dell'account utente finestra di dialogo più volte durante l'impostazione di Dimensione 4. Clic sì quando richiesto ogni volta per consentire al programma di configurarsi.
È necessario interrompere il servizio Ora di Windows in modo che Dimension 4 possa eseguire il proprio servizio. Clic permettere nella seguente finestra di dialogo.
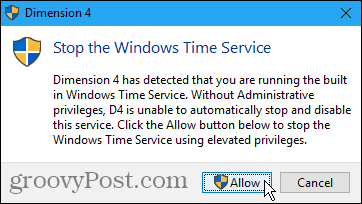
Clic permettere di nuovo per avviare il servizio Dimension 4.
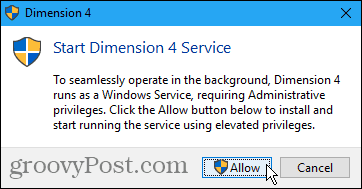
Nella finestra di dialogo principale di Dimensione 4, fare clic su impostazioni.
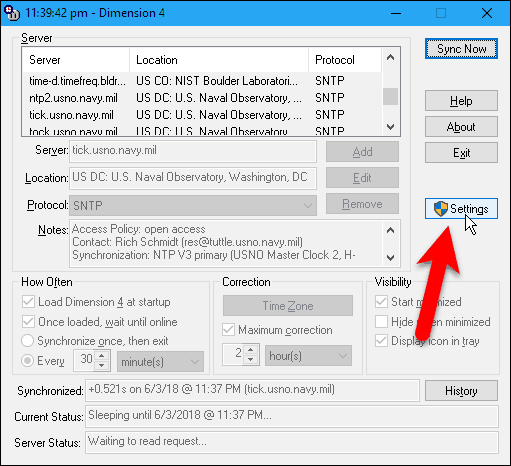
Configureremo Dimension 4 per caricare all'avvio di Windows, sincronizzare l'orologio e quindi uscire dal programma.
Nella parte superiore della finestra di dialogo, c'è un elenco di server tra cui puoi scegliere.
Nel Quante volte sezione, controlla la Carica dimensione 4 all'avvio e Una volta caricato, attendi fino a quando non è online scatole. Quindi selezionare Sincronizza una volta, quindi esci.
Deseleziona il Correzione massima nella casella Correzione sezione. Se non deselezioni questa casella, non funzionerà. Questa impostazione aggiorna l'ora solo se l'ora sul computer rientra nell'intervallo di tempo specificato.
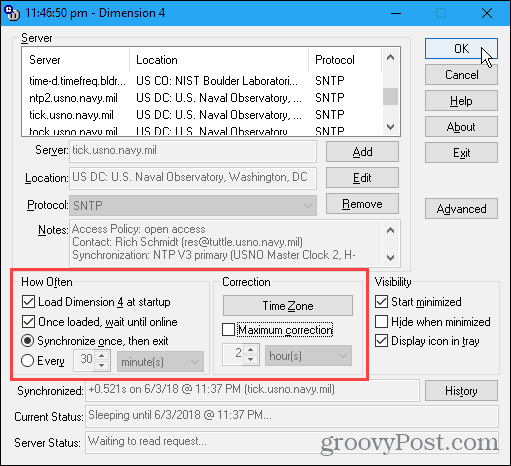
Per impostazione predefinita, Dimension 4 utilizza automaticamente un server diverso ogni volta che si sincronizza. Se hai selezionato un server specifico e desideri utilizzare sempre lo stesso server, fai clic su Avanzate sul lato destro della finestra principale di Dimensions 4.
Nel Selezione del server sezione sul Impostazioni avanzate finestra di dialogo, selezionare Usa il server selezionato. Modifica le altre impostazioni che desideri modificare e fai clic ok.
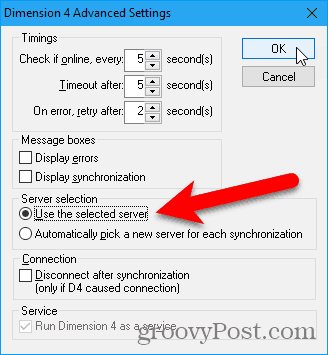
Ora, ogni volta che avvii Windows, l'orologio del tuo PC si sincronizzerà con il server selezionato o l'unica dimensione 4 seleziona ogni volta che si sincronizza.
Atomic Clock Sync
Orologi atomici sono considerati gli orologi più precisi. Lo strumento gratuito, Atomic Clock Sync, offre un modo semplice per sincronizzare l'orologio del tuo PC con il tempo atomico a intervalli regolari.
Questo programma ti consente di sincronizzare automaticamente l'ora del tuo PC con i server dell'ora atomica gestiti dal National Institute of Standards and Technology (NIST) negli Stati Uniti. Questi server sono considerati i server del tempo atomico più accurati e corretti.
Scarica Atomic Clock Sync e fare doppio clic su .EXE file per eseguire il programma. Nessuna installazione necessaria.
Se la Controllo dell'account utente viene visualizzata la finestra di dialogo, fare clic su sì per dare il permesso e continuare.
Il impostazioni attuali scheda mostra le impostazioni di data e ora correnti in Windows. Affinché la sincronizzazione dell'ora funzioni correttamente, è necessario che sul computer sia selezionato il fuso orario corretto e che siano impostate le regole dell'ora legale corrette.
Se è necessario regolare le impostazioni di data e ora, fare clic su Modificare sul impostazioni attuali scheda.
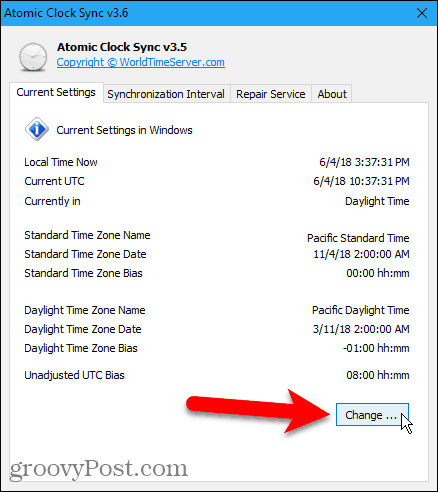
Usa il Data e ora finestra di dialogo a Cambia data e ora o Cambia fuso orario, come necessario.
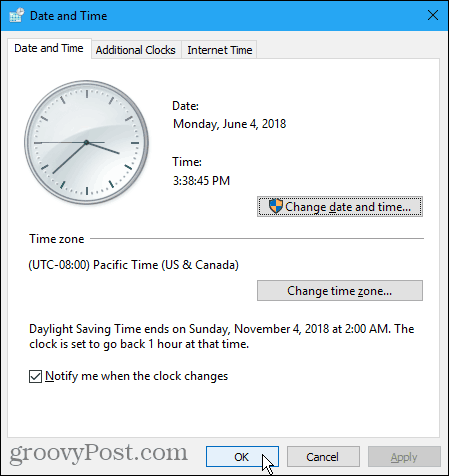
Per specificare la frequenza con cui l'orologio del tuo PC si sincronizza, fai clic su Intervallo di sincronizzazione scheda.
L'intervallo predefinito è 604.800 secondi, ovvero una settimana. Utilizzare l'elenco a discesa per scegliere il tipo di intervallo (secondi, minuti, ore o giorni). Immettere un numero per quell'intervallo nella casella a sinistra dell'elenco a discesa. Quindi fare clic Applicare.
Ad esempio, abbiamo cambiato l'intervallo in un giorno.
Puoi anche sincronizzare manualmente l'orologio facendo clic Sincronizza ora.
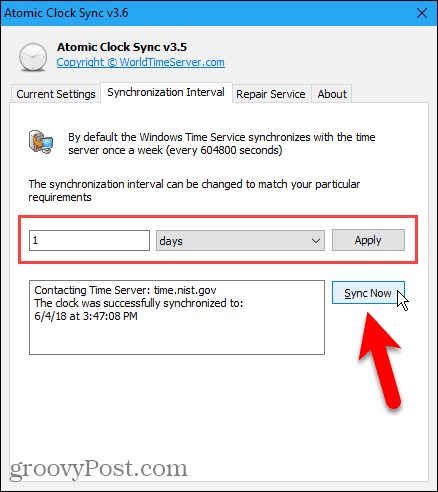
Se riscontri problemi con la sincronizzazione dell'orologio, fai clic su Servizio di riparazione scheda e seguire i passaggi dei pulsanti numerati per provare a risolvere il problema.
Il programma fornisce anche un collegamento a una guida dettagliata alla risoluzione dei problemi, nel caso in cui i problemi persistano.
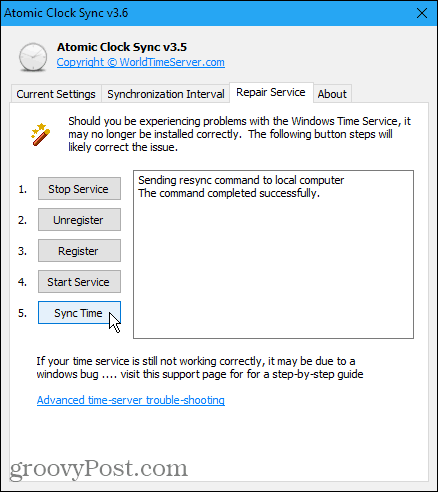
Chiedi al tuo computer di mantenere un tempo preciso
Hai orologi che si sincronizzano con il tempo atomico intorno a casa tua? Che dire di un orologio che si sincronizza con il tempo atomico o di uno smartwatch? Ora puoi includere il tuo computer nelle tue raccolte di dispositivi che mantengono il tempo preciso.