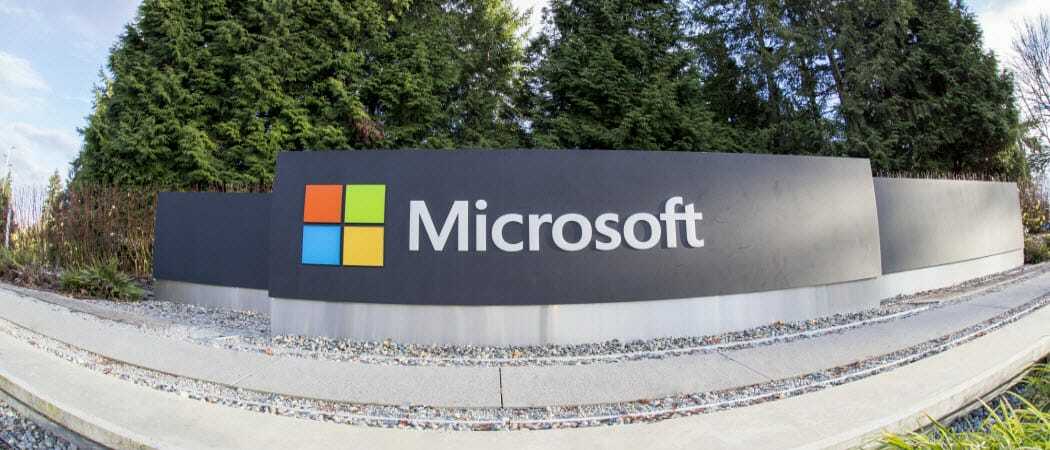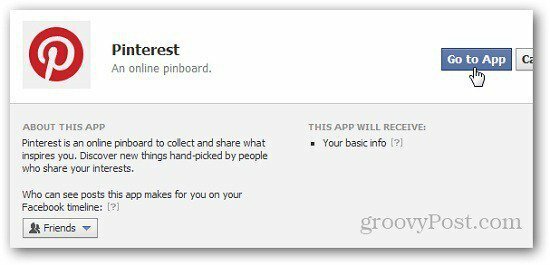Ultimo aggiornamento il

Usi Chrome su più dispositivi? Usa il tuo account Google per sincronizzare i tuoi dati su tutti i tuoi dispositivi.
Google Chrome consente un'ampia varietà di personalizzazioni. Puoi installare app, estensioni e temi. Chrome ricorda anche segnalibri, preferenze, password e informazioni di riempimento automatico.
Tutte queste funzionalità aggiungono molta praticità alla tua esperienza di navigazione, ma sarebbe anche un grande dolore se dovessi personalizzare Chrome separatamente sugli altri tuoi dispositivi.
La funzione di sincronizzazione di Chrome viene in soccorso, permettendoti di utilizzare le stesse preferenze, estensioni, temi, segnalibri, ecc. su tutti i tuoi dispositivi.
Oggi ti mostreremo come impostare Chrome Sync e connettere tutti i tuoi dispositivi.
Configura Chrome Sync
A differenza di Firefox Sync, non è necessario registrarsi per un account Sync in Chrome. Tutto ciò che serve è un account Google.
L'impostazione di Chrome Sync è sostanzialmente la stessa su Windows, Linux, Mac, iOS e Android. Inizialmente configureremo Chrome Sync su Windows.
Fai clic sul pulsante del menu (tre punti verticali) nell'angolo in alto a destra della finestra di Chrome e seleziona impostazioni.
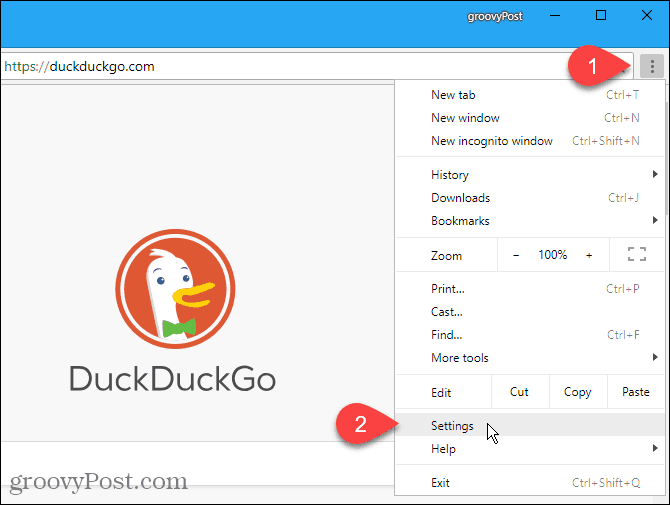
Sul impostazioni schermo, fare clic Accedi a Chrome nel Persone sezione.
Inserisci email e password per il tuo account Google quando richiesto.
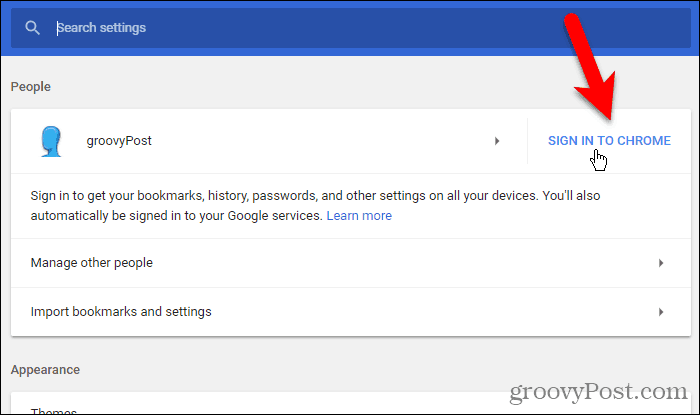
Se in precedenza hai effettuato l'accesso a un altro account Google in Chrome, visualizzerai il seguente messaggio:
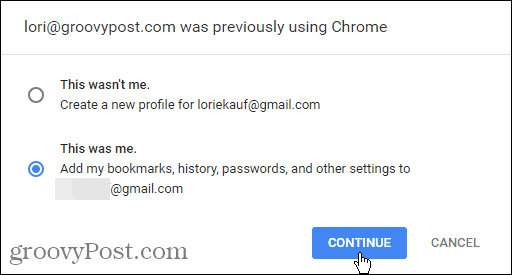
Per aggiungere i tuoi dati e le tue impostazioni all'account a cui stai attualmente effettuando l'accesso, seleziona Questo ero io. Se non desideri trasferire i dati e le impostazioni dall'altro account a quello corrente, seleziona Questo non sono stato io (anche se lo fosse).
Clic Continua.
Viene visualizzata la seguente finestra di dialogo che dice che hai effettuato l'accesso e che la sincronizzazione è attiva.
Clic Ok capito per chiuderlo.
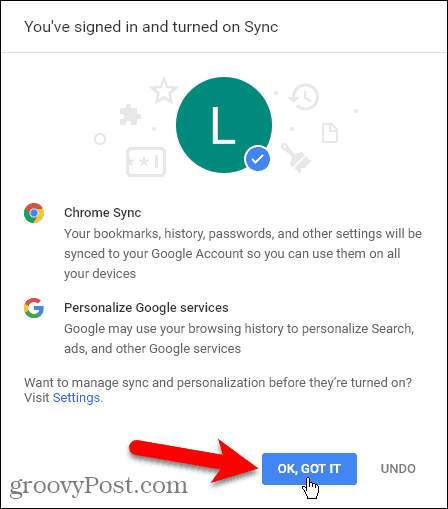
Scegli cosa sincronizzare
Per impostazione predefinita, tutto è sincronizzato. Ma puoi scegliere quello che vuoi sincronizzare.
Vai a Menu Chrome> Impostazioni ancora. Questa volta clicca Sync sotto il tuo indirizzo email.
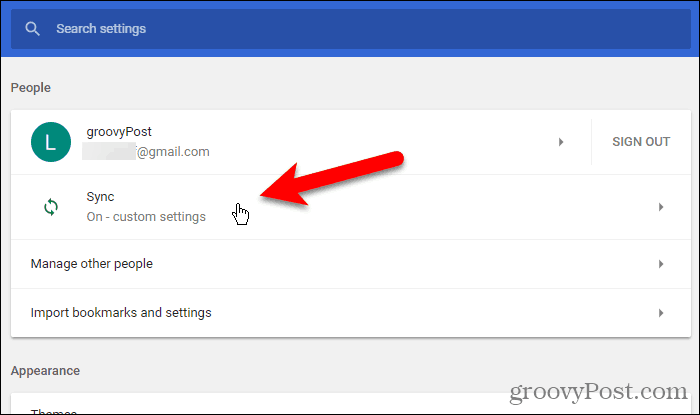
Per scegliere ciò che desideri sincronizzare, fai clic su Sincronizza tutto pulsante di scorrimento per disattivarlo (diventa grigio).
I restanti pulsanti di scorrimento diventano disponibili. Disattiva gli elementi che non desideri sincronizzare.
Se vuoi sincronizzare tutto, attiva il Sincronizza tutto pulsante di scorrimento di nuovo. Chrome salva le tue impostazioni su questa schermata. Pertanto, quando disattivi nuovamente Sincronizza tutto, gli elementi rimanenti tornano nel modo in cui li hai lasciati.
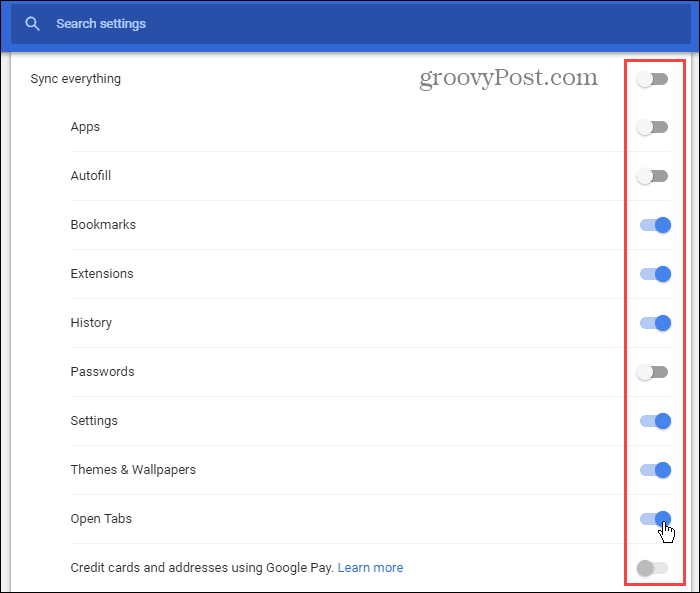
Crittografa i tuoi dati sincronizzati
Chrome Sync non ha autenticazione in due passaggi come fa Firefox Sync. Ma puoi aggiungere una passphrase di sincronizzazione al tuo account.
Torna al principale impostazioni pagina (Menu Chrome> Impostazioni) e scorrere fino a Opzioni di crittografia sezione.
La prima opzione crittografa solo le password sincronizzate. Abbiamo scelto la seconda opzione, Crittografa i dati sincronizzati con la tua passphrase di sincronizzazione, quindi tutti i nostri dati e impostazioni sono crittografati.
Entrare in un passphrase forte e sicuro due volte, quindi fare clic su Salva. È possibile utilizzare un gestore di password come 1Password o Keepass per memorizzare la password.
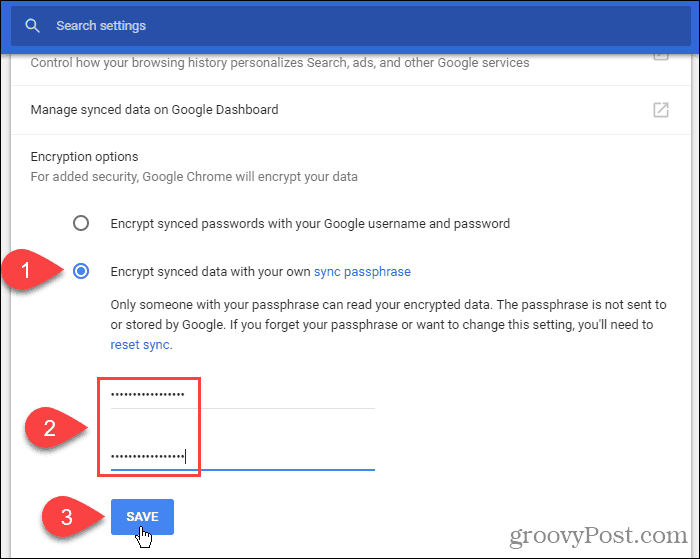
Sincronizza Chrome su tutti i tuoi dispositivi
Ora accediamo allo stesso account Google su un dispositivo diverso. Utilizzeremo un iPhone, ma la procedura è la stessa sui dispositivi Android.
Tocca il pulsante del menu (tre punti verticali) nell'angolo in alto a destra dello schermo. Quindi tocca impostazioni.
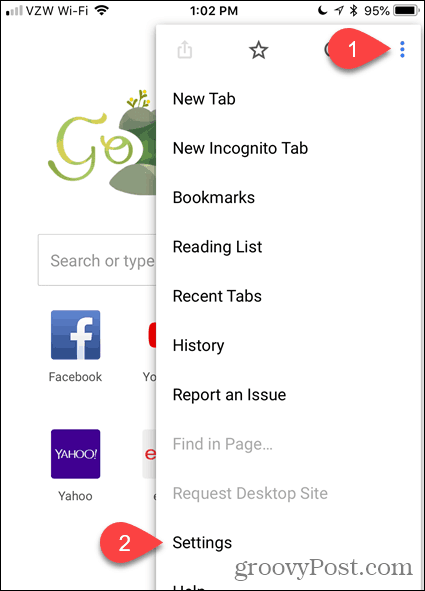
Sul impostazioni schermo, tocca Accedi a Chrome.
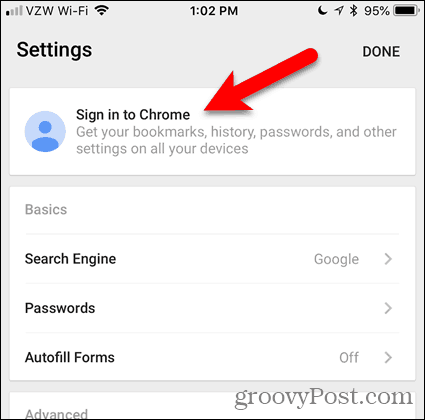
Google elenca tutti i tuoi account Google a cui hai effettuato l'accesso sul tuo dispositivo. Tocca l'indirizzo e-mail che desideri utilizzare e tocca Continua.
Se non vedi l'indirizzo email desiderato nell'elenco, tocca Aggiungi account e accedi a quell'account.
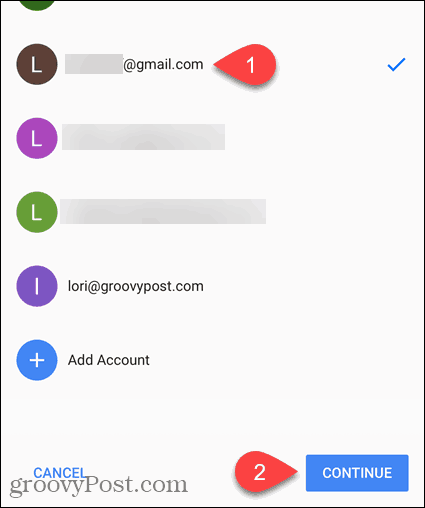
Se hai già effettuato l'accesso con un altro account in Chrome, hai la possibilità di aggiungere i dati dell'account precedente con i dati per l'account corrente. Per fare ciò, tocca Combina i miei dati.
Se non desideri combinare i dati dei tuoi due account, tocca Tieni i miei dati separati. I dati del tuo account precedente vengono eliminati dal tuo dispositivo.
Rubinetto Continua.
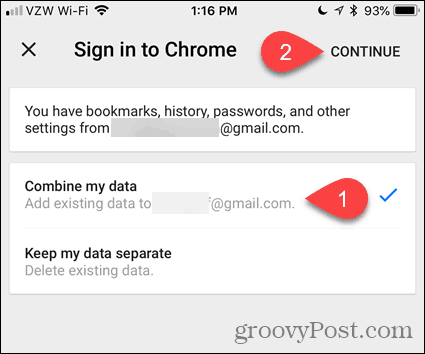
Ora sei collegato al tuo account Google.
Rubinetto Ok capito per tornare al impostazioni schermo.
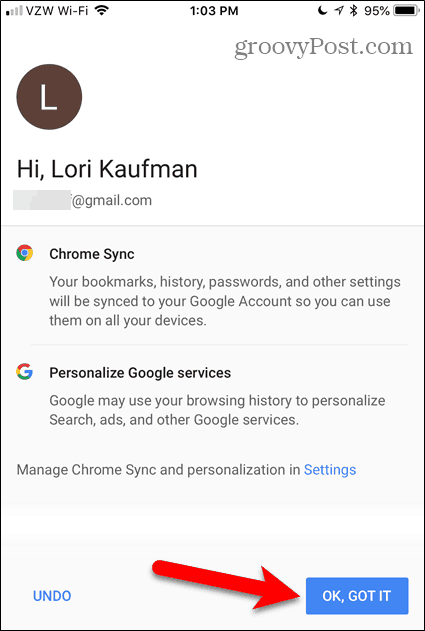
Se hai aggiunto una passphrase di sincronizzazione al tuo account Google, devi inserirla su questo dispositivo prima che i dati e le impostazioni vengano sincronizzati.
Sul impostazioni schermo, vedrai un messaggio rosso che dice: Passphrase richiesta. Clicca quello.
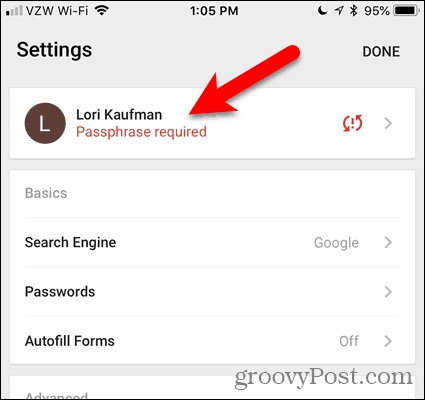
Nella schermata successiva, tocca Sync, che dice anche Passphrase richiesta.
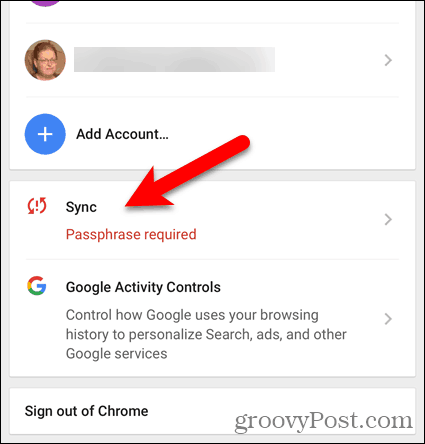
Sul Sync schermo, tocca dove si dice, La sincronizzazione non funziona.
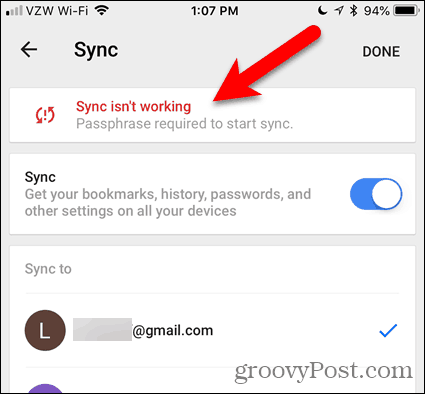
Inserisci la passphrase e tocca Invia.
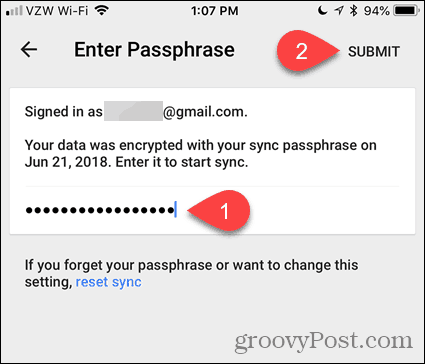
Sei tornato al Sync schermo. Rubinetto Fatto.
I dati e le impostazioni ora verranno sincronizzati tra i dispositivi.
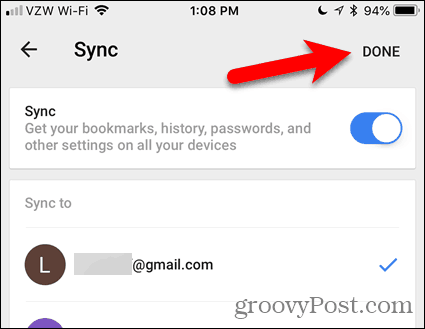
Esci dalla sincronizzazione
Se non desideri più sincronizzare un dispositivo specifico, puoi disconnetterti dal tuo account Google in Chrome su quel dispositivo.
Ad esempio, per interrompere la sincronizzazione del computer, vai a Menu Chrome> Impostazioni. Quindi fare clic Disconnessione.
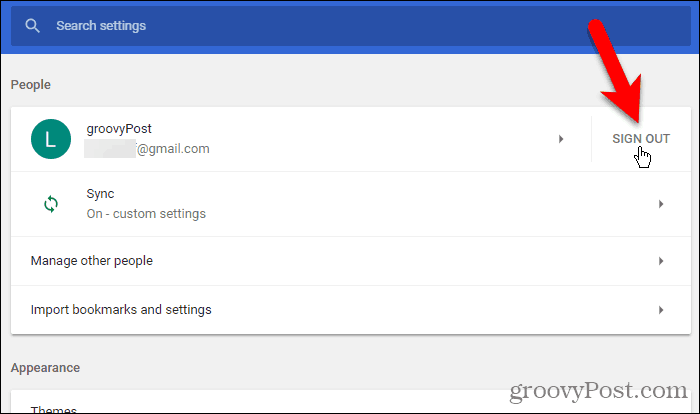
Se si desidera rimuovere i dati dal dispositivo, selezionare Rimuovi anche i tuoi dati esistenti da questo dispositivo scatola.
Quindi fare clic Disconnessione.
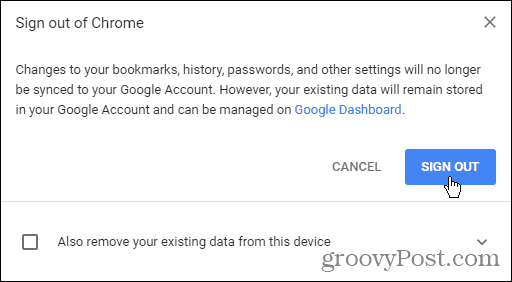
Per uscire da Sync su iOS o Android, vai a Menu Chrome> Impostazioni> il tuo nome. Quindi tocca Esci da Chrome.
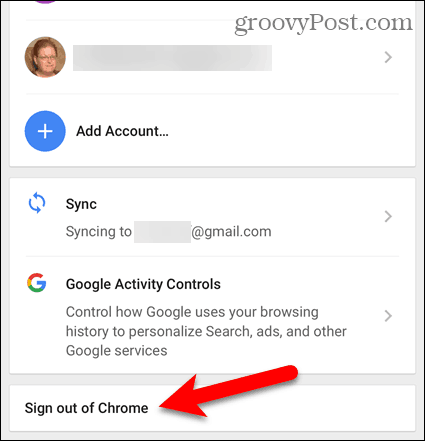
Rubinetto Disconnessione nella finestra di dialogo di conferma che viene visualizzata.
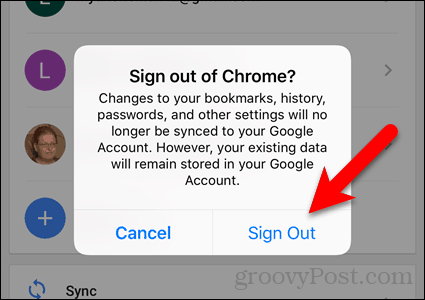
Reimposta sincronizzazione
Se hai aggiunto una passphrase e ora desideri rimuoverla, puoi ripristinare la sincronizzazione. Il ripristino della sincronizzazione rimuove anche i dati dal server, ma non dal dispositivo.
Per ripristinare la sincronizzazione in Chrome sul tuo computer, vai a Menu Chrome> Impostazioni.
Scorri verso il basso fino a Opzioni di crittografia sezione e fare clic sul collegamento reimposta sincronizzazione.
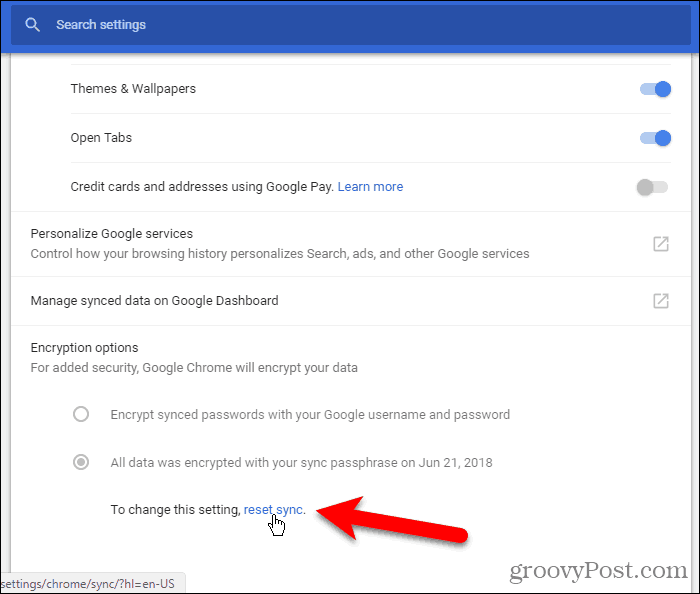
Il Dati dalla sincronizzazione di Chrome la schermata mostra ciò che viene sincronizzato e il numero di ciascun elemento memorizzato nel tuo account Google.
Scorri verso il basso fino alla fine di questa schermata e fai clic Reimposta sincronizzazione.
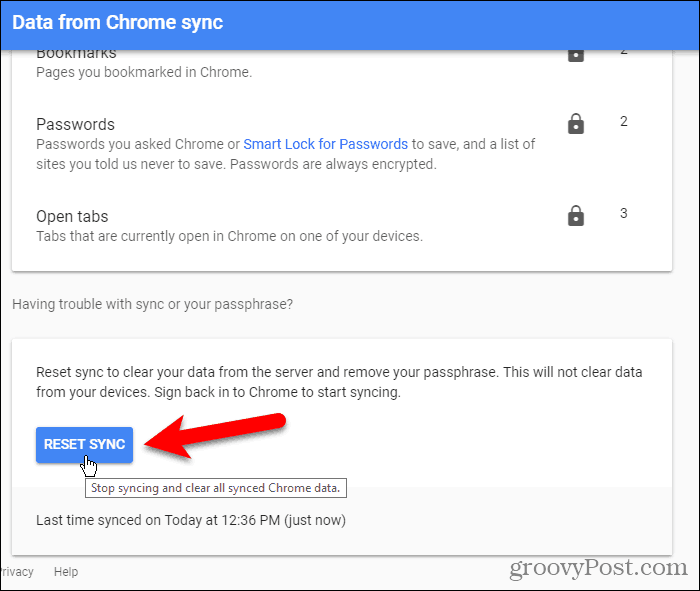
Viene visualizzata la seguente finestra di dialogo. La tua sincronizzazione verrà cancellata dai server di Google. Ma i tuoi dati rimangono sui tuoi dispositivi. Puoi sempre elimina la cronologia di navigazione.
Clic ok.
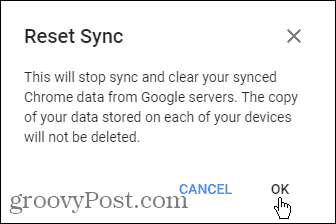
Per ripristinare la sincronizzazione in Chrome su iOS o Android, tocca il pulsante menu (tre punti verticali). Quindi vai a Impostazioni> il tuo nome> Sincronizza> Gestisci dati sincronizzati.
Rubinetto Reimposta sincronizzazione.
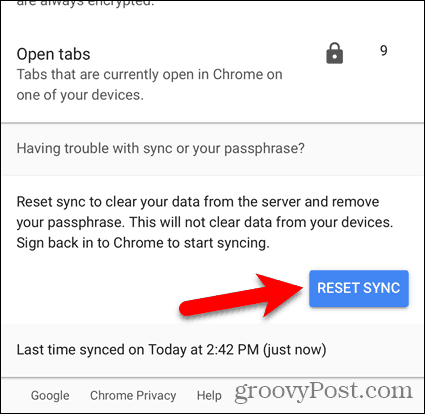
Continua a navigare su tutti i tuoi dispositivi
Chrome Sync è un modo sicuro e conveniente per navigare sul Web ovunque ti trovi su uno dei tuoi dispositivi su cui Chrome è disponibile.
Cosa scegli di sincronizzare in Chrome? Quali dispositivi sincronizzi in Chrome? Condividi i tuoi pensieri e suggerimenti nei commenti qui sotto!