Ultimo aggiornamento il
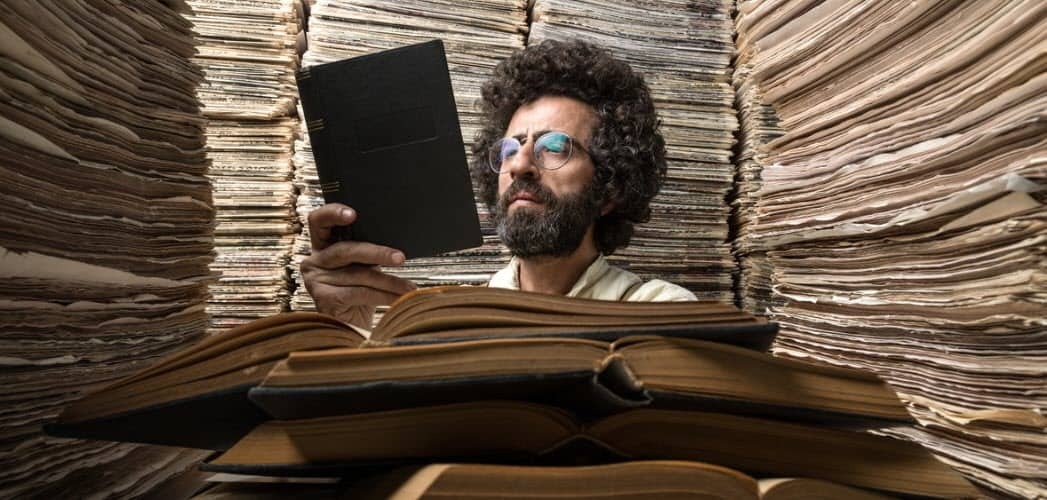
Come i computer Mac e Windows, ora puoi accedere facilmente a file e cartelle su iPhone e iPad. Ecco come utilizzare l'app File su iOS.
L'app File per iPhone e iPad è dove troverai documenti, foto, video e audio archiviati in più posizioni. Introdotta per la prima volta con iOS 11, l'app File include contenuti locali e iCloud; puoi anche trovare documenti archiviati su servizi di terze parti come Google Drive e Dropbox. Ecco come utilizzare l'app File.
App file
L'app File offre due schede, Recenti e Sfoglia. Il primo include collegamenti a file aggiunti o modificati di recente, mentre il secondo suddivide i record in tre sezioni, Posizioni, Preferiti e Tag.
sedi
In Posizioni troverai i collegamenti, Sul mio iPhone (o iPad), iCloud Drive e Eliminati recenti. Se applicabile (vedi sotto), vedrai anche collegamenti a servizi di terze parti.
- Sul mio iPhone: qui troverai i file memorizzati sul tuo dispositivo specificamente da app di terze parti. Si tratta in genere di documenti di alto livello richiesti per eseguire l'app. In genere, non dovresti eliminare questi file se non rimuovi anche l'app dal tuo dispositivo.
- iCloud Drive: è qui che puoi archiviare, accedere e modificare manualmente singoli file. Puoi accedere ai contenuti memorizzati tramite l'app File sui tuoi dispositivi mobili o accedendo a iCloud.com su tutti i tuoi computer, Mac o altro. Puoi anche avere tutti i file nelle cartelle Desktop e Documenti sul tuo Mac archiviati automaticamente in iCloud Drive. In questo modo, puoi salvare i file dove di solito li conservi sul tuo Mac e diventano disponibili su iCloud.com e su tutti i tuoi dispositivi.
- Eliminati di recente: quando elimini un file dal tuo iPhone o iCloud Drive, viene inviato qui per un facile ripristino, se necessario. Hai 30 giorni prima che i dati vengano eliminati definitivamente.
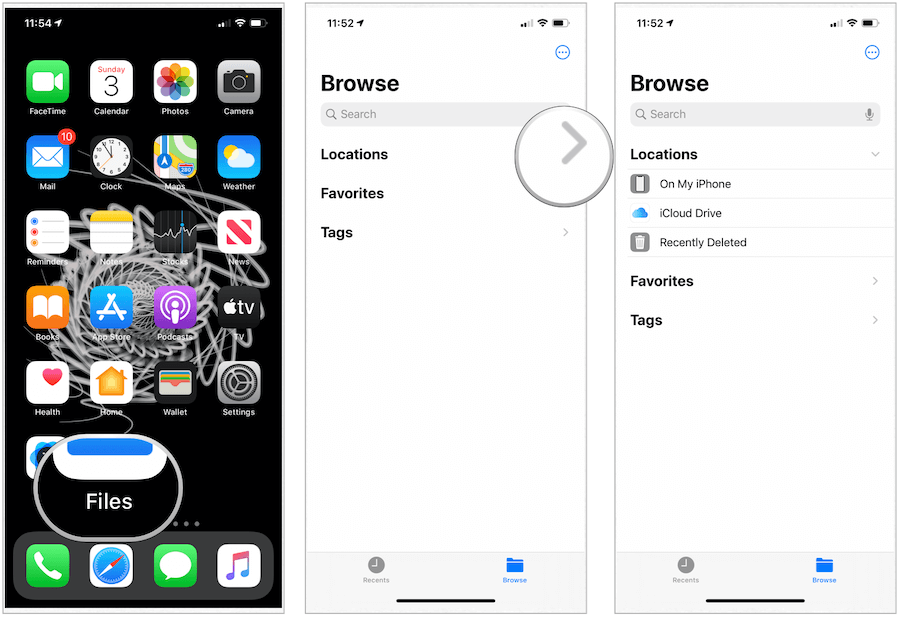
L'elenco dei servizi cloud di terze parti che supportano l'app File continua a crescere. Include servizi come Box, DropBox, OneDrive, ibi, Adobe Creative Cloud, Google Drive e molti altri. Quando sul tuo dispositivo è disponibile un'app di terze parti, vedrai un link per Altre posizioni visualizzato sotto Posizioni nell'app File.
Per attivare l'accesso a un'unità di terze parti nell'app File:
- Tocca il App file nella schermata Home del dispositivo.
- Scegliere Altre posizioni sotto Posizioni sotto Sfoglia.
- Attiva / disattiva le unità che desideri aggiungere.
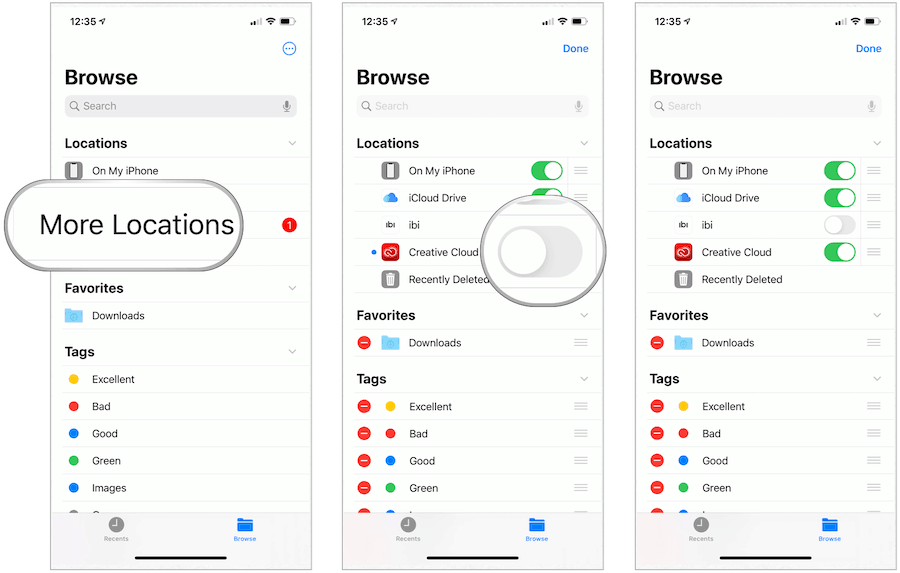
L'app File ti consente di aggiungere i tuoi servizi cloud di terze parti, come Box, Dropbox, OneDrive, Adobe Creative Cloud, Google Drive e altro ancora, in modo da poter accedere a tutti i tuoi file su tutti i tuoi dispositivi. I record che conservi in iCloud Drive vengono visualizzati automaticamente nell'app File, ma è necessario configurare anche altri servizi cloud per accedervi anche nell'app File.
Preferiti
Nell'app File, puoi rendere qualsiasi cartella o file un preferito. In tal modo, verranno sempre visualizzati in Posizioni nell'app File in Sfoglia.
Per creare un preferito:
- Tocca il App file nella schermata Home del dispositivo.
- Scegli il Navigare scheda.
- Toccare a lungo il file o cartella vuoi fare un preferito.
- Scegliere Preferito dal menu.
Il file o la cartella selezionati sono ora elencati in Preferiti nella scheda Sfoglia dell'app File.
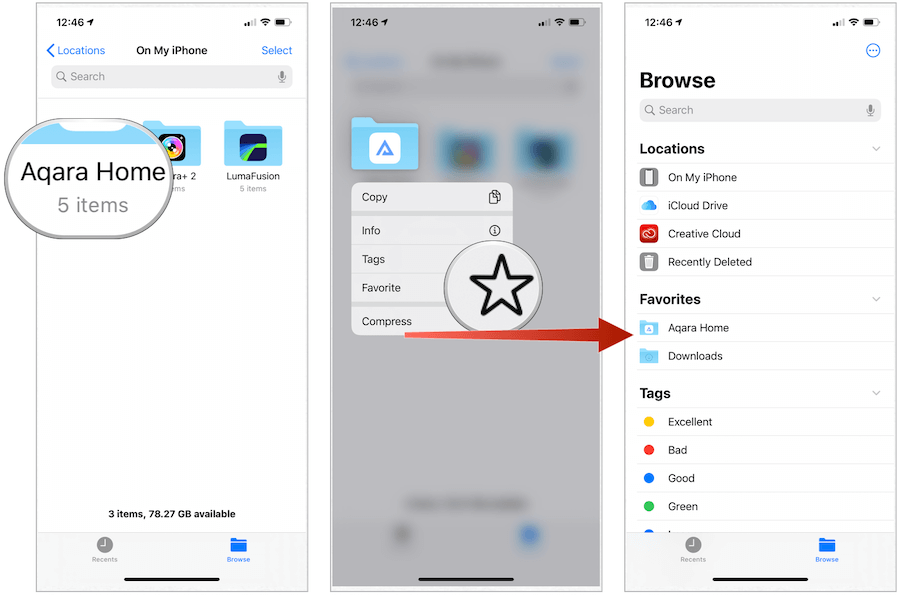
Per eliminare un preferito:
- Tocca il App file nella schermata Home del dispositivo.
- Scegli il Navigare scheda.
- Toccare a lungo il file o cartella desideri non preferito.
- Scegliere Unfavorite dal menu.
tag
Aggiungendo etichette colorate e personalizzate denominate tag, è possibile trovare più facilmente il contenuto nell'app File, indipendentemente dalla posizione del documento. I tag, quando creati, vengono trasferiti ai dispositivi macOS, quando applicabile.
Per creare un tag:
- Tocca il App file nella schermata Home del dispositivo.
- Scegli il Navigare scheda.
- Toccare a lungo il file o cartella si desidera taggare.
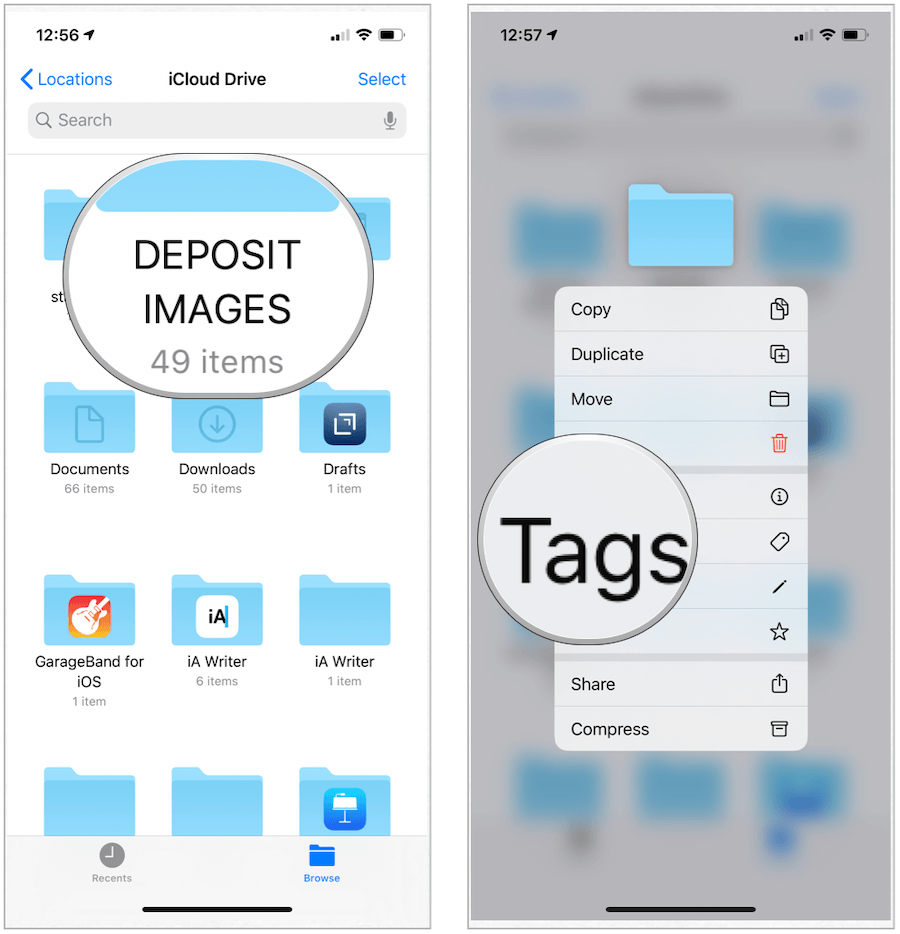
Il prossimo:
- Scegliere dall'elenco dei tag o Aggiungi nuovo tag. Se stai creando una nuova etichetta, aggiungi a nome e colore, quindi tocca Fine.
- Selezionare Fatto.
Il tag creato di recente è ora disponibile nella scheda Sfoglia nell'app File.
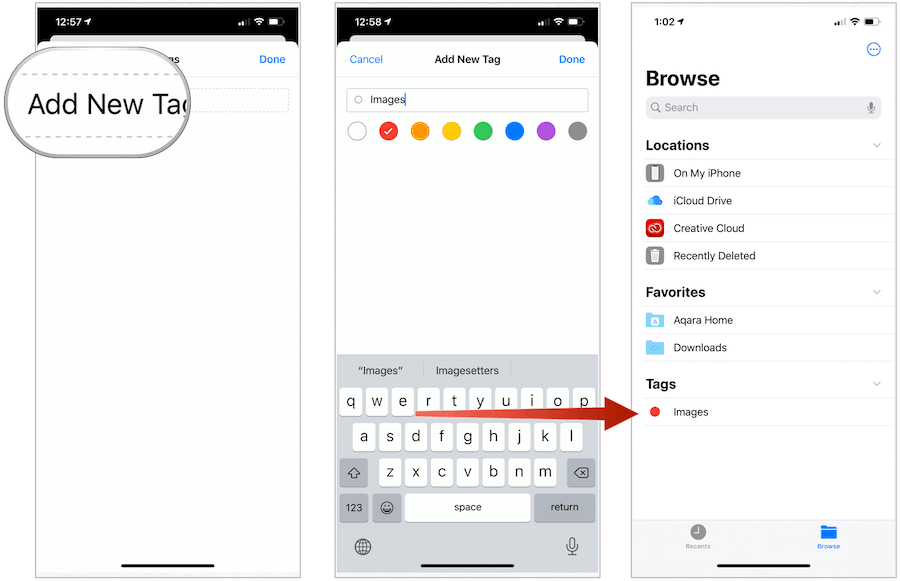
Per rinominare un tag:
- Clicca il Più icona in alto a destra della scheda Browser nell'app File.
- Scegliere modificare.
- Clicca il nome di un tag esistente.
- Inserisci il nome del tuo nuovo tag.
- Rubinetto Fatto.
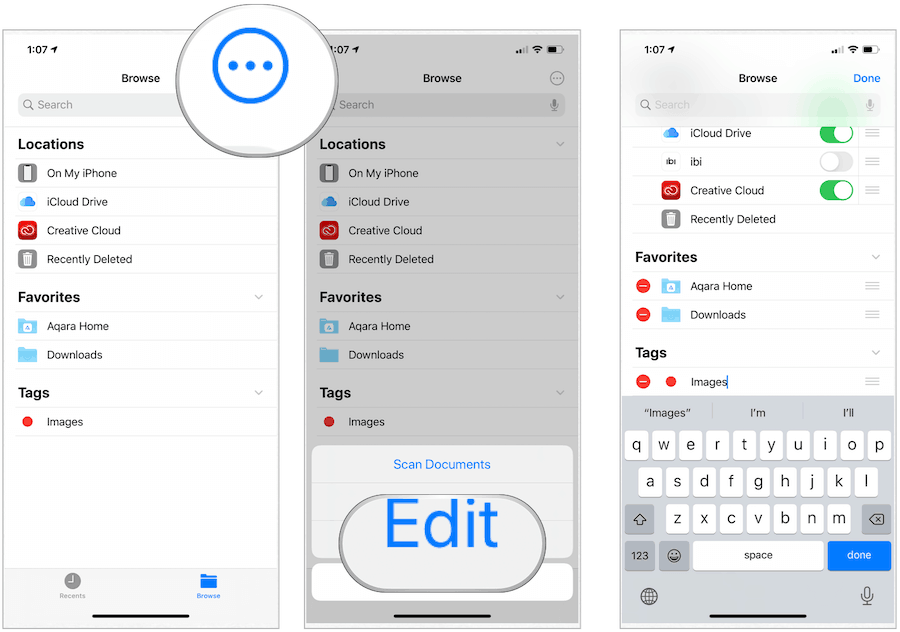
Spostamento e condivisione di file
È possibile spostare o copiare file in posizioni diverse nell'app File. Spostare i file in genere significa cambiare il sito di un file esistente sulla stessa unità, mentre la copia viene utilizzata per copiare un file da un'unità a un'altra.
Ad esempio, spostare un file iCloud da una posizione su iCloud a un'altra, ma copiare il file quando si desidera salvare un file iCloud sull'unità del dispositivo locale.
Spostamento / copia dei file
Su iPad, puoi spostare i file in posizioni diverse nell'app File per spostare / copiare i dati. Su iPhone o iPod touch, il processo richiede alcuni ulteriori passaggi.
- Vai nel punto in cui desideri spostare il file in una nuova posizione.
- Scegliere Selezionare in alto a destra.
- Tocca il file vuoi muoverti.
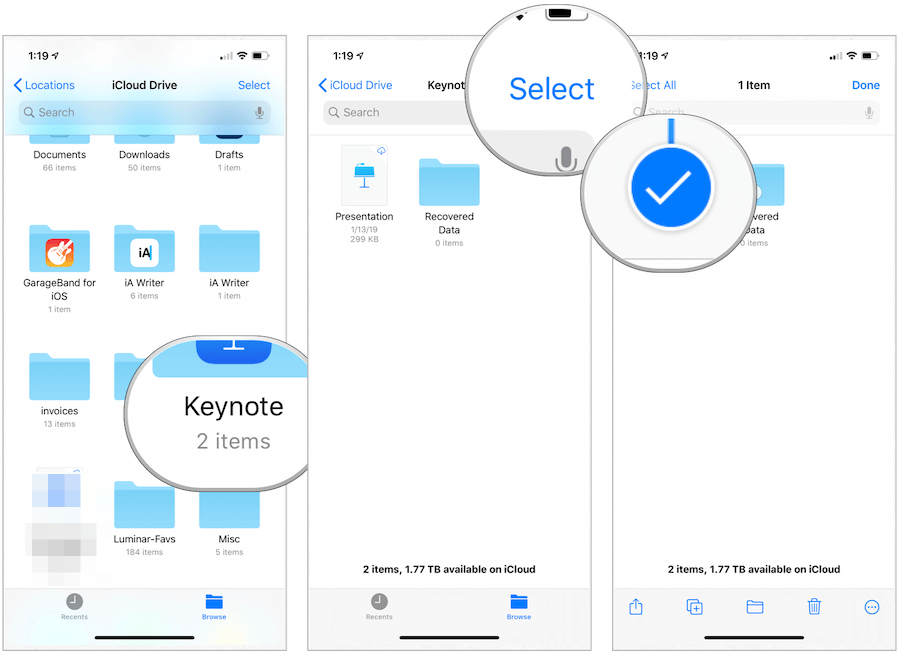
Il prossimo:
- Seleziona il icona della cartella in fondo.
- Tocca il Posizione dove si desidera spostare il file.
- Scegliere Sposta / copia in alto a destra.
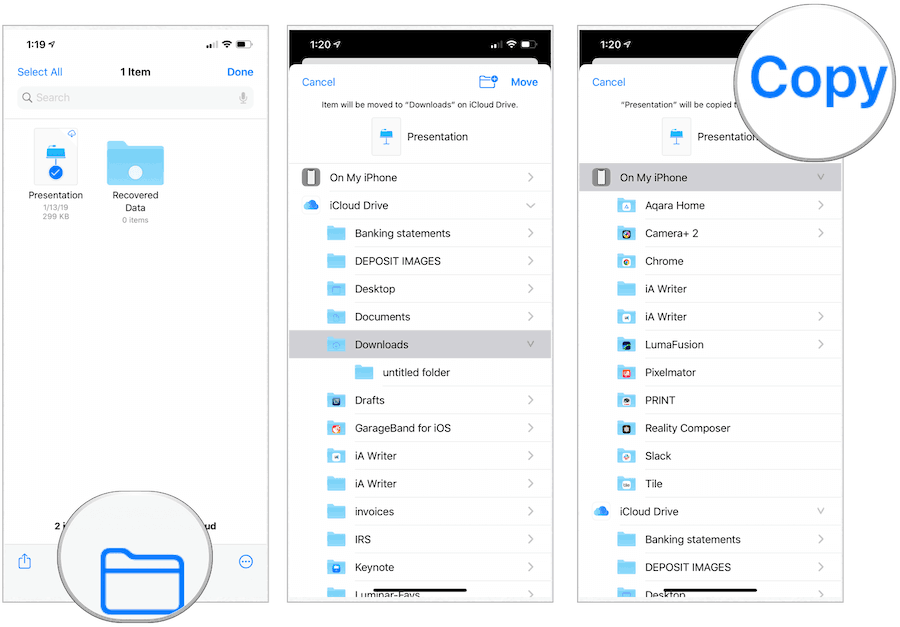
Condivisione di file e cartelle
Infine, puoi condividere file o cartelle nell'app File. Puoi condividere qualsiasi cartella o dato archiviato solo in iCloud Drive. Se si tratta di file Pages, Numbers o Keynote, puoi consentire alle altre persone di collaborare e apportare modifiche al documento. Altrimenti, stai condividendo i dati come faresti con qualsiasi altro.
Fare così:
- Vai alla posizione in cui desideri spostare il file in una nuova posizione.
- Scegliere Selezionare in alto a destra.
- Tocca il file vuoi muoverti.
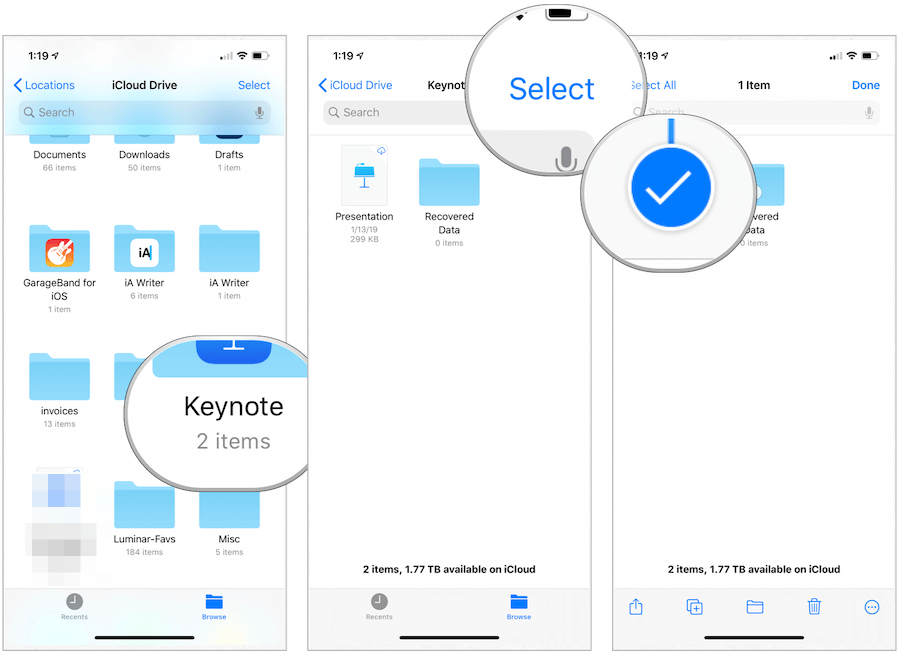
Il prossimo:
- Seleziona il icona di condivisione in basso a sinistra.
- Rubinetto Aggiungi persone.
- Scegli come desideri condividere la cartella o il file. Le scelte includono Messaggi AirDrop, Posta e altro.
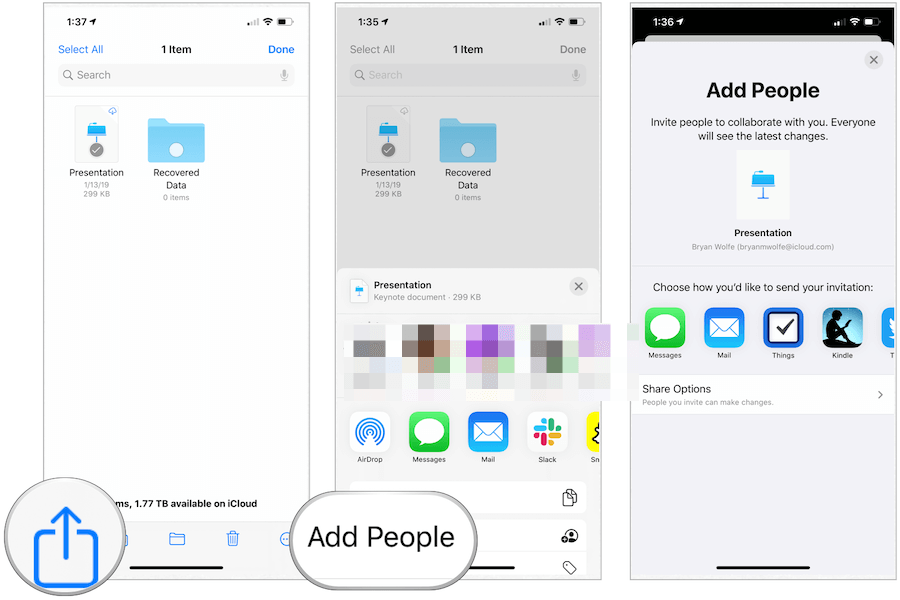
Sommario
Come i computer Mac e Windows, ora puoi accedere facilmente a file e cartelle su iPhone e iPad. L'app File offre diverse funzionalità, inclusa la possibilità di vedere unità di terze parti. Da lì, puoi aggiungere preferiti o tag e molto altro. L'app File è utilizzabile gratuitamente su tutti i dispositivi mobili Apple.



