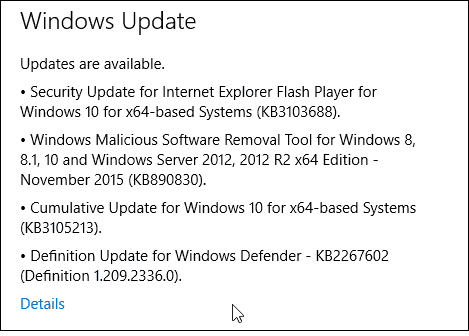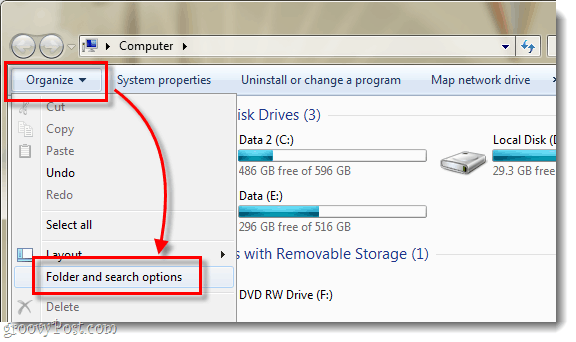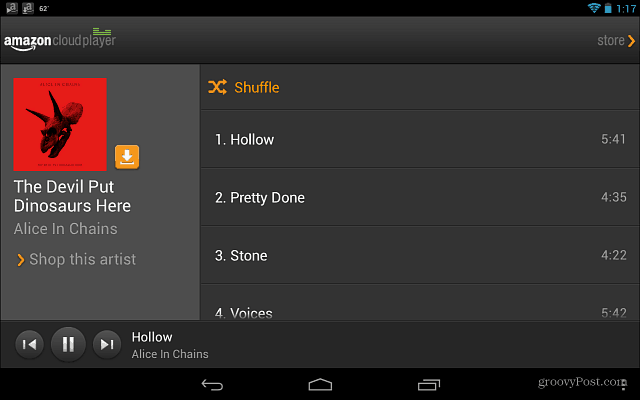Avvia un disco rigido fisico di Windows 10 usando un Mac
Windows 10 Mela / / May 10, 2020
Ultimo aggiornamento il

Vuoi accedere al tuo vecchio PC Windows 10 senza tenere il laptop in giro? È super facile con un Mac e VirtualBox.
Sono un tipo Windows da un po 'di tempo, ma qualche anno fa mi sono comprato un Mac Mini. Con la maggior parte delle app che utilizzo passare a piattaforme basate sul Web o mobili, la transizione è stata sorprendentemente insignificante. Detto questo, una volta in una luna blu, accendo il mio vecchio laptop Windows 10 per utilizzare quell'unico programma che deve essere eseguito in Windows.
Nel tentativo di ridurre la quantità di cose fisiche che ho, ho pensato: e se potessi semplicemente prendere il mio laptop Windows 10, rimuovere il disco rigido e avviarlo sul mio Mac Mini? Non sto parlando di installazione Windows 10 su Mac usando Boot Camp o installando un nuovo VM Windows 10 su Mac. Quello che volevo fare era collegare il mio disco rigido al mio Mac, accenderlo e farlo sembrare come se fossi seduto davanti al mio vecchio laptop, ma sai, non devo tenere il mio vecchio laptop in giro.
È stato più facile di quanto pensassi. Ti mostrerò come farlo.
(Una breve nota di cautela: sebbene il processo sia semplice, c'è sempre un rischio quando si rimuove un disco rigido e lo si installa altrove. Fai clic sul pulsante sbagliato, rimuovilo in modo non sicuro da un computer o versaci sopra del caffè: possono succedere cose. Assicurati di eseguire il backup di tutti i dati critici prima di procedere con questo progetto!)
Rimuovi il disco rigido del tuo laptop
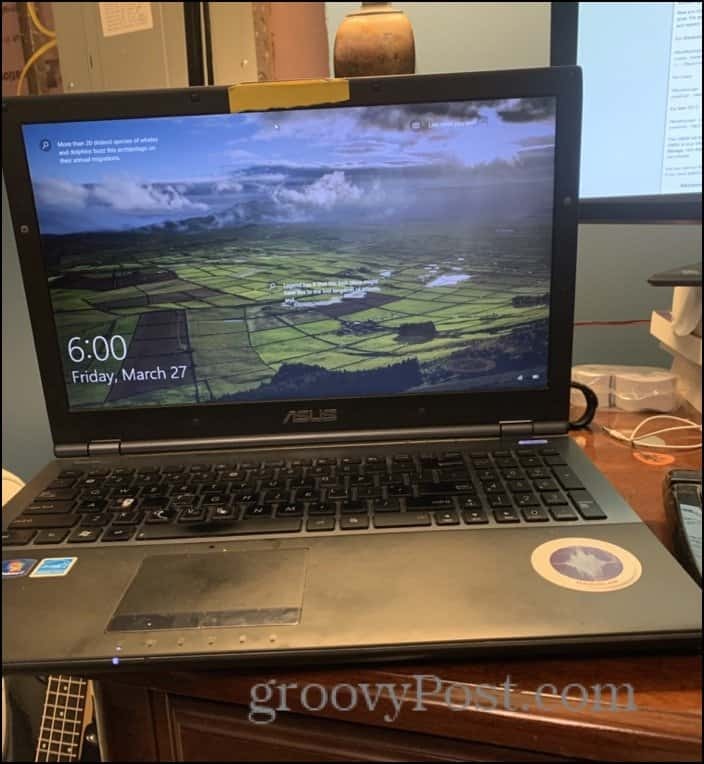
Questa sarà la parte facile o la parte difficile, a seconda del tipo di laptop che hai e del tuo livello di comfort con piccoli cacciaviti. I passaggi esatti varieranno per te, ma per me è stato semplice come capovolgerlo e svitare un pannello.
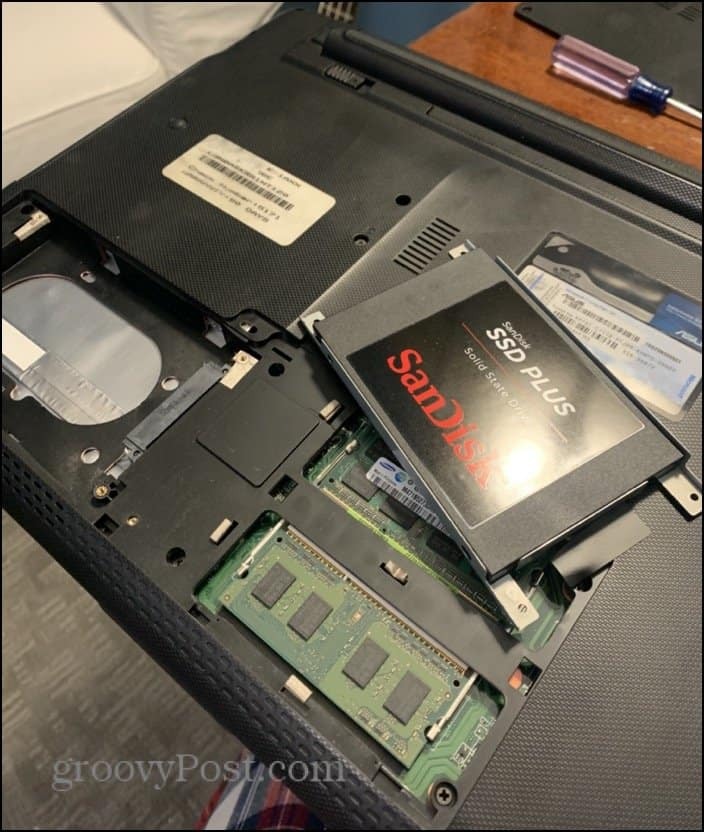
Il mio disco rigido (tecnicamente, è un disco a stato solido, come puoi vedere) è scivolato fuori. Ho dovuto rimuovere la piccola cornice su di esso. Dopo averlo rimosso, l'ho inserito nel mio dock per disco rigido USB.
Dock per disco rigido USB o contenitore per disco rigido

Che cos'è un dock per disco rigido USB? È un semplice adattatore che ti consente di collegare un disco rigido SATA a un altro computer tramite USB. Il mio è piuttosto semplice, è solo un adattatore che si inserisce in un supporto e richiede dischi rigidi da 2,5 pollici o 3,5 pollici. È possibile acquistare una docking station come me o una custodia per disco rigido USB per meno di $ 20.
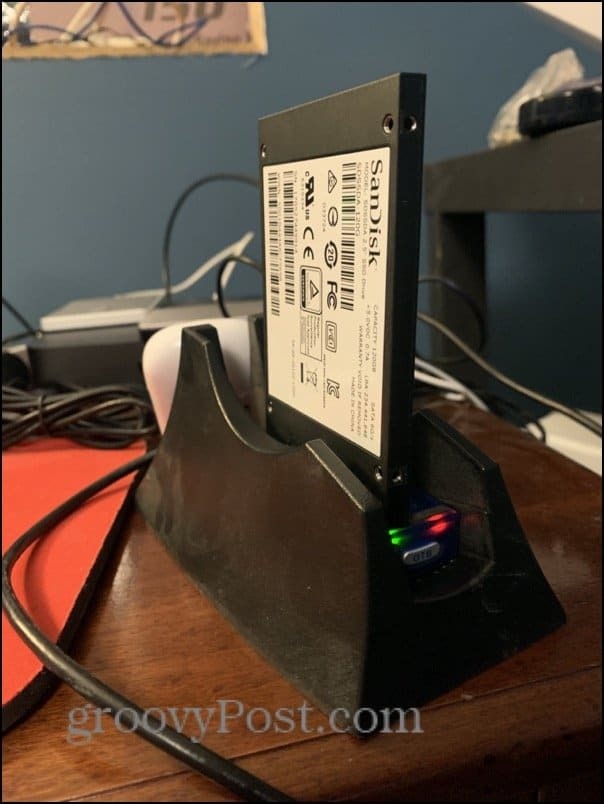
VirtualBox su macOS
Una volta che il tuo disco rigido è fisicamente collegato al tuo Mac, vai a prenderti una copia di VirtualBox. È gratis!
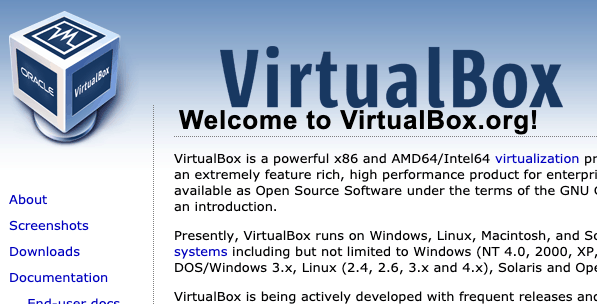
Creare un disco rigido virtuale VMDK
Ora, vuoi prendere il tuo disco rigido fisico e fare in modo che VirtualBox lo tratti come un disco di una macchina virtuale.
Inizia trovando il punto di montaggio del tuo disco rigido.
Aprire Utilità disco. Premi Comando + Spazio, quindi digita Utility Disco se riscontri problemi nel trovarlo.
Trova il tuo disco rigido e fai clic con il tasto destro. Scegliere Smonta. Assicurati di si non espellerlo. Smonta e basta.
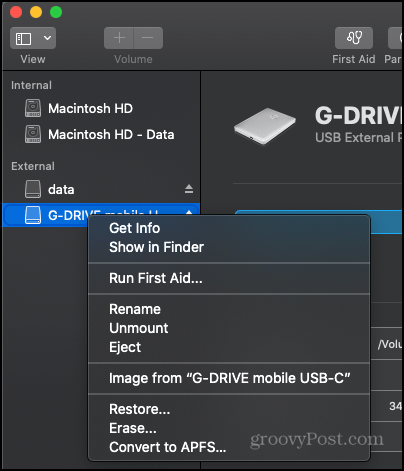
Quindi, apri Terminal. Immettere il comando seguente:
elenco diskutil
Cerca nell'elenco il tuo disco rigido. Dovresti riconoscerlo per tipo, dimensioni e qualsiasi indicazione che abbia Windows_NTFS su di esso. Prendi nota del punto di montaggio. Sarà qualcosa come / dev / disk #
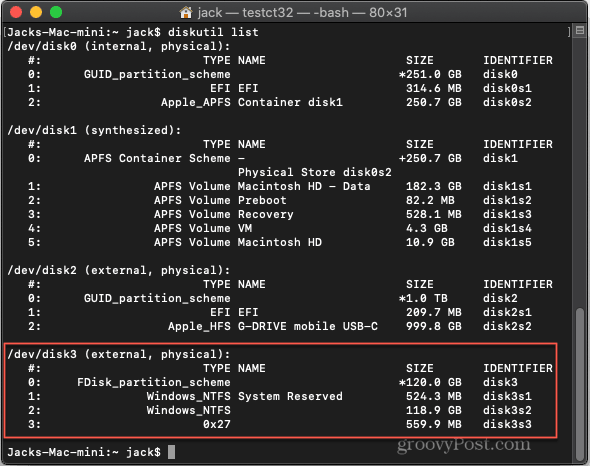
Genere:
sudo VBoxManage comandi interni createrawvmdk -filename "/Users/Jack/Desktop/Win10Laptop.vmdk" -rawdisk / dev / disk3
E, naturalmente, sostituisci "/ dev / disk3" con qualunque sia il tuo disco rigido e "/ Users / Jack" con qualunque sia il tuo nome utente.

Dovresti ricevere un messaggio che dice "File VMDK di accesso al disco dell'host non elaborato [qualunque cosa] creato correttamente."
Ora, prima di lasciare Terminal, avvia VirtualBox con i privilegi di amministratore. Per farlo, digita:
sudo /Applications/VirtualBox.app/Contents/MacOS/VirtualBox.
Crea una macchina virtuale Windows 10 in VirtualBox
Ora che hai lanciato VirtualBox come amministratore, crea una nuova macchina virtuale. Sotto le opzioni del disco rigido, seleziona "Non aggiungere un disco rigido virtuale".
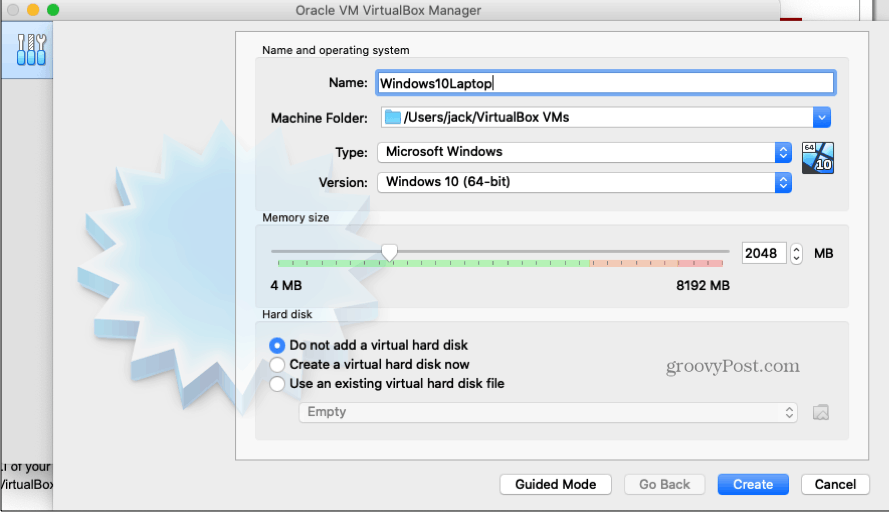
Dopo aver creato la macchina, aprire il impostazioni per la VM e scegliere Conservazione. Fai clic sul pulsante Aggiungi in basso e scegli Disco rigido.
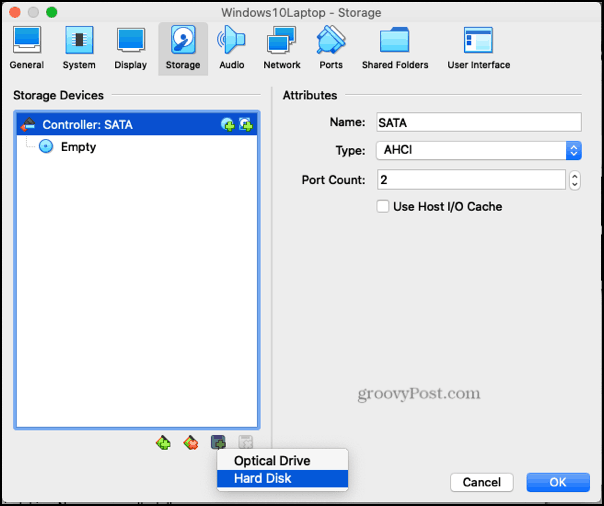
Nella schermata successiva, aggiungi il file .vmdk appena creato in Terminal.
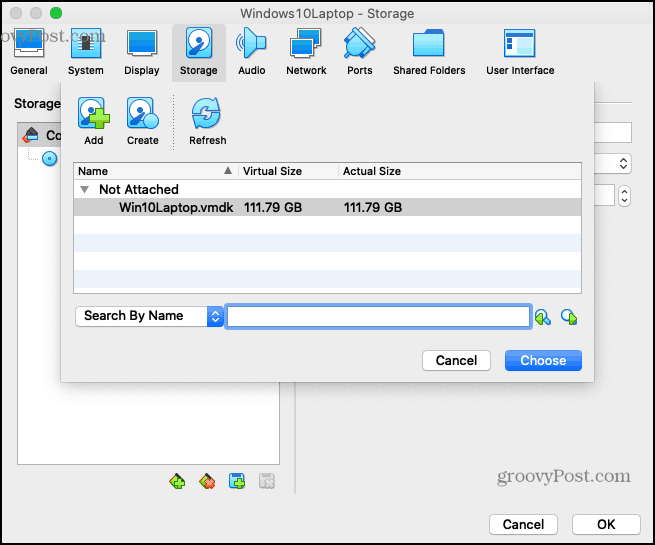
Fatto ciò, dovresti essere pronto. Incrocia le dita e avvia la tua macchina virtuale ...
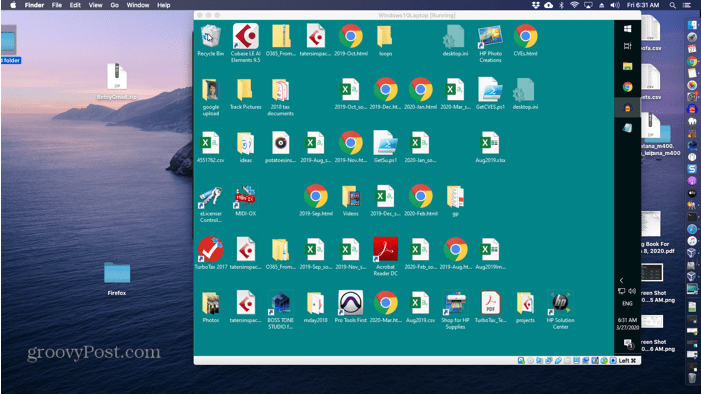
Se tutto va bene, dovresti vedere il desktop di Windows 10 sulla tua VM, proprio come hai avviato la macchina originale.
Ora puoi accedere alla tua vecchia installazione di Windows 10 senza avere un intero altro computer. Se ti stanchi di questa configurazione (è un po 'più lenta ...), puoi sempre rimetterla sul tuo laptop.
Risoluzione dei problemi
Mentre stavo attraversando questo processo, ho colpito alcuni ostacoli. Ecco alcuni possibili messaggi di errore e rimedi:
- "Accesso negato" o "VERR_RESOURCE_BUSY": assicurarsi che il disco sia smontato in Utility Disco. Potrebbe essere necessario smontare di nuovo il disco, anche se lo hai già fatto.
- "Problema di autorizzazione nell'accesso al file per il supporto (VERR_ACCESS DENIED) VBOX_E_FILE_ERROR (0x80BB0004)" - Assicurati di avviare VirtualBox con i privilegi di sudo.
- "Impossibile aprire il disco non elaborato" / dev / disk3 ": VERR_ACCESS_DENIED" - Assicurati che il disco sia smontato in Utility Disco
- "Codice di errore VERR_FILE_NOT_FOUND su /Users/vbox/tinderbox/mac-rel/src/VBox/Storage/VMDK.cpp (3402) nella funzione int vmdkCreateRawImage (PVMDKIMAGE, const PVDISKRAW, uint64_t)" o "Impossibile creare il disco rigido VMDK: VERR_FILE_NOT_FOUND ”- Assicurarsi che esista il percorso di salvataggio della destinazione. Sostituisci il tuo nome utente per "Jack" nel mio esempio sopra.
Cos'è il capitale personale? Recensione del 2019 incluso il modo in cui lo utilizziamo per gestire il denaro
Sia che tu stia iniziando con gli investimenti o sia un trader esperto, Personal Capital ha qualcosa per tutti. Ecco uno sguardo al ...