Come annotare in Word
Microsoft Office Microsoft Word Ufficio Eroe Parola / / May 10, 2020
Ultimo aggiornamento il
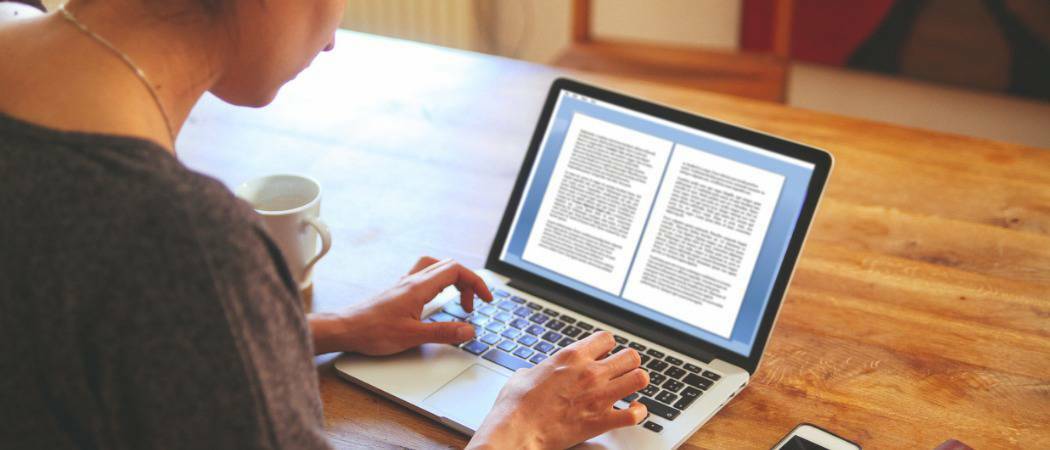
È possibile aggiungere commenti e annotazioni ai documenti di Microsoft Word, consentendo di collaborare con altri. Ecco come.
Dicono che scrivere è principalmente riscrivere. Sia che usi Microsoft work per lavoro o per Scrittura creativa, se hai un documento che devi modificare, annotare il testo può essere un modo efficace per tenere traccia delle modifiche che devi apportare.
Per fortuna, Microsoft Word include strumenti di annotazione integrati. Questi consentono di aggiungere rapidamente e facilmente note al documento e tenere traccia delle modifiche.
Aggiunta di commenti
Le annotazioni in Word vengono fatte aggiungendo commenti. Questo crea un'area di testo evidenziata su cui puoi passare il mouse per leggere il commento allegato. Puoi anche visualizzare i commenti in un riquadro a lato della pagina. Ogni commento include l'autore del commento e l'ora in cui è stato creato o modificato.
Esistono diversi modi per inserire commenti nel documento di Microsoft Word.
Utilizzando la barra multifunzione
Prima di tutto, evidenzia il testo che desideri annotare nel tuo documento Word.
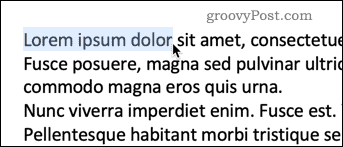
Sotto il Revisione scheda sulla barra multifunzione, premere sul Commenti pulsante e fare clic Nuovo commento.
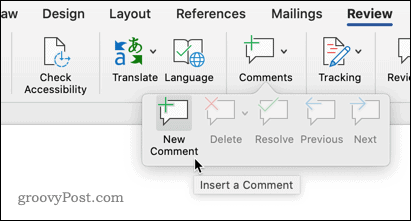
Il testo ora avrà uno sfondo colorato e il cursore si sposterà nel riquadro dei commenti, pronto per iniziare a digitare la tua annotazione.
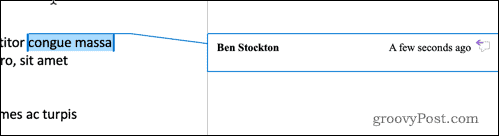
Digita la tua annotazione e sarà visibile nel riquadro dei commenti. Puoi anche passare il mouse sopra il testo evidenziato per far apparire una finestra pop-up con il tuo commento.
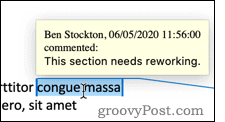
Ci sono altre quattro opzioni sotto il Commenti sezione, che consente di apportare modifiche ai commenti e di passare da uno all'altro.
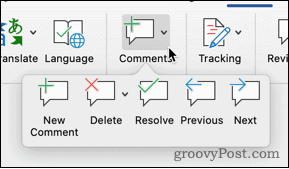
Il Elimina L'opzione ti dà la possibilità di rimuovere il commento corrente, tutti i commenti o solo i commenti dell'autore attualmente visibile.
Precedente e Il prossimo consentono di navigare nel documento da un'annotazione alla successiva, anziché dover cercare nel contenuto la sezione evidenziata successiva.
Risolvere consente di contrassegnare un'annotazione come completata. Ad esempio, se l'annotazione ha suggerito di riformulare una frase, puoi contrassegnarla come risolta dopo aver apportato la modifica. Il commento viene quindi disattivato, ma rimarrà altrimenti visibile sul documento.
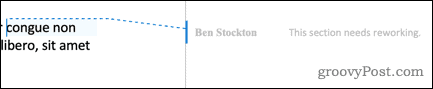
Il testo evidenziato cambia anche in un colore più chiaro in modo da poter distinguere tra annotazioni risolte e non risolte. Non puoi contrassegnare un commento come risolto fino a quando non hai apportato una modifica al testo evidenziato.
Fare clic con il tasto destro per aggiungere commenti
Se desideri solo aggiungere un nuovo commento anziché risolverli, eliminarli o esplorarli, puoi farlo rapidamente tramite il menu di scelta rapida.
Evidenzia il testo che desideri annotare e fai clic con il tasto destro. Scegliere Nuovo commento e il tuo commento viene creato allo stesso modo di prima.
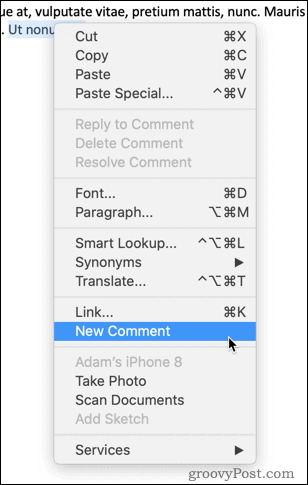
Utilizzando il pulsante Commenti
C'è anche un pulsante dedicato ai commenti nell'angolo in alto a destra della finestra di Word.
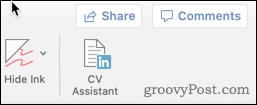
Facendo clic su questo pulsante viene visualizzata l'opzione per creare un nuovo commento o per passare al commento precedente o successivo nel documento.
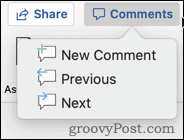
Con tutti questi metodi, se non evidenzi alcun testo prima di creare un nuovo commento, Word selezionerà automaticamente la singola parola nella posizione del cursore.
Se vuoi annotare più di una sola parola, devi evidenziare l'intera sezione prima di creare il tuo commento.
Modifica nome autore
Word utilizza automaticamente il nome associato all'applicazione Word come nome dell'autore per tutti i tuoi commenti. Tuttavia, potresti preferire utilizzare un nome diverso.
Per un singolo documento, puoi modificarlo facendo clic su File> Informazioni.
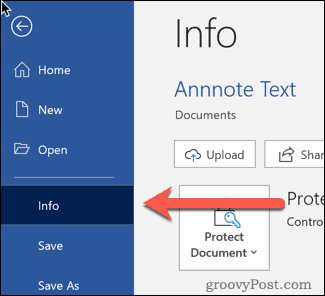
A destra della pagina verso il basso vedrai una sezione etichettata Persone correlate.
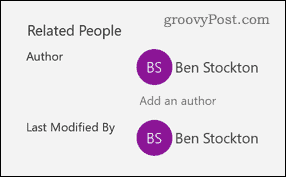
Fai clic con il pulsante destro del mouse sul nome dell'autore e scegli Modifica proprietà.
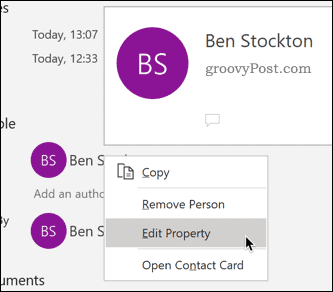
Puoi quindi digitare il nome dell'autore di tua scelta.
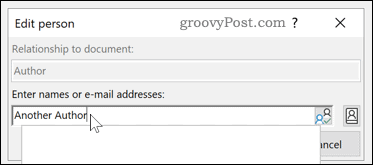
Se si desidera modificarlo in modo permanente in tutti i documenti di Word, fare clic su File> Opzioni.
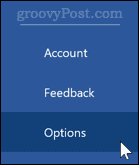
Nel Personalizza la tua copia di Microsoft Office digitare la sezione Nome utente vuoi usare.
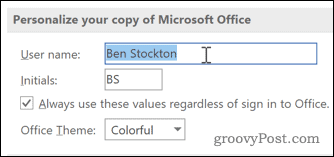
Controlla il Utilizzare sempre questi valori indipendentemente dall'accesso a Office casella per garantire che il nome dell'autore impostato abbia la precedenza sulle credenziali di accesso.
Altri metodi di annotazione
I commenti sono un modo semplice ed efficace per annotare i tuoi documenti Word. Ci sono anche altre opzioni che potresti provare, come ad esempio inserendo note a piè di pagina e note di chiusura in Word.
L'uso di queste tecniche può aiutarti a minimizzare tempo impiegato per la modifica di documenti Word. Altri consigli come creando un sommario in Word o riorganizzare le pagine nei documenti di Word può anche aiutare ad aumentare la tua produttività.
Cos'è il capitale personale? Recensione del 2019 incluso il modo in cui lo utilizziamo per gestire il denaro
Sia che tu stia iniziando con gli investimenti o sia un trader esperto, Personal Capital ha qualcosa per tutti. Ecco uno sguardo al ...
