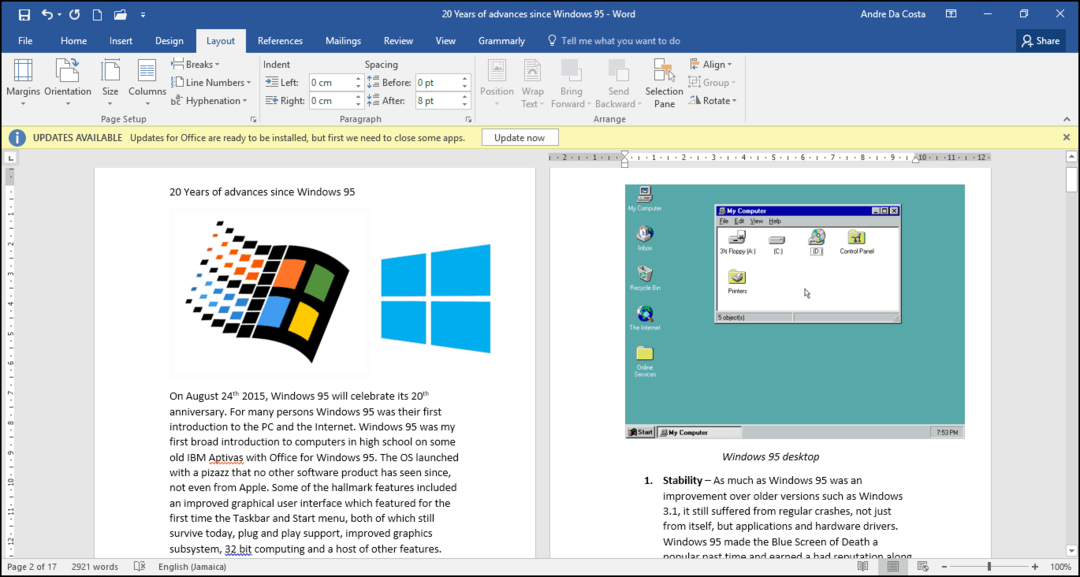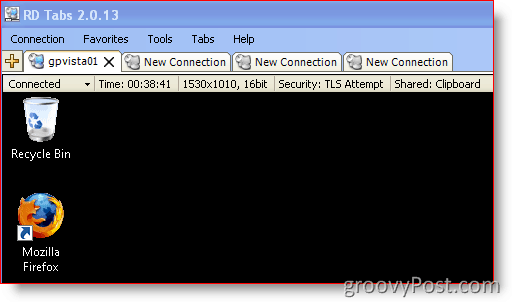Cinque cose fantastiche che non sapevi che VLC poteva fare (versione desktop)
Finestre Mac Vlc / / March 17, 2020
Ultimo aggiornamento il

VLC riproduce praticamente qualsiasi file audio o video praticamente su qualsiasi piattaforma. Ma ecco alcune altre cose che fa che lo rendono ancora più fantastico.
VLC Media Player è probabilmente il lettore multimediale freeware più popolare disponibile. È in grado di riprodurre praticamente qualsiasi file video o audio che puoi lanciare e funziona praticamente su ogni piattaforma. Ma è meglio di così: abbiamo alcuni suggerimenti fantastici che puoi usare per padroneggiare VLC sul tuo PC.
Cinque suggerimenti e trucchi per VLC essenziali
Ecco alcuni trucchi che potresti non essere a conoscenza del fatto che VLC può fare su Windows o Mac.
1. Porta la riproduzione DVD su Windows 10
Se hai eseguito l'upgrade direttamente da Da Windows 7 a Windows 10, ti starai chiedendo perché non riesci a riprodurre i DVD. Bene, Microsoft ha eliminato il supporto per la riproduzione di DVD in Windows 8 e questo si è esteso a Windows 10, pure. È possibile ottenere l'app ufficiale di Windows DVD Player nello Store per
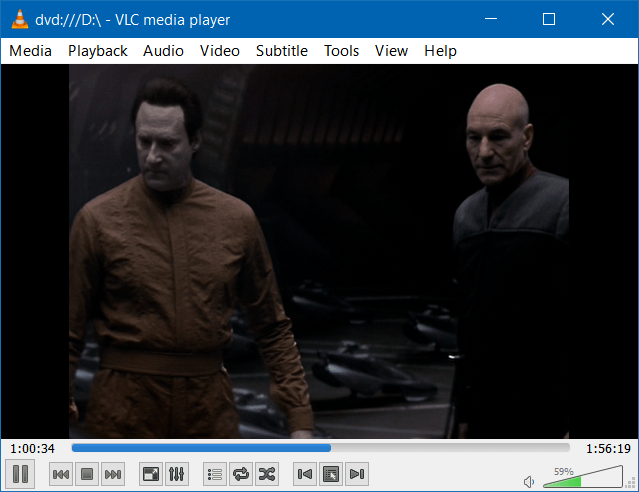
Consulta il nostro articolo su come portare la riproduzione DVD su Windows 10 usando VLC.
2. Converti video tramite VLC
Se vuoi convertire file video o audio a basso costo, puoi farlo con VLC! Assicurati di avere l'ultima versione e utilizza la scorciatoia da tastiera Ctrl + R. Aggiungi il video che vuoi convertire (puoi persino aggiungere i sottotitoli) e avvia il processo.
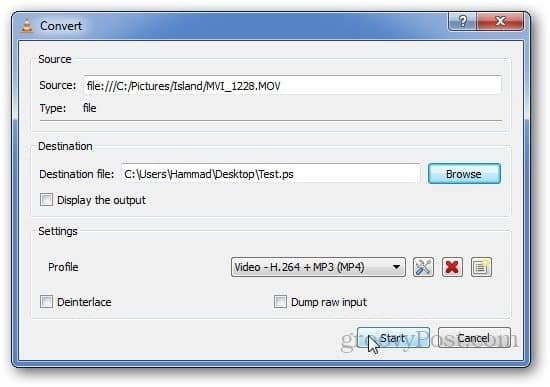
Per maggiori dettagli, consulta il nostro articolo dettagliato Come convertire video con VLC Player.
3. Scatta istantanee con VLC
Hai mai visto una scena interessante da condividere mentre guardi un video con VLC sul tuo PC? Prendere una schermata è semplice. Basta cliccare su Video> Istantanea. Quindi controlla la cartella Immagini predefinita e vedrai che è stata salvata come file PNG. O per semplificare le cose, puoi far apparire un'icona nei controlli avanzati.
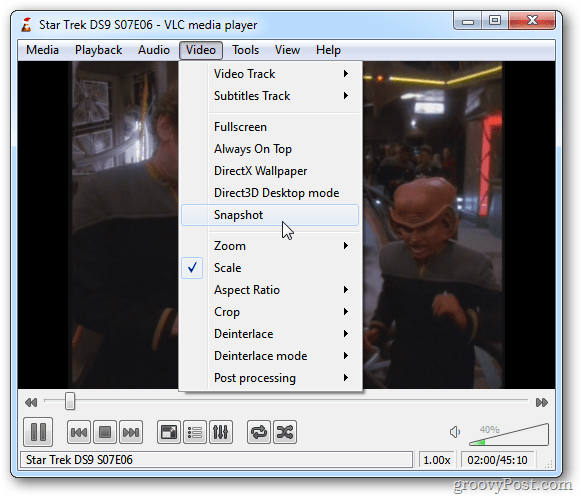
Per la storia completa su come scattare istantanee in VLC leggi il nostro articolo su Come eseguire un'istantanea dello schermo in VLC.
4. Streaming e download di video di YouTube con VLC
Trasmetti il video al lettore VLC premendo Ctrl + N (Cmd + N su Mac) e quindi incollare il collegamento al video nella casella "URL di rete". Dovrebbe iniziare lo streaming non appena si preme Riproduci.
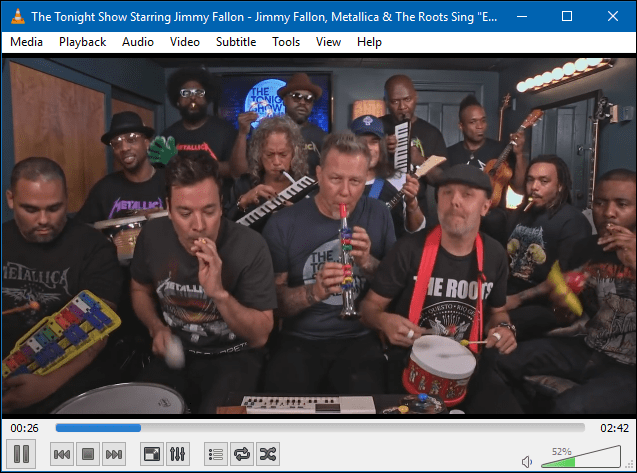
Bonus: VLC ti darà anche un link che puoi usare per scaricare video di YouTube in Chrome. Consulta l'articolo completo su Come trovare e scaricare video di YouTube usando VLC
5. Esegui più di una finestra VLC
Potresti non pensare di poter eseguire più di un'istanza di VLC contemporaneamente, ma puoi farlo! Vai a Strumenti> Preferenze. Quindi nella scheda Interfaccia verificare che entrambi Consenti solo un'istanza e Utilizzare solo un'istanza quando avviata da File Manager è deselezionato. Ricorda di salvare le impostazioni e quindi puoi eseguire due istanze di VLC contemporaneamente.
Ricorda solo che se riproduci due video o brani contemporaneamente, l'audio di ciascuno si annegherà a vicenda. Ma questo è un buon modo per mostrare foto con musica o un video contemporaneamente sul tuo laptop.
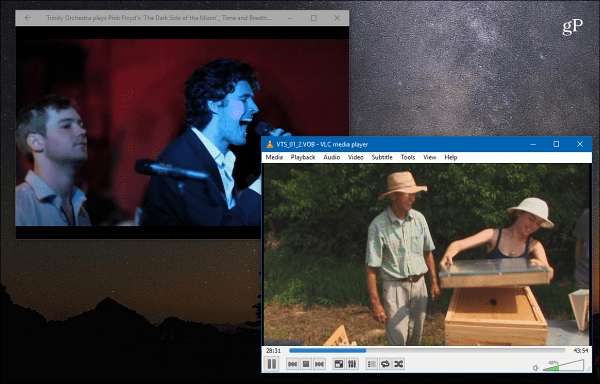
I suggerimenti sopra riportati sono solo alcune delle funzionalità di VLC. Usi VLC sul tuo PC o Mac? Facci sapere quali sono i tuoi consigli preferiti nella sezione commenti qui sotto.