Come creare un certificato digitale autofirmato in Microsoft Office 2016
Microsoft Office Microsoft / / March 17, 2020
Ultimo aggiornamento il

In questo articolo esaminerò la creazione di certificati autofirmati utilizzando l'ultima versione di Microsoft Office 2016
Una delle parti più convincenti della suite di produttività di Microsoft Office per utenti esperti è la capacità di automatizzare la funzionalità utilizzando Visual Basic, codice dell'applicazione. Applicazioni come Word, Excel e Outlook possono essere utilizzate per creare macro. Le macro sono piccoli frammenti di codice di programmazione utilizzati per eseguire attività ripetitive. Nelle versioni di Office precedenti al 2007, il supporto VBA era noto per essere sfruttato. Da allora, Microsoft ha migliorato la sicurezza all'interno della suite, limitando l'impatto del codice canaglia che potrebbe causare danni.
In precedenza, ti abbiamo mostrato come impostare e configurare un certificato digitale autofirmato in Office 2010. Da allora, alcune cose sono cambiate in Office 2016 pubblicazione. In questo articolo esaminerò la creazione di certificati autofirmati utilizzando l'ultima versione di Office.
Configura certificato digitale autofirmato nelle applicazioni di Office 2016
Il certificato digitale per i progetti VBA è ora disponibile in Programmi> Microsoft Office> root> Office16.
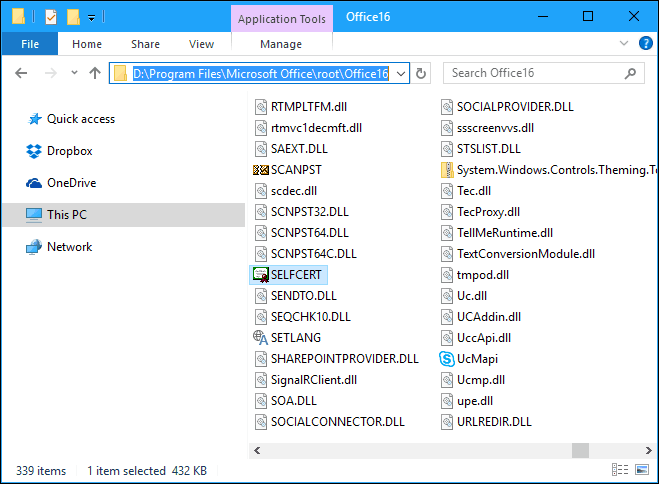
Fare doppio clic sul file SELFCERT, inserire un nome per il proprio certificato digitale, quindi fare clic su OK.
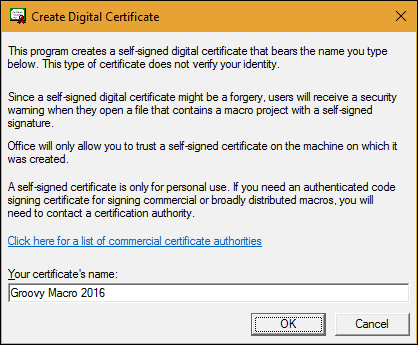
Avviare una delle applicazioni di Office in cui si desidera utilizzare il certificato digitale. Per questo articolo, ho intenzione di utilizzare Excel. La prima cosa che dovrai fare è abilitare Sviluppatore scheda. Fare clic su File> Opzioni> Personalizza barra multifunzione> selezionare la casella Sviluppatore quindi fare clic su OK.
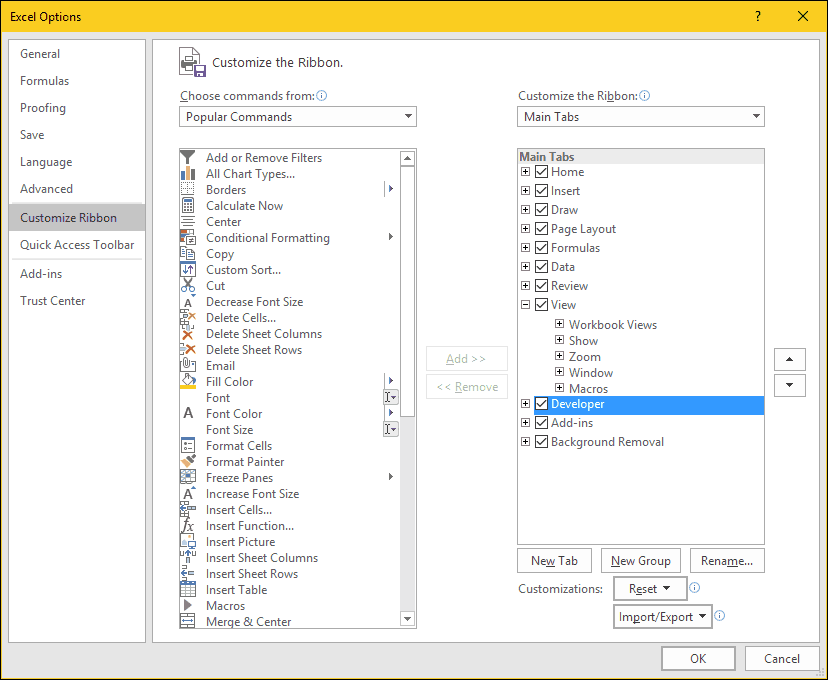
Seleziona la scheda Sviluppatore, quindi fai clic su Sicurezza macro pulsante all'interno del Codice gruppo, selezionare il Abilita tutte le macro casella radio quindi fare clic su ok.
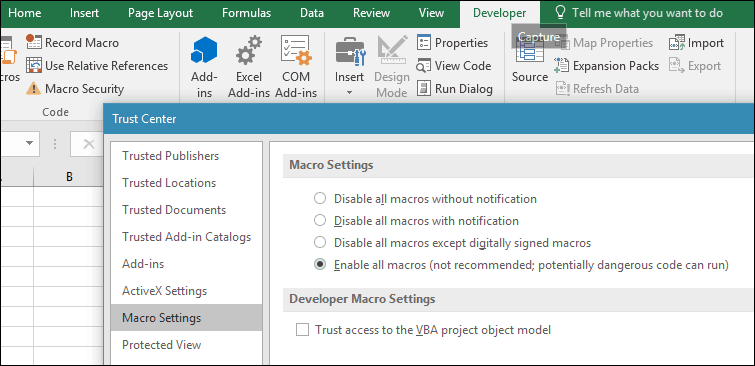
All'interno del Codice gruppo, fare clic Visual Basic. Verrà avviato il componente Visual Basic, Applications Edition. Fai clic su Strumenti quindi su Firma digitale.
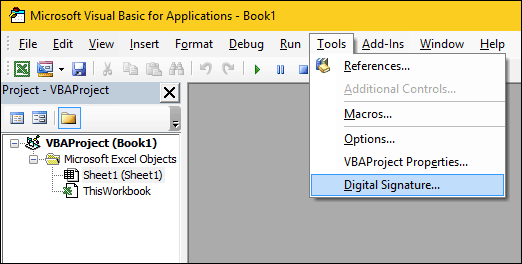
Fare clic su Scegli, verrà presentato il certificato digitale creato di recente. Fare clic su OK, quindi procedere per salvare il progetto.
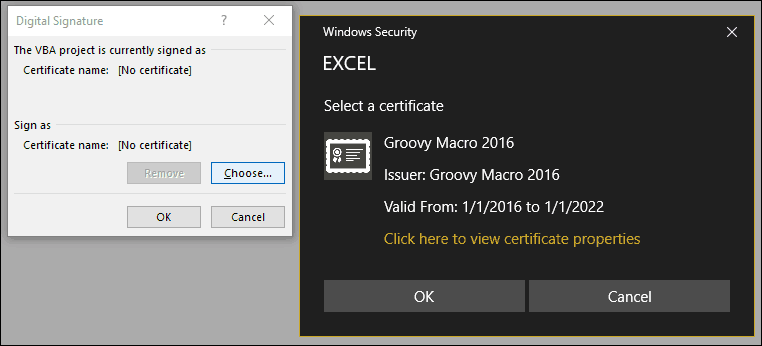
Garantire il corretto funzionamento delle macro
Ho notato prima; Nel corso degli anni Microsoft ha apportato modifiche di sicurezza al funzionamento delle macro nelle applicazioni di Office. Il salvataggio delle macro non è consentito in una cartella di lavoro o in un documento standard.
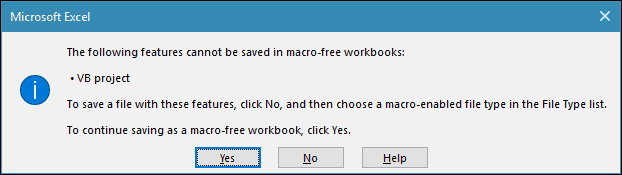
Al contrario, gli utenti devono scegliere correttamente Abilitato per macro come tipo di file durante il salvataggio.
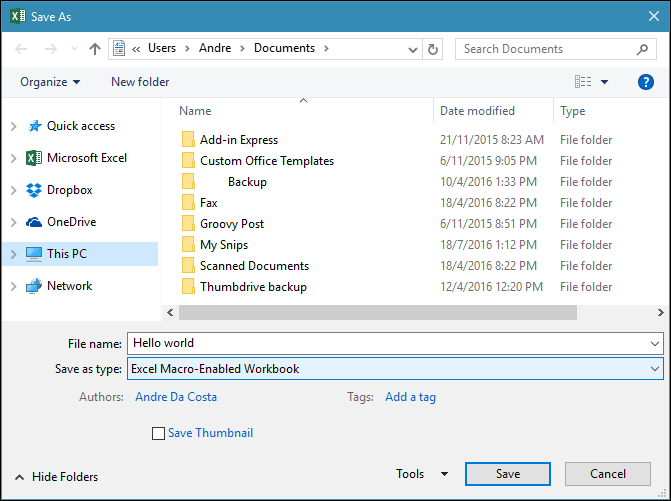
Gli utenti possono gestire il proprio certificato firmato avviando Opzioni Internet. Fai clic su Start, quindi genere:opzioni internet, premi Invio sulla tastiera, seleziona Soddisfare scheda quindi fare clic Gestisci certificati. Qui puoi scegliere di eliminare o esportare il certificato per utilizzarlo su un altro computer.
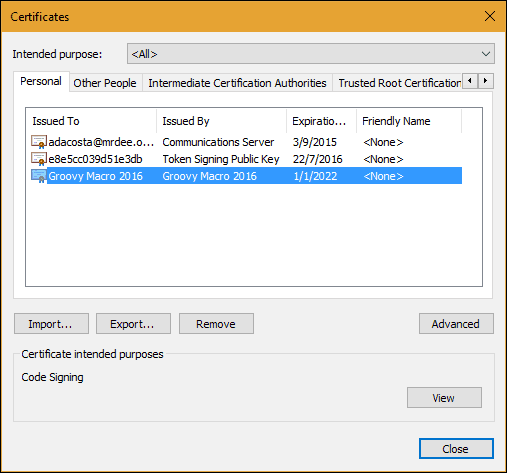
Guarda il nostro esempio precedente su come impostare un pratico Macro in Microsoft Outlook per abilitare Blind Carbon Copy.



