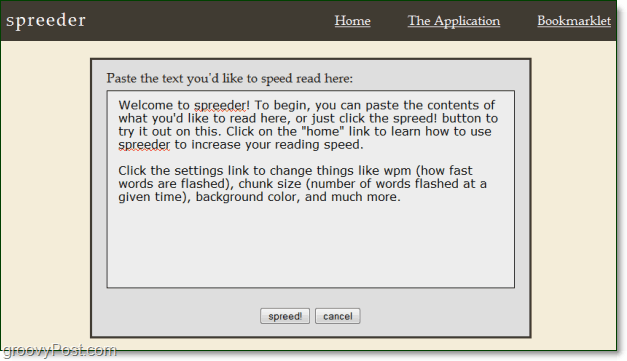Come utilizzare i contatori di Windows in Perfmon per risolvere i problemi del PC
Microsoft Finestre Eroe / / March 17, 2020
Ultimo aggiornamento il

Se il tuo computer funziona, Windows ha strumenti integrati come Performance Monitor per aiutarti a risolvere i problemi. Ecco uno sguardo dettagliato all'utilizzo dello strumento sul tuo PC Windows.
La maggior parte dei proprietari di PC spesso fa ben poco per mantenere i propri sistemi informatici. Molte persone installano software antivirus e questo è il limite. Ma i monitor delle prestazioni offrono un modo molto prezioso per farti un'idea del perché il tuo computer potrebbe comportarsi male.
Il termine monitor delle prestazioni (noto anche come "perfmon") suona come uno strumento IT avanzato, ma è molto accessibile anche per un normale utente di computer.
In questo articolo, imparerai di più sui "contatori delle prestazioni" che ti offrono approfondimenti su ogni aspetto del tuo computer. Imparerai anche come rappresentare graficamente i contatori rilevanti in modo da poter identificare dove potrebbero esserci problemi.
Che cos'è un contatore delle prestazioni?
Puoi pensare a un contatore delle prestazioni come un sensore all'interno del tuo computer che misura costantemente lo stato di diversi sistemi e processi. Un esempio di base è il processore del tuo computer. Come puoi immaginare, in un sistema sano il processore dovrebbe essere molto attivo durante il caricamento o l'esecuzione di applicazioni, ma inattivo quando non stai facendo nulla.
Ecco come appare un grafico di monitoraggio delle prestazioni standard di% tempo processore:
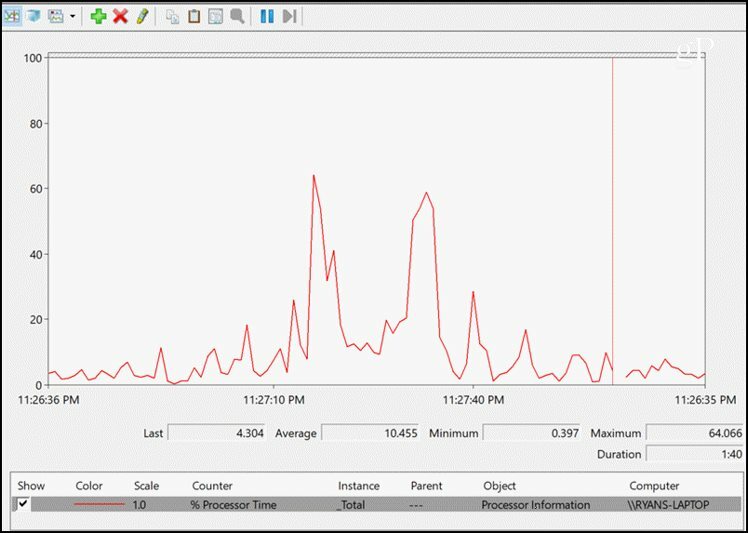
Anche solo questo singolo contatore può darti molte informazioni su tutti i sintomi che il tuo computer potrebbe riscontrare. Ad esempio, se il tempo del processore non scende mai al di sotto del 40 o 50 percento, ciò potrebbe indicare che esiste qualche applicazione o servizio in background che sta impantanando il computer.
Diamo un'occhiata a come è possibile creare il proprio grafico di monitoraggio delle prestazioni per la risoluzione dei problemi, iniziando con il monitoraggio dell'integrità del disco rigido del computer.
Disco fisico (disco rigido)
Esistono due gruppi di contatori delle prestazioni quando si tratta di dischi rigidi; disco fisico o disco logico.
- Disco fisico riporta informazioni su disco rigido fisico o unità.
- Disco logico riporta sulle singole partizioni, come le unità C: o D :.
Mentre ci sono molte informazioni interessanti che puoi imparare dai contatori di dischi logici, ai fini della risoluzione dei problemi ci concentreremo sul disco fisico.
Ecco i contatori critici che è possibile utilizzare per monitorare lo stato dei dischi rigidi fisici.
- % Tempo di inattività: Da quanto tempo il disco fisico è inattivo. Ciò significa che tutte le attività che il sistema operativo ha inviato al disco sono state completate e il disco non ha altro da fare. Un disco rigido non dovrebbe essere inattivo per meno di 60% per un lungo periodo di tempo.
- Letture / sec e scritture su disco / sec: Questi due contatori indicano il numero di richieste di lettura o scrittura dal sistema operativo che il disco sta elaborando al secondo. Un volume elevato di letture o scritture per un lungo periodo di tempo potrebbe segnalare a malware o virus un accesso eccessivo al disco rigido.
- Disk Sec / Write: Questo contatore indica il tempo in secondi impiegato per scrivere i dati sul disco rigido. Questo processo è in genere inferiore a 25 ms. Ancora potrebbe segnalare un disco rigido guasto.
- Avg. Lunghezza coda disco: Questo numero indica la lunghezza della coda del disco rigido delle operazioni di I / O. Questo in genere non dovrebbe essere più di 2 o 3 operazioni. Inoltre, il tuo disco rigido potrebbe essere il collo di bottiglia che rallenta il tuo computer.
- Split IO / Sec: Questa è la velocità che richiede la scrittura di dati che incontrano la frammentazione dell'unità e devono dividere il file in segmenti. Questo tasso è in genere molto basso dopo aver deframmentato il disco rigido. Un contatore alto indica che il disco potrebbe essere gravemente frammentato.
Per aggiungere contatori al monitor delle prestazioni, basta premere l'icona più verde nella parte superiore del grafico, trovare il Sezione "Disco fisico" nell'elenco dei contatori disponibili, quindi premere il pulsante Aggiungi per aggiungere i contatori volere.
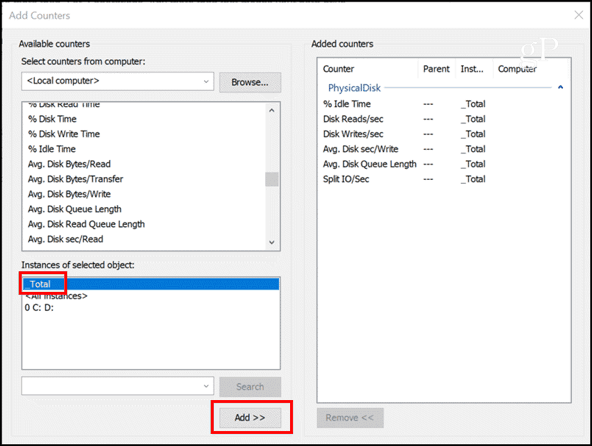
Clic ok e sei in affari! Ora vedrai tutti i contatori che hai scelto in tempo reale.
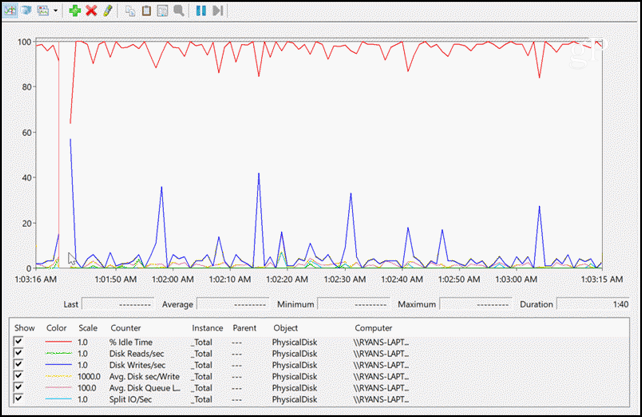
Mentre la visualizzazione del grafico sembra piuttosto interessante, potresti chiederti come puoi vedere se qualcuno dei valori è superiore o inferiore ai limiti che rappresentano un problema? Tutto quello che devi fare è fare clic Cambia tipo di grafico icona del menu e selezionare l'opzione Rapporto.
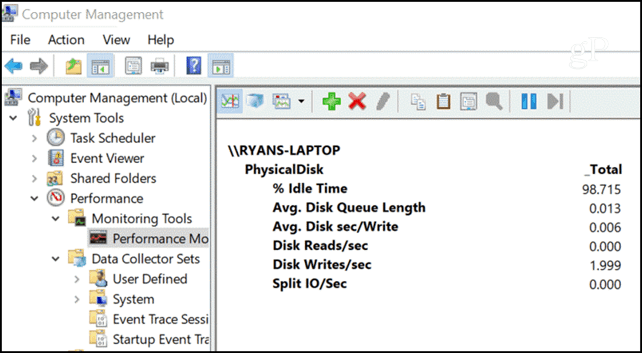
Eventuali valori eccessivamente alti o bassi verranno visualizzati in modo coerente nel tempo in caso di seri problemi del disco rigido. Non trattiamo i contatori di dischi logici qui perché questi contatori sono riportati per un'unità logica (sezione) del disco rigido e non importante quanto i contatori di dischi fisici durante la risoluzione dei problemi hardware problemi.
Tuttavia, se sei preoccupato di monitorare se il tuo disco logico (come C: o D :) ha poco spazio, puoi dare un'occhiata al % Spazio libero o Megabyte gratuiti contatori nella sezione Disco logico.
Memoria (RAM)
La memoria è l'area di archiviazione “a breve termine”, altrimenti nota come RAM (random access memory), in cui il processore memorizza le informazioni a cui deve accedere rapidamente durante l'elaborazione di richieste diverse.
Se la memoria del tuo computer è integra e funziona bene, queste informazioni vengono trasferite molto velocemente. Inoltre, l'area di memoria non si riempie mai completamente, perché quando si chiudono le applicazioni, il sistema operativo è abbastanza intelligente da “rilasciare” quell'area di memoria per qualche altro uso. Come fai a sapere quando si verificano problemi con la RAM? Ci sono contatori delle prestazioni per questo.
- Pagine / Sec: Questo è il numero di pagine di informazioni trasferite sul o dal disco per risolvere errori di pagina. Un errore di pagina sembra spaventoso ma è semplicemente un evento in cui le informazioni di cui il computer ha bisogno non si trovano nell'area di memoria a breve termine, quindi devono essere recuperate dal disco. Questo è normale, ma non dovrebbe accadere troppo frequentemente.
- Mbyte disponibili: Indica la quantità di RAM disponibile per l'uso. C'è stato un tempo in cui l'apertura di troppe finestre su un computer poteva consumare tutta la RAM e causare l'arresto anomalo del computer. Oggigiorno succede raramente, ma malware, virus o applicazioni mal programmate possono ancora causare che ciò accada.
- Cache Byte: Questa è la quantità di memoria utilizzata per la cache del file system. Se noti che la cache sta diventando molto piccola, potrebbe indicare che stai esaurendo la memoria, il che porterà a prestazioni scarse. Se diventa troppo grande, potrebbe significare che il tuo disco rigido non sta tenendo il passo, costringendo il sistema a memorizzare nella cache più informazioni mentre attende.
- % Di byte impegnati in uso: Questo è il rapporto tra memoria utilizzata e limite di memoria. Questo è un contatore più facile da monitorare rispetto ai Mbyte disponibili perché confronta l'utilizzo con il limite di memoria noto. Se vedi che questo contatore rimane oltre l'80% per un tempo prolungato, hai una perdita di memoria o devi aggiornare la RAM.
L'aggiunta di tutti questi a un monitor delle prestazioni fornisce una buona immagine dell'integrità della memoria del computer.

Noterai tra le 10:51:00 e le 10:51:35, la% di byte impegnati è scesa. Questo è stato dalla chiusura di diverse schede di Chrome e altre applicazioni aperte. Ogni picco in Pagine / sec è stato il risultato diretto dell'utilizzo attivo di diverse applicazioni.
È affascinante vedere come questi contatori delle prestazioni ti mostrino cosa sta succedendo con il tuo sistema e quanto chiaramente possano rivelarti che qualcosa non va.
Problemi di rete
Un altro problema che può far pensare alle persone che il loro computer stia rallentando sono i problemi di rete. Molte volte le persone credono che solo perché le pagine web si caricano lentamente, significa che il loro "computer è lento". La realtà è possibile che il computer funzioni correttamente, ma è la rete locale o la stessa connessione a Internet collo di bottiglia. Come fai a saperlo? Torniamo ai contatori delle prestazioni.
- Byte totali / sec: Indica quanti byte al secondo vengono trasferiti da e verso la scheda di rete. Il limite qui è facile da capire se si conosce la velocità massima della scheda di rete. Ad esempio, una scheda NIC da 1000 Mbps ha una velocità di trasferimento massima di 125 MB / sec. I byte totali / sec che stai monitorando non dovrebbero mai superare il 70% o 87,5 MB / sec. In tal caso, la tua scheda NIC non può tenere il passo con le richieste di traffico.
- Lunghezza coda di uscita: Questo contatore indica il numero di pacchetti nella coda di emissione. Se la coda è più di 2 pacchetti, la tua scheda NIC è in difficoltà. Questo è solo un altro "sensore" che ti dice che la tua scheda NIC non è in grado di gestire le esigenze di rete che stai ponendo su di essa.
Tieni presente che quando aggiungi questi contatori al monitor delle prestazioni, dovrai selezionare la scheda di rete corretta che desideri monitorare.
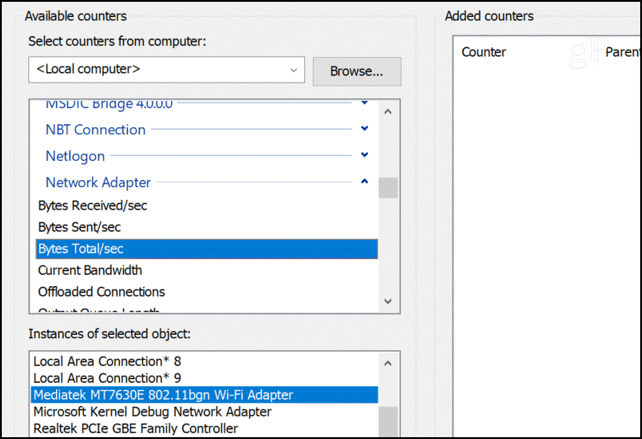
Una scheda di rete sana dovrebbe assomigliare a questa (se stai utilizzando attivamente Internet).
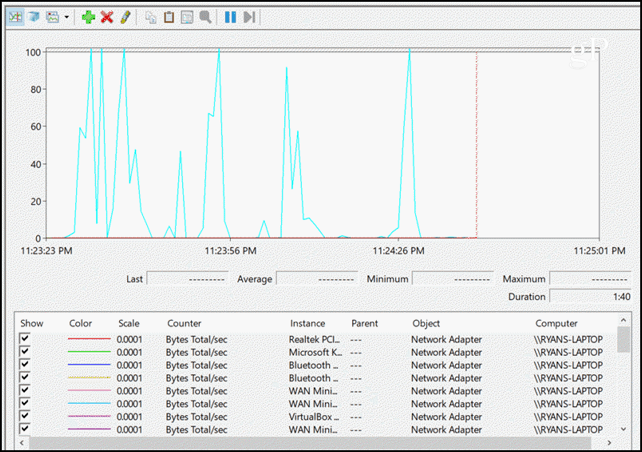
L'ultima, e probabilmente la più importante, area del computer che vorrai monitorare con i contatori delle prestazioni è il processore e i singoli processi.
Oggigiorno molti computer sono dotati di più processori, quindi vedrai quelli elencati quando aggiungi i contatori delle prestazioni. Puoi monitorarli tutti contemporaneamente o singolarmente. Se hai esaminato i monitor delle prestazioni per tutte le altre aree del computer e non riesci a vedere qualsiasi cosa possa rallentare le cose, il processore o il sistema di base potrebbe benissimo essere il colpevole.
Ecco i più importanti processore correlati contatori delle prestazioni che dovresti aggiungere quando stai costruendo la tua perfmon chart.
- % Tempo processore: questo è il contatore più importante perché indica la percentuale di tempo in cui il processore non è inattivo. Se questo supera il 75% per lunghi periodi di tempo, il processore viene sopraffatto dalle richieste poste su di esso.
- % Tempo utente: questo contatore può aiutarti a capire se si tratta di un'applicazione utente che consuma tempo del processore.
- % Tempo di interruzione: questo contatore mostrerà se gli interrupt di processo stanno tassando il processore. Questo è un modo semplice per identificare un potenziale guasto hardware. Questo non dovrebbe mai essere superiore al 20%.
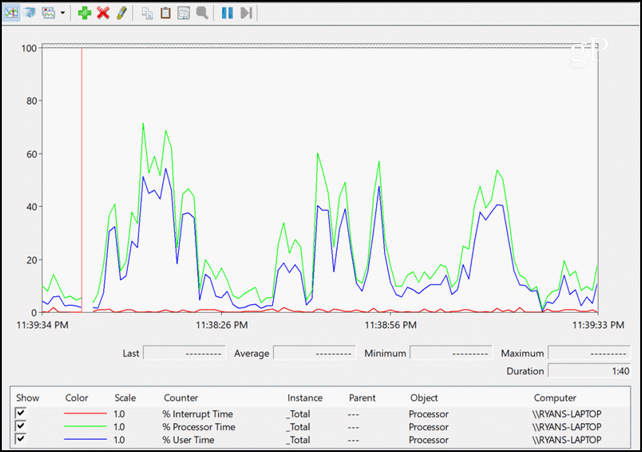
Ecco i più importanti relative al processo contatori delle prestazioni da monitorare. Questo può dirti se esiste un'applicazione che causa problemi di prestazioni.
- Gestire il conteggio: Un'applicazione emette un "handle" ogni volta che si apre una nuova finestra. Se non gestisce correttamente gli handle, il numero di handle attualmente aperti può continuare a crescere. Questo è noto come "gestire la perdita".
- Conteggio discussioni: Questo contatore indica il numero di thread aperti da un'applicazione. Se un'applicazione non chiude correttamente i thread al termine delle attività, ciò può causare una "perdita di thread" e un aumento continuo dei thread.
- Byte privati: Questo contatore mostra la quantità di RAM utilizzata da un processo. Se noti che questo continua a salire senza fermarsi nel tempo, l'applicazione potrebbe avere una perdita di memoria.
I contatori di processo sono particolarmente interessanti quando si selezionano applicazioni specifiche dall'elenco nel monitor delle prestazioni. Questo è utile perché se sospetti che un'applicazione stia causando problemi di prestazioni, puoi tracciare questi contatori delle prestazioni e vedere le prove che è il colpevole. Di seguito è riportato un esempio dei monitor delle prestazioni sopra riportati per tutte le sessioni aperte di Google Chrome.
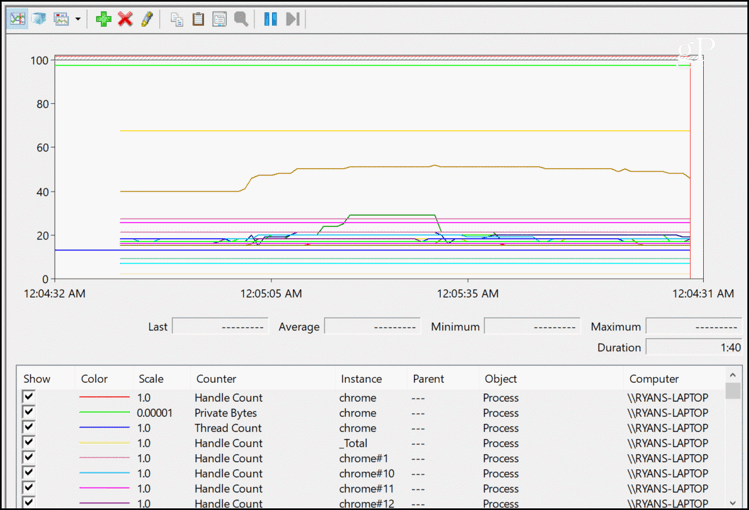
Qualsiasi di queste linee dirette solo verso l'alto identificherebbe un problema di applicazione (processo). Molte volte, una rapida occhiata a questi grafici ti dice tutto ciò che devi sapere per risolvere il problema.
Perfmon Isn't Black Magic
Quindi, la prossima volta che il tuo computer inizia a comportarsi come uno scuolabus in una palude di fango, avvia il monitor delle prestazioni e inizia a frugare in alcuni dei contatori descritti sopra. Rimarrai sorpreso dalla rapidità con cui identifichi qualcosa che ti porterà a una risposta. A volte basta una parte di ricambio o disinstallare un'applicazione, ed è come se avessi di nuovo un computer nuovo di zecca.