Come importare i prezzi delle azioni e la geografia in Excel
Microsoft Office Microsoft Eroe Eccellere / / April 29, 2020
Ultimo aggiornamento il

A differenza dei grafici e dei grafici in cui è necessario inserire i dati, il prezzo delle azioni e gli strumenti geografici in Excel consentono di importare (e aggiornare in tempo reale) i dati in tempo reale dal Web.
Molte persone sanno come aggiungere grafici o grafici in Excel, ma sapevi che potresti anche importare prezzi delle azioni e informazioni geografiche?
A differenza dei grafici e dei grafici in cui è necessario inserire i dati, il prezzo delle azioni e gli strumenti geografici in Excel consentono di importare (e aggiornare in tempo reale) i dati in tempo reale dal Web. Diamo un'occhiata a come funziona.
Nota: le seguenti funzionalità sono disponibili solo in Excel per Microsoft 365 (per desktop e Web) ed Excel per dispositivi iPad, iPhone e Android.
Come importare i prezzi delle azioni in Excel
Prima di provare a creare una dashboard completa, è una buona idea imparare prima come eseguire un'importazione di dati semplice. I prezzi delle azioni sono molto facili da portare in Excel. Tuttavia, se non sai come funziona, basta fare clic sullo strumento Azioni non fare nulla.
Ecco come funziona.
Per iniziare, crea una colonna in Excel ed elenca tutti i simboli ticker di borsa per i quali vuoi quotazioni di borsa. Seleziona tutti quei simboli. Quindi selezionare Dati dal menu e nel gruppo Tipi di dati nella barra multifunzione, selezionare riserve.
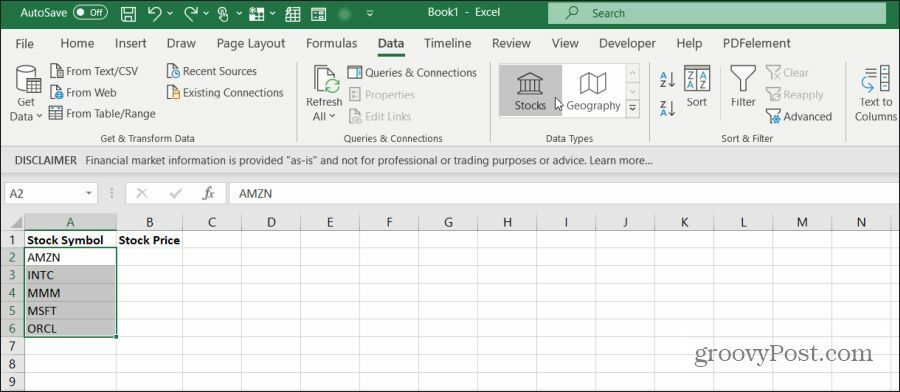
Excel accederà a Internet e otterrà i dati per i simboli che hai selezionato. Saprai che questo ha avuto successo perché il simbolo cambierà nel nome corretto dell'azienda.
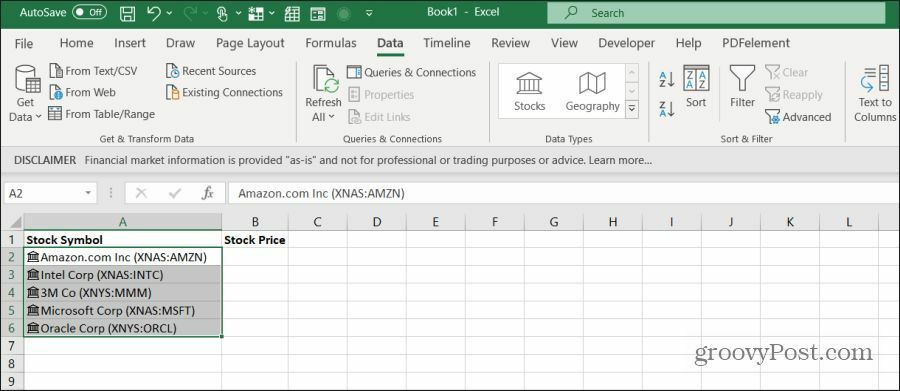
Ora sei pronto per aggiungere dati di borsa al tuo foglio di calcolo. Seleziona di nuovo tutte le celle dei simboli e vedrai apparire due icone. Uno apparirà in alto e l'altro in basso.
- Inserisci dati (in alto): consente di importare dati dal Web nella colonna a destra del simbolo dello stock.
- Analisi rapida (in basso): normalmente appare quando selezioni più celle per aggiungere rapidamente tabelle o grafici. Puoi ignorare questa icona.
Quando selezioni l'icona Inserisci dati, verrà visualizzato un elenco a discesa di punti dati che puoi importare dal Web.
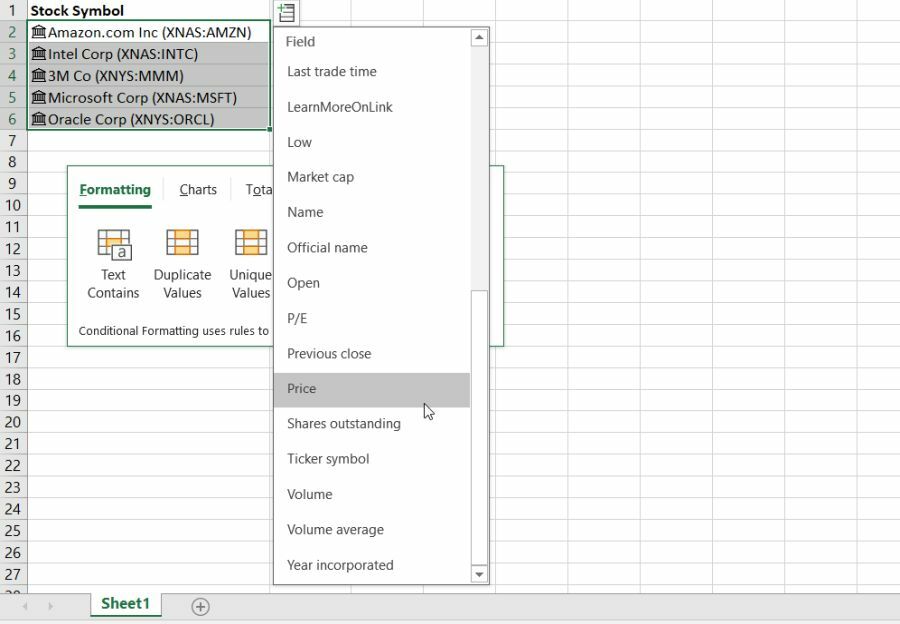
Aggiungi ogni punto dati, uno alla volta. Vedrai gli ultimi dati dal web mostrati nella colonna successiva a destra.
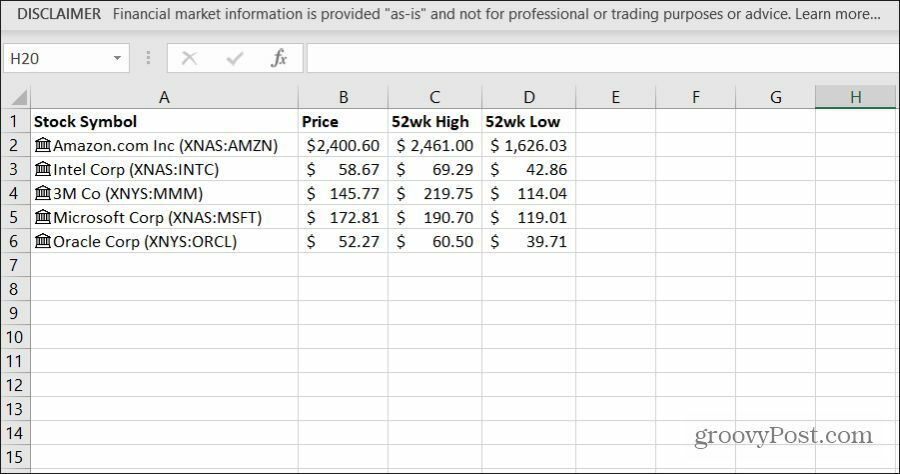
È possibile ottenere dati aggiornati selezionando il Aggiorna tutto icona nel gruppo Query & Connections sulla barra multifunzione.
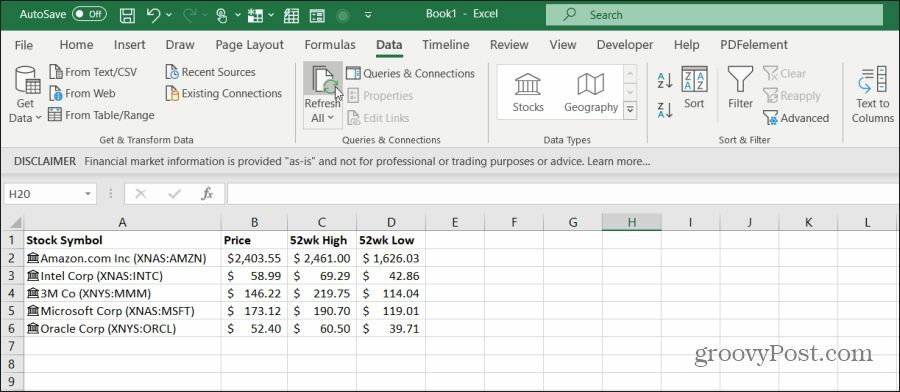
Dovrai selezionare Aggiorna tutto per ottenere gli ultimi dati di borsa. Tuttavia, esiste un trucco VBA per configurare l'aggiornamento automatico, che aiuta quando stai cercando di creare una dashboard live. Imparerai come abilitare l'aggiornamento automatico nell'ultima sezione di questo articolo.
Come importare la geografia in Excel
Portare informazioni sui diversi paesi funziona allo stesso modo del recupero dei dati di magazzino.
Il modo più semplice per farlo è creare una colonna con un elenco di paesi per i quali desideri estrarre i dati.
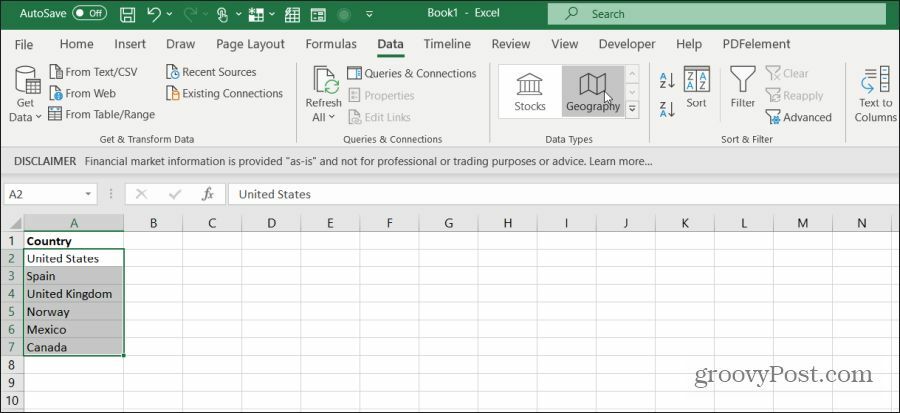
Quindi, selezionare Dati dal menu e selezionare Geografia dal gruppo Tipi di dati nella barra multifunzione.
Saprai che i Paesi sono stati riconosciuti validi dall'icona che appare a sinistra del nome del Paese. Questo significa anche che ci sono set di dati disponibili per quei paesi.
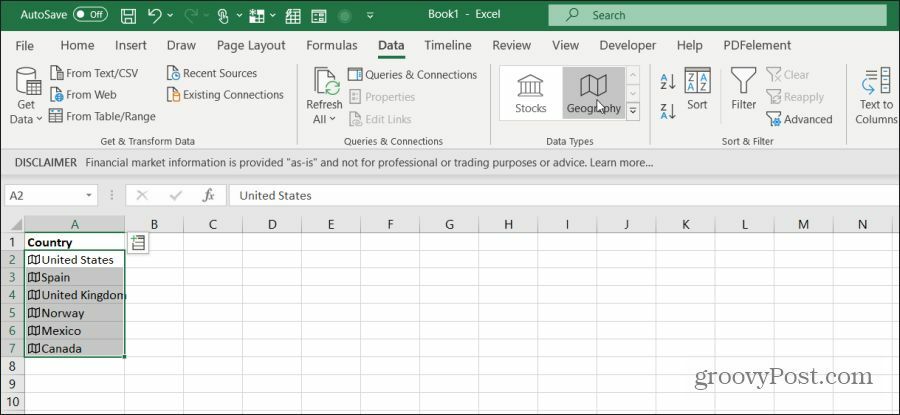
Per visualizzare i set di dati, evidenziare nuovamente le celle. Quindi, seleziona l'icona del campo in alto a destra nella colonna. Vedrai un menu a discesa di tutti i set di dati disponibili.
Proprio come nel tirare in stock, selezionare ogni campo uno alla volta.
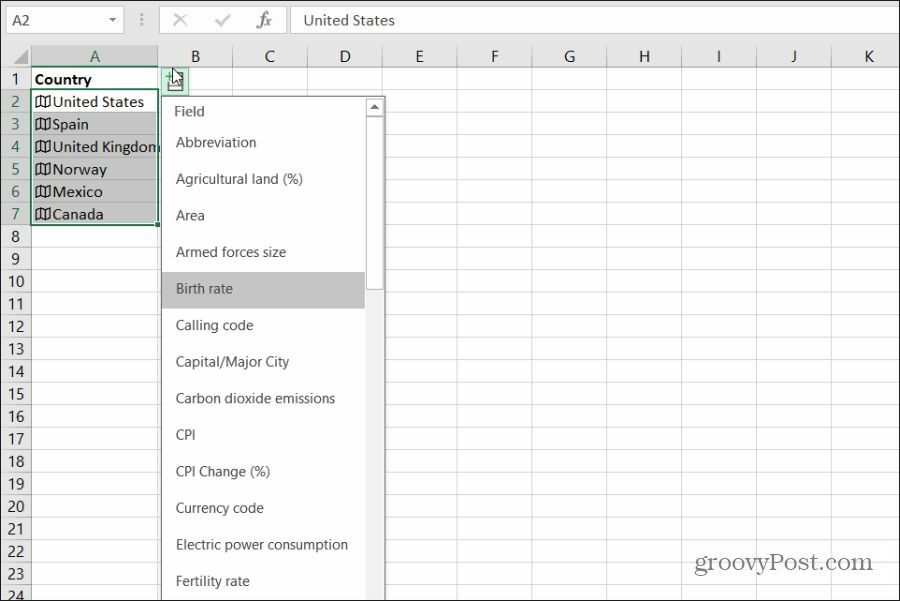
Man mano che aggiungi ogni campo di dati, questi compariranno nella colonna a destra. Ricorda di etichettare le intestazioni di colonna in modo da ricordare quali dati hai importato.
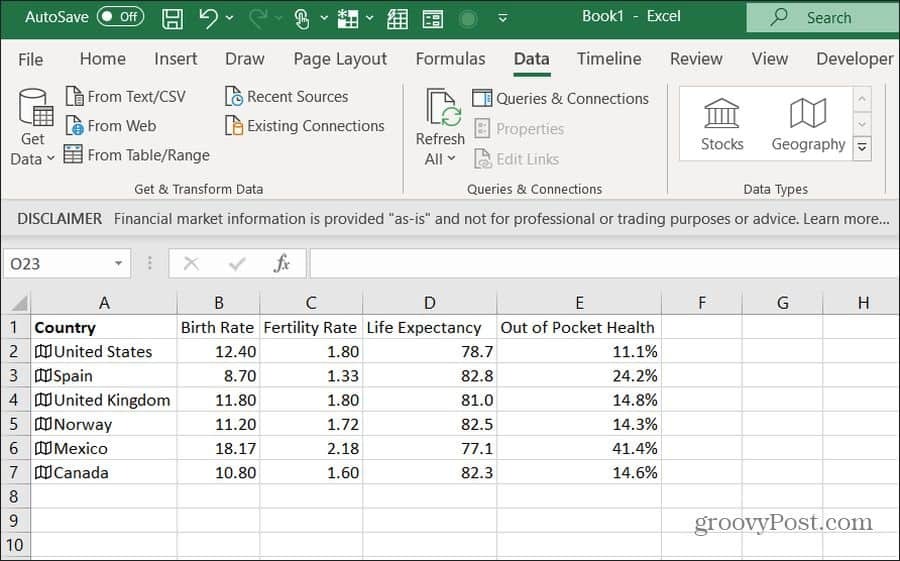
Come puoi vedere, è veloce e facile da importare set di dati geografici usando lo strumento Geografia in Excel. Questo è anche un ottimo modo per fare ricerca e trovare correlazioni nei dati relativi al paese.
Tieni presente che non sei limitato ai soli dati nazionali. Qualsiasi identificatore geografico farà. Ad esempio, potresti voler confrontare i dati sul reddito e sulla popolazione tra diversi stati degli Stati Uniti. Basta digitare gli stati e ripetere il processo sopra.
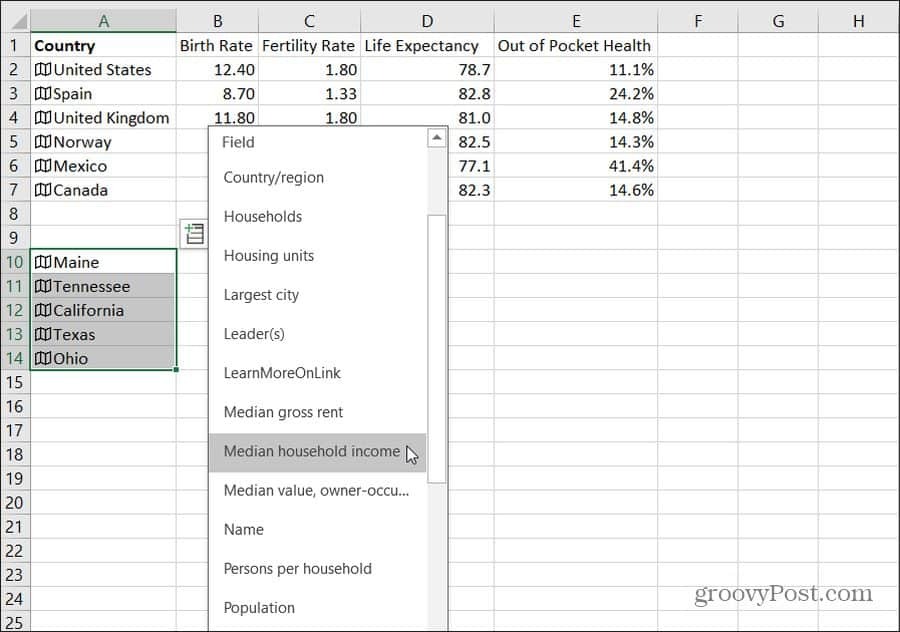
Questo funziona anche per i nomi di città e paesi.
Aggiornamento dei dati di borsa e geografia in Excel
Hai tutti i dati nel tuo foglio di calcolo, ma vuoi vederli dal vivo. La selezione di Aggiorna tutto manualmente può diventare fastidiosa. Excel non ha un modo per aggiornare automaticamente le informazioni su azioni o geografia, ma ciò non significa che non possa essere fatto.
Per fare ciò, inserirai codice VBA speciale che verrà avviato all'apertura del foglio di calcolo.
Selezionare Sviluppatore dal menu e nella sezione Controlli della barra multifunzione selezionare Visualizza codice.
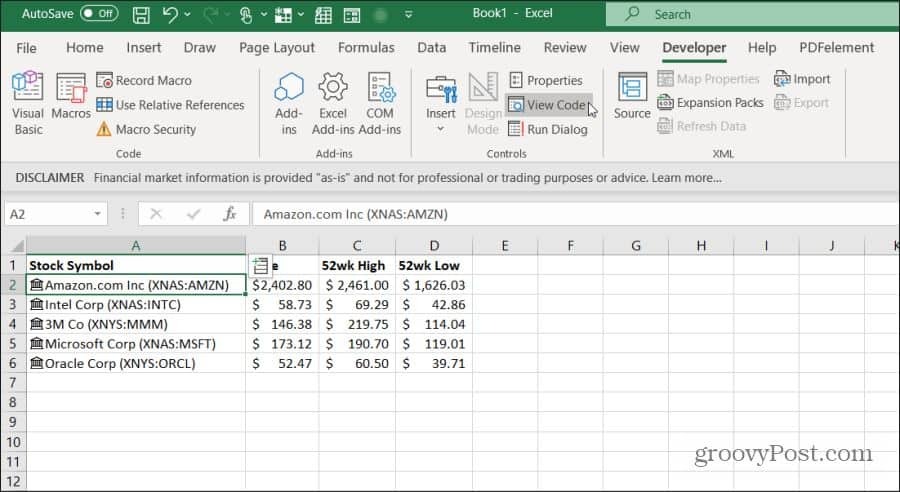
Nota: Se non vedi Sviluppatore nel menu di Excel, quindi aggiungilo. Selezionare File, Opzioni, Personalizza il nastroe selezionare Tutti i comandi dal menu a discesa a sinistra. Quindi muoviti Sviluppatore dal riquadro sinistro a destra e selezionare OK per terminare.
Una volta che sei nell'editor del codice, devi trovare il codice giusto che verrà avviato all'apertura del foglio di lavoro. Per fare ciò, fai doppio clic su ThisWorkbook per selezionare quell'oggetto. Dal menu a discesa a sinistra sul pannello dei codici, selezionare Cartella di lavoro. Dal menu a discesa a destra, selezionare Aperto.
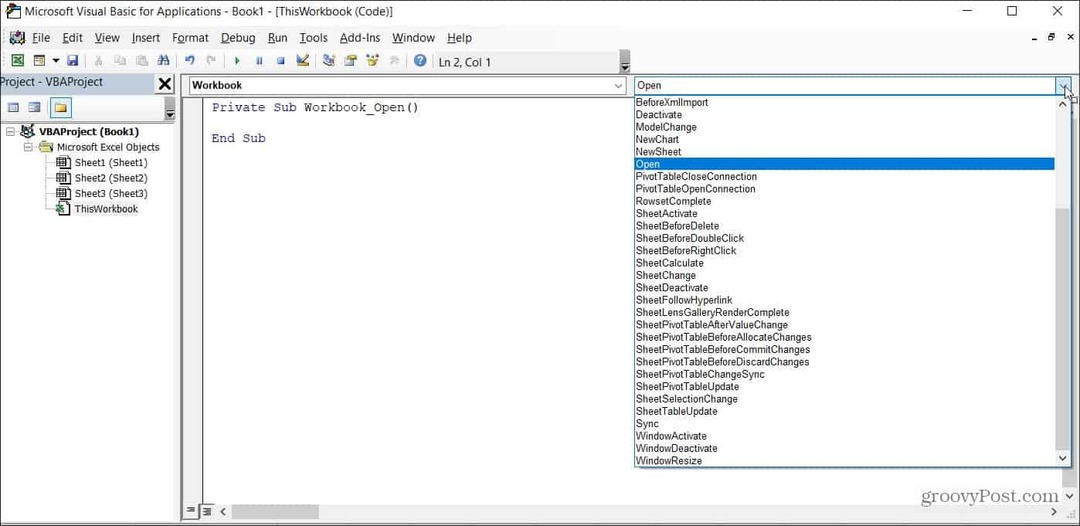
Infine, incolla il seguente codice all'interno della funzione Workbook_Open ():
ActiveWorkbook. RefreshAll
NextTime = Time + TimeSerial (0, 1, 0)
Applicazione. OnTime NextTime, "AutoRefresh"
Proteggi questo codice e il file Excel come file Excel abilitato per le macro (.xlms). Alla successiva apertura, tutti i dati di borsa o geografici che hai importato in Excel verranno aggiornati ogni minuto. Se lo desideri, puoi modificare il codice per aggiornare i dati più o meno frequentemente.
Questo è solo un esempio di suggerimenti creativi su Excel che possono migliorare la tua produttività, ce ne sono molti altri ottimi consigli su Excel là fuori.



