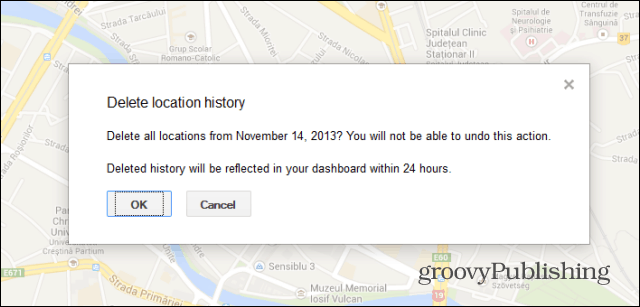In che modo Google Docs Explore può migliorare le tue abilità di scrittura
Documenti Google Eroe / / April 29, 2020
Ultimo aggiornamento il

Esplora all'interno di Google Documenti scansionerà il testo nel tuo articolo e ti aiuterà a individuare le fonti per la tua ricerca. Puoi aggiungere articoli e immagini e ti aiuterà a citare correttamente tali fonti.
Scrivere articoli di ricerca o saggi universitari richiede molto lavoro. E assicurarsi di ricercare e citare correttamente le fonti è metà della battaglia.
Per fortuna, Google ha introdotto un nuovo strumento nella casella degli strumenti per studenti e ricercatori. Si chiama Google Docs Explore ed è uno strumento straordinario per semplificare il processo di ricerca e scrittura.
Il modo in cui funziona è Esplora eseguirà la scansione del testo nel tuo articolo - l'intero documento o il testo evidenziato. Ti aiuterà quindi a individuare le fonti per la tua ricerca e persino a citare correttamente tali fonti.
Come utilizzare Google Docs Explore
Mentre scrivi il tuo saggio o il tuo articolo, se devi approfondire un argomento, evidenzia il testo che descrive l'argomento.
Quindi selezionare Utensili dal menu e selezionare Esplorare.
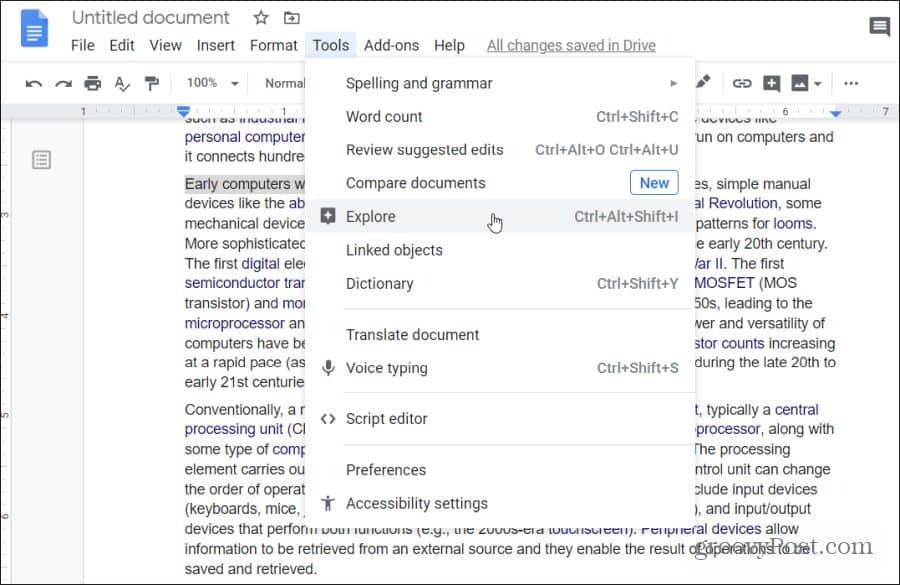
Un altro modo rapido per accedere alla funzione Esplora in Google Documenti è selezionare la piccola icona quadrata con un plus all'interno di essa nell'angolo in basso a destra dello schermo.
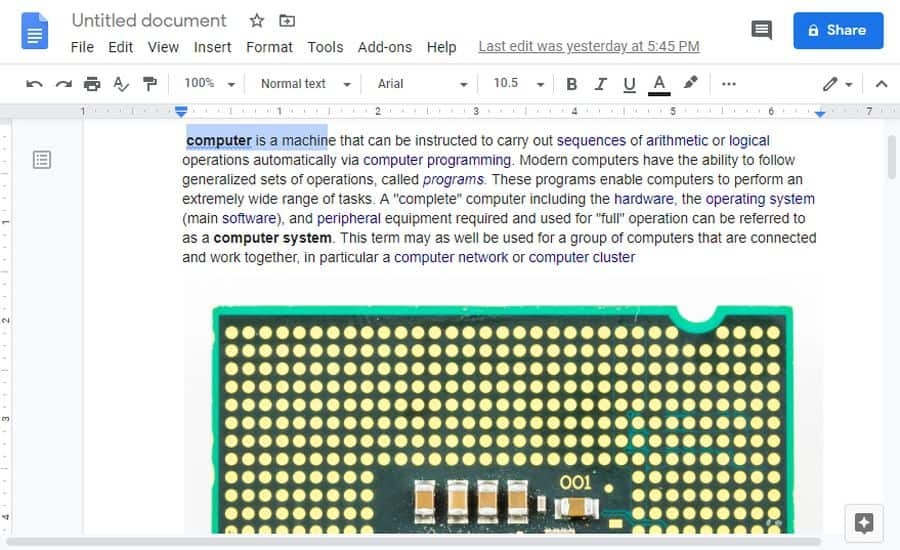
Entrambi i metodi apriranno la funzione Esplora. Quanto segue si verifica quando si apre Esplora:
- Un pannello Esplora si aprirà sul lato destro della finestra
- Esplora legge il contenuto della tua pagina e suggerisce le cose che potresti aggiungere
- Vedrai un elenco di argomenti che potresti approfondire ulteriormente da aggiungere al tuo documento
- Ti mostra un elenco di immagini correlate che potresti potenzialmente aggiungere al tuo documento
Tutti questi suggerimenti vengono visualizzati all'interno del riquadro a destra.
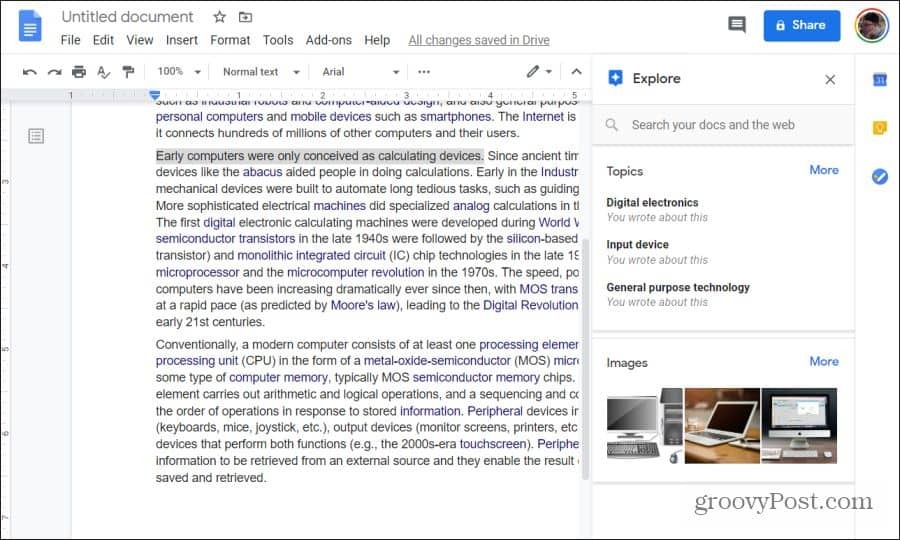
Non sei limitato a ciò che suggerisce Explore. Se lo desideri, puoi utilizzare il campo di ricerca in alto per cercare altri argomenti in Internet. Questa funzione di ricerca esegue più ricerche contemporaneamente. Condurrà una ricerca web sull'argomento che digiti. E cercherà anche nel tuo account Google Drive i documenti esistenti relativi a tale argomento.
Esplorazione di argomenti con Google Explore
Il più delle volte, gli argomenti suggeriti elencati nella sezione Argomenti del pannello Esplora sono direttamente correlati a ciò di cui stai già scrivendo.
Ricerca di argomenti correlati
Basta scorrere verso il basso questo elenco di argomenti suggeriti e selezionarne uno per ulteriori ricerche.
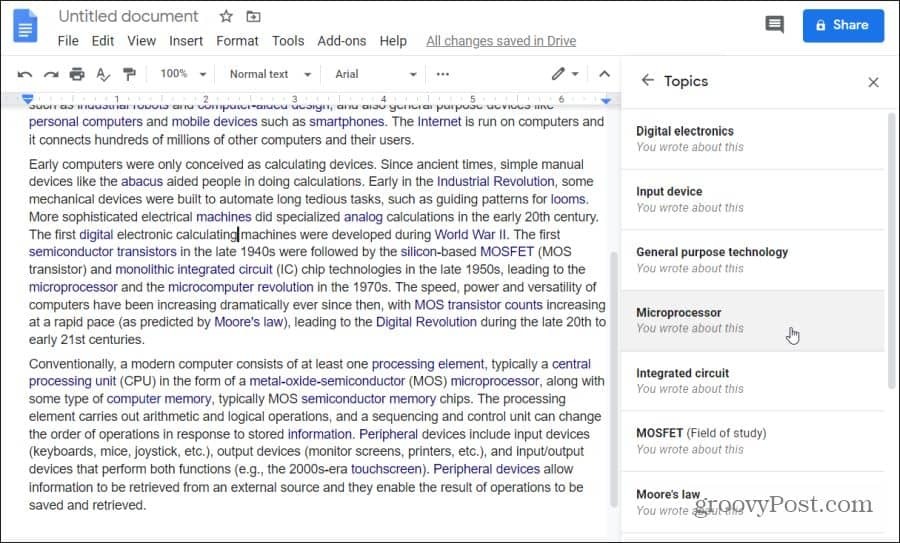
Dopo aver selezionato un argomento, Esplora setaccia su Internet le pagine Web correlate. Tali URL verranno visualizzati in un elenco sotto il campo di ricerca. Ogni articolo elencato qui include:
- Titolo della pagina Web
- URL della pagina Web
- Una breve sinossi
Questi sono simili a quelli che vedresti se effettuassi una ricerca regolare su Google per l'argomento.
Scorri verso il basso questo elenco di risultati web e quando ne vedi uno che sembra interessante, puoi selezionarlo per aprire quella pagina e leggere l'articolo.
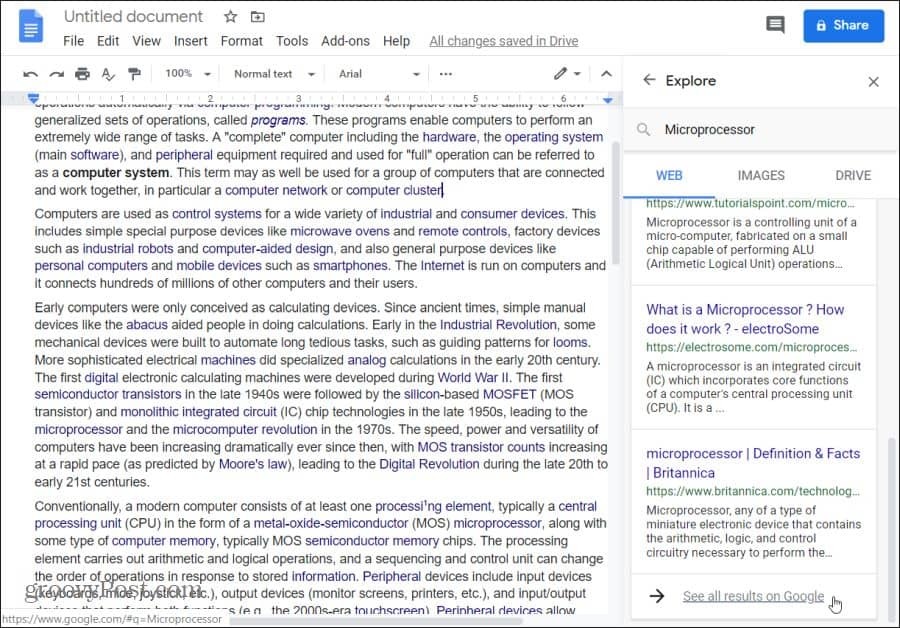
Selezione della formattazione delle citazioni
Se ritieni di voler utilizzare quell'articolo Web come fonte per il tuo saggio, puoi inserirlo come risorsa nel tuo saggio. Google Explore ti aiuta a formattare tale citazione utilizzando il formato corretto.
Per assicurarti che l'apice della citazione appaia nel punto giusto del tuo documento, assicurati di posizionare prima il cursore lì. Quindi, seleziona l'icona delle virgolette nell'angolo in alto a destra della fonte che desideri citare.
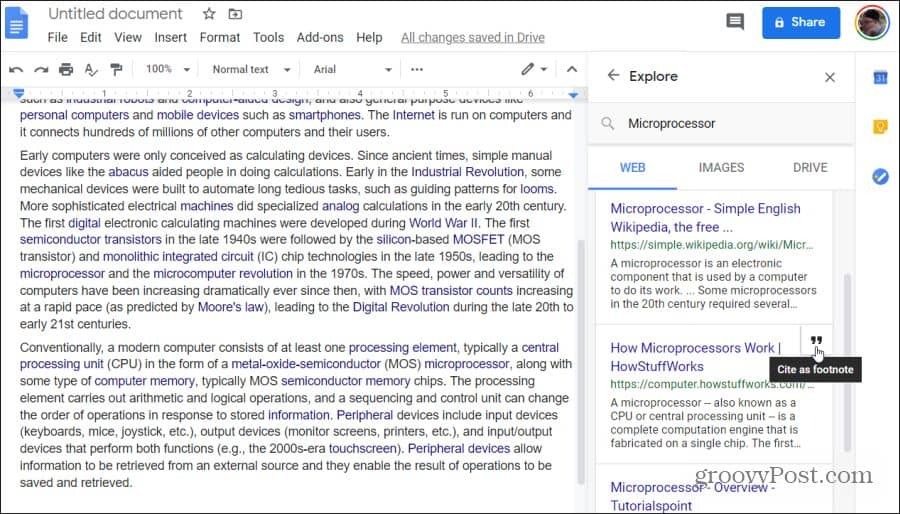
Ciò inserirà la citazione nel piè di pagina del documento, nella pagina corretta. Utilizza il formato di citazione corretto in base all'opzione di formattazione che hai selezionato.
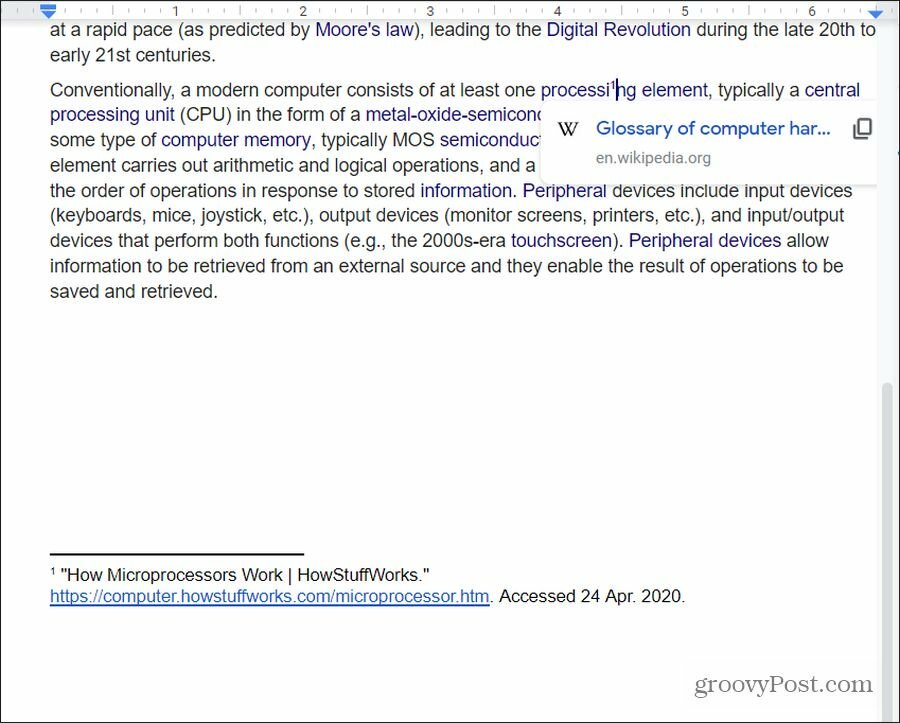
Quali opzioni di formattazione di origine sono disponibili?
- MLA: Lo stile di citazione e formato della Modern Language Association (MLA) è comunemente usato nelle discipline umanistiche del college.
- APA: Lo stile di citazione e formato dell'American Psychological Association (ALA) è comunemente usato nelle scienze sociali.
- Chicago: Lo stile di citazione e formato CMOS (Chicago Manual of Style) è comunemente usato in tutte le forme di letteratura e arte.
Attualmente, queste sono le uniche tre opzioni di formattazione delle citazioni disponibili in Google Explore.
Per selezionare quale opzione di formattazione vuoi utilizzare Esplora, seleziona i tre punti nella finestra dei risultati web, accanto alle parole Risultati Web. Verrà visualizzata una finestra di selezione in cui puoi scegliere il tuo stile di formattazione preferito.
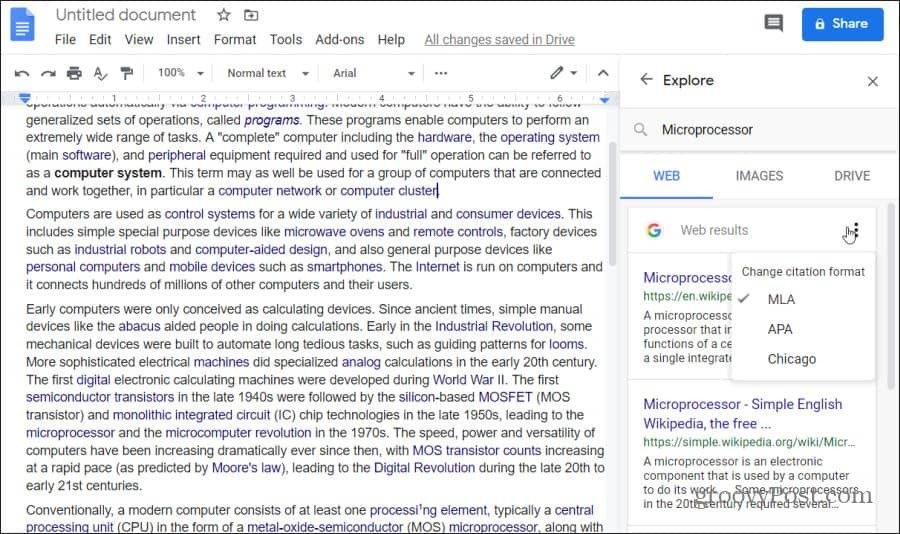
Una volta selezionato, Esplora lo farà formattare la nota a piè di pagina secondo le linee guida di stile di formattazione. Questo ti assicura di aver citato correttamente le risorse web che scegli nel piè di pagina del tuo saggio.
Esplorazione di immagini con Google Explore
Anche i risultati delle immagini che appaiono nella finestra Esplora sono utili.
Aggiunta di immagini ai documenti
Per visualizzare le immagini suggerite, selezionare il immagini intestazione del menu all'interno Esplora i risultati della ricerca. In questo modo vengono visualizzate immagini dal Web che si avvicinano maggiormente all'argomento di cui stai scrivendo nel documento.
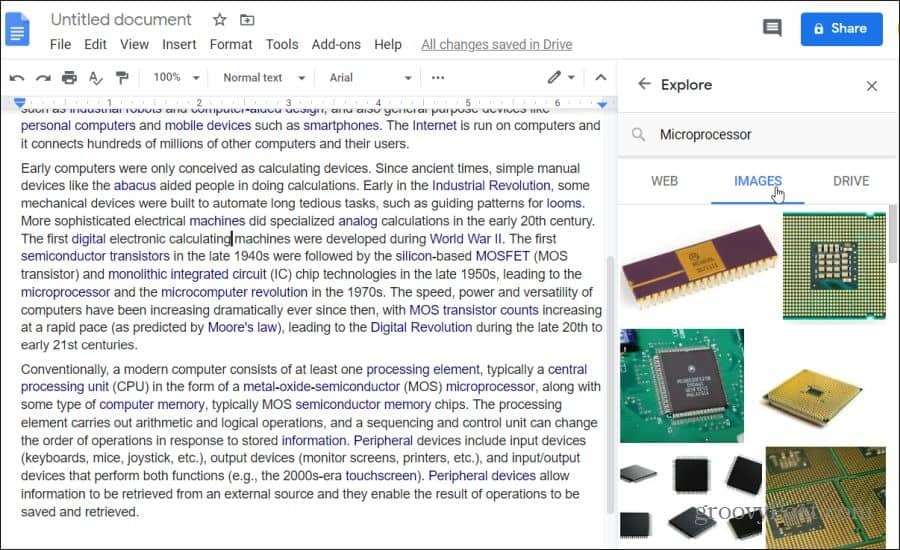
Se vedi un'immagine che ritieni sia correlata a qualcosa che hai menzionato nel tuo saggio, puoi aggiungere quell'immagine al tuo documento. Innanzitutto, posiziona il cursore nel documento esattamente dove vuoi che vada l'immagine. Quindi, basta selezionare il + icona nell'angolo in alto a destra dell'immagine.
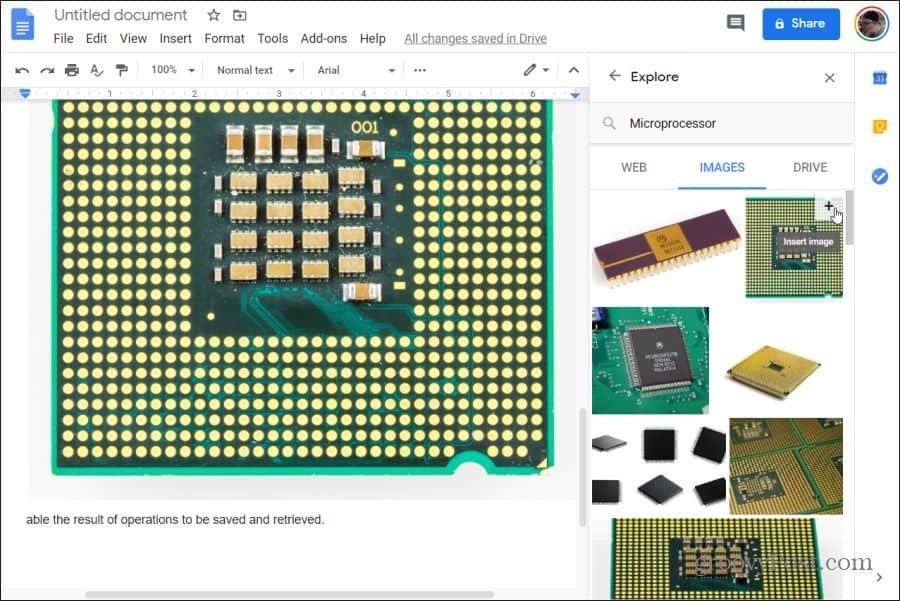
Ciò posizionerà l'immagine direttamente dove si trova il cursore. Inserirà l'immagine a tutta la larghezza del documento e allineata al centro.
Riformattazione delle immagini inserite
Per ridimensionare l'immagine, basta selezionarla nel punto in cui è apparsa nel documento. Quindi utilizzare le maniglie ai lati del bordo di selezione per ridimensionare l'immagine.
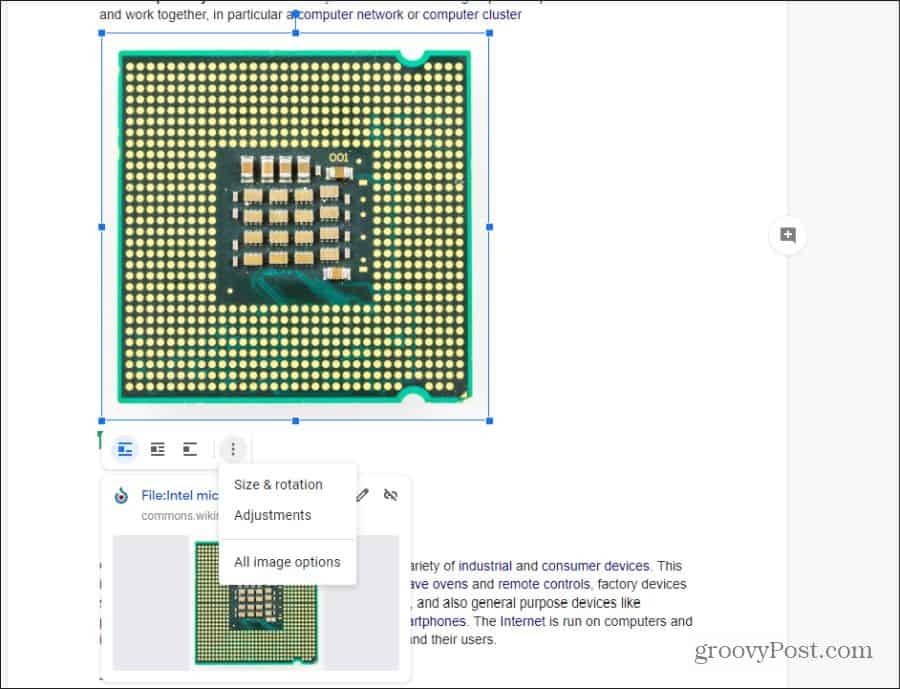
Puoi anche selezionare una qualsiasi delle icone di posizionamento dell'immagine sotto l'immagine selezionata per cambiare il modo in cui appare nel documento.
- In linea: Posiziona l'immagine, centrata, all'inizio di una nuova riga di testo
- Avvolgere il testo: Avvolge il testo attorno all'immagine, con un piccolo bordo di spaziatura vicino all'immagine
- Spezza il testo: Posiziona il testo sopra e sotto l'immagine
Se selezioni i tre punti a destra di queste opzioni, vedrai le selezioni per ridimensionare e ruotare il documento, oppure fare altri regolazioni di formattazione per la tua immagine.
Nota: tutte le immagini suggerite che Explore consiglia sono etichettate per il riutilizzo commerciale con modifiche. Ciò significa che le immagini possono essere utilizzate gratuitamente con restrizioni minime al copyright. Se stai utilizzando le immagini in un documento educativo o non commerciale, molto probabilmente non ci sono restrizioni.
Google Documents esplora i risultati di Drive
Una grande parte della ricerca sta combinando i risultati della tua ricerca passata nel tuo lavoro attuale. Google Explore ti aiuta a scoprire cose che hai scritto in passato che sono correlate a ciò che stai scrivendo ora. Vedrai questi risultati quando selezioni Guidare nel riquadro Esplora risultati.
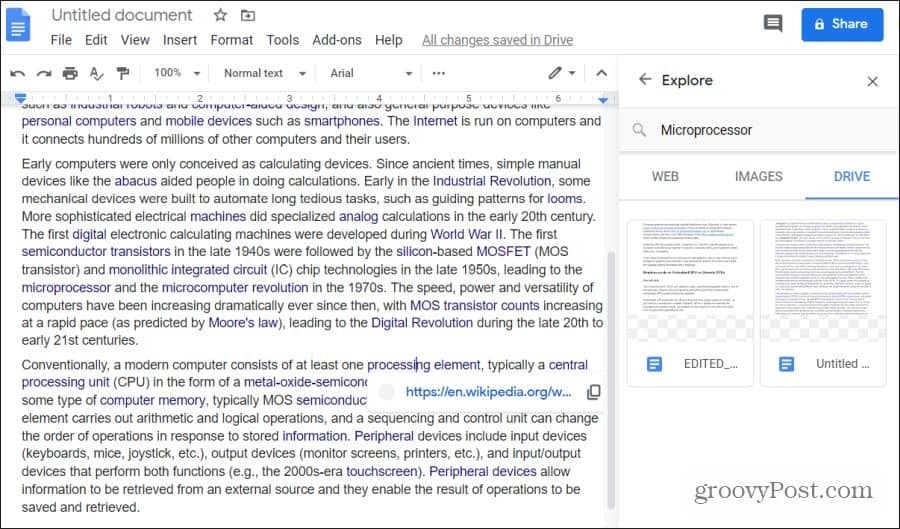
Questi sono tutti i tuoi documenti nel tuo account Google Drive relativi all'argomento di cui stai attualmente scrivendo.
Seleziona uno di quei documenti per aprirli, quindi copia e incolla tutto ciò che hai scritto in passato per riutilizzarlo nel documento corrente.
Questa funzione è molto utile se non sei il massimo nell'organizzazione del tuo account Google Drive. Esplora localizzerà qualsiasi documento correlato nel tuo Drive indipendentemente da dove è archiviato.
Cos'è il capitale personale? Revisione 2019 incluso il modo in cui lo utilizziamo per gestire il denaro
Sia che tu stia iniziando con gli investimenti o sia un trader esperto, Personal Capital ha qualcosa per tutti. Ecco uno sguardo al ...