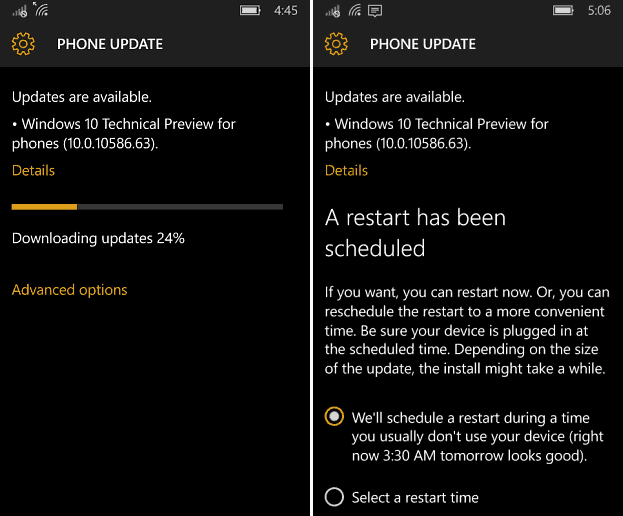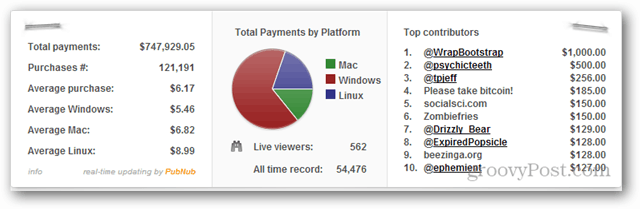Come acquisire uno screenshot in Office e inserirlo in un documento
Microsoft Office Ufficio 365 / / March 17, 2020
Se stai componendo un documento in una presentazione Word o PowerPoint, potresti imbatterti in un'immagine che desideri inserire rapidamente. Ecco come inserire uno scatto.
Se stai componendo un documento in una presentazione Word o PowerPoint, potresti trovare un'immagine che desideri inserire rapidamente. Esistono strumenti di terze parti come SnagIt che ti consentiranno di farlo, ma potresti non essere a conoscenza dell'utilità di screenshot integrata in Office. Ecco come usarlo.
Nota: In questo articolo viene illustrato l'utilizzo di Office 2013 e 2016 che possono essere acquistati separatamente come installazioni autonome o che fanno parte del proprio Abbonamento a Office 365. Se stai utilizzando una versione precedente, leggi il nostro articolo su come fare uno screenshot usando Office 2010.
Scatta e inserisci una schermata in un documento di Office
Mentre componi il documento e sei pronto per scattare una foto, vai su Inserisci sulla barra multifunzione e fai clic sul pulsante Schermata che si trova nella sezione Illustrazioni.
Ciò ti dà due opzioni che sono disponibili finestre che sono aperte (non minimizzate) che puoi scegliere. In alternativa, seleziona Ritaglio schermo in modo da poter acquisire uno screenshot specifico che desideri. Tuttavia, non è possibile scattare una foto dell'applicazione che si sta utilizzando per scattare la foto.
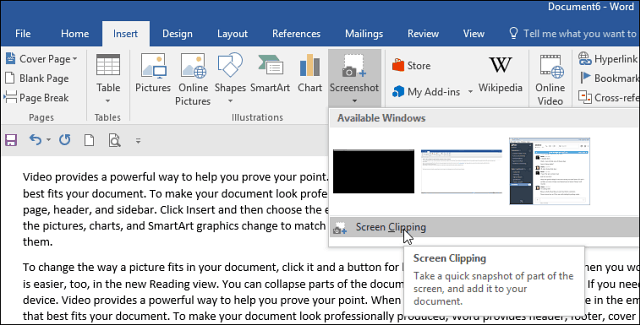
Se selezioni Ritaglio schermo, funziona come Strumento di cattura che è un'utilità integrata nelle versioni precedenti di Windows. Lo schermo diventa grigio e puoi trascinare il cursore per selezionare l'area dello schermo che vuoi catturare. Quindi lo screenshot verrà automaticamente inserito nel documento che stai creando.
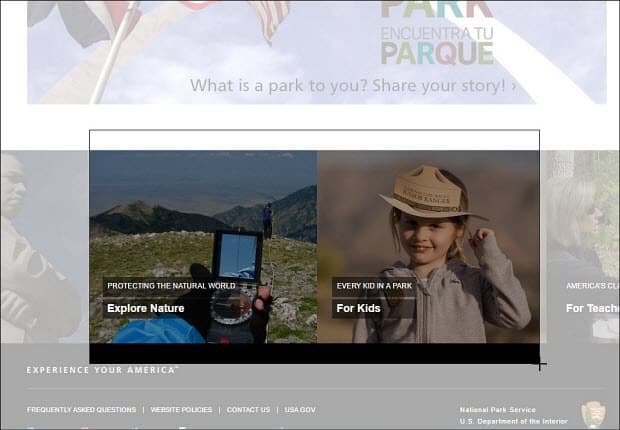
Se è necessario modificare ulteriormente l'immagine, è possibile utilizzare gli strumenti di modifica inclusi nell'app di Office.
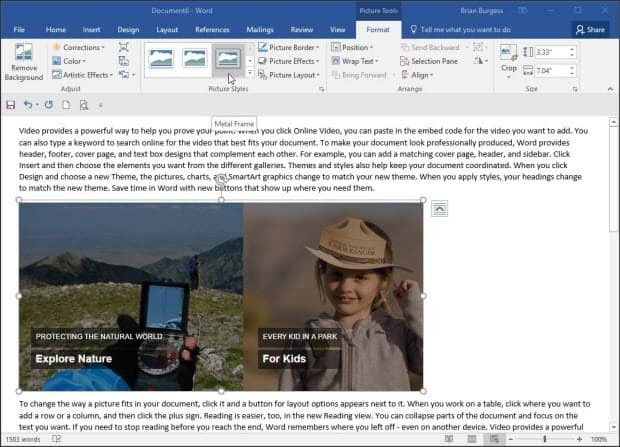
Questa è un'ottima soluzione se è necessario inserire rapidamente uno screenshot in un documento senza la necessità di utilizzare un'utilità di terze parti separata. Vale anche la pena notare che puoi utilizzare questa opzione se lo stai utilizzando Microsoft Word per creare e pubblicare post di blog.
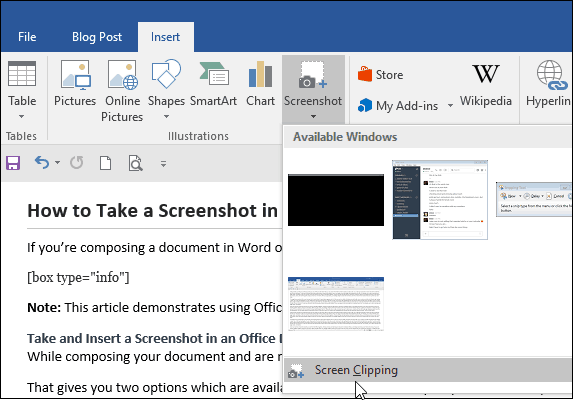
Puoi anche usarlo nelle altre app incluse in Office Suite come Excel e PowerPoint.