Integrazione della punta della penna con OneNote Mobile nell'aggiornamento dell'anniversario di Windows 10
Microsoft Windows 10 / / March 17, 2020
La penna è più potente nell'aggiornamento dell'anniversario di Windows 10, fornendo una serie di miglioramenti; rendendo i dispositivi come Surface Pro più coinvolgenti e naturali.
La penna è ancora più potente nel Aggiornamento dell'anniversario di Windows 10, fornendo una serie di miglioramenti; realizzare dispositivi come il Surface Pro più coinvolgente e naturale. Abbiamo esaminato il nuovo Windows Ink Workspace, che include piccole app che possono aiutarti a preparare una nota, annotare o disegnare un'idea. La penna funziona anche al di là di quelle innovazioni nuovissime. Da Windows 8, Microsoft ha incluso una versione moderna di Una nota, che viene continuamente aggiornato con nuove caratteristiche e funzioni. In questo articolo, diamo un'occhiata a come iniziare con la penna se si possiede un dispositivo supportato.
Uso della penna nell'aggiornamento dell'anniversario di Windows 10
Per ogni studente che ritorna a scuola o un professionista che desidera un modo naturale per acquisire informazioni o creare contenuti, la penna è un modo eccellente per farlo. Il primo punto da cui iniziare dopo l'aggiornamento a
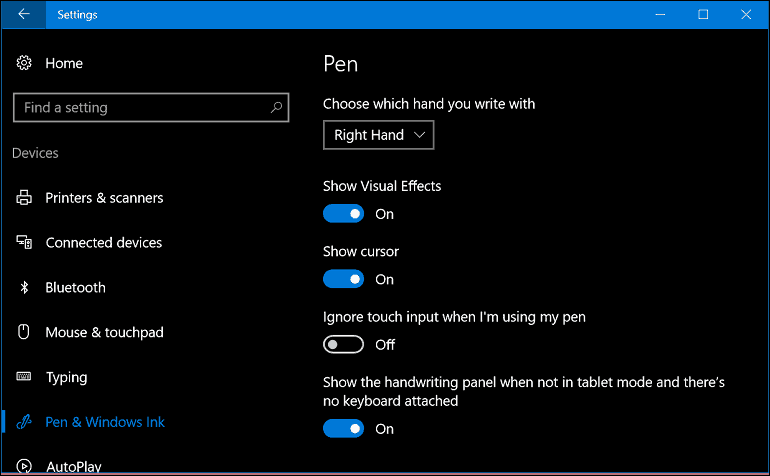
È possibile modificare comportamenti aggiuntivi come l'impostazione del pulsante Penna per aprire una determinata applicazione. Di default, Fai clic una volta è impostato per il lancio Windows Ink Workspace. Ulteriori personalizzazioni possono essere fatte come l'avvio di Sketchpad, Sticky Notes o Screen Sketch. Altre opzioni tra cui puoi scegliere includono OneNote Universal o un'app desktop classica.
Se decidi di continuare Windows Ink Workspace, è possibile configurare il pulsante penna; rendendo l'area di lavoro Ink accessibile da Schermata del segno anche quando il dispositivo è bloccato. L'azione di doppio clic può anche essere impostata per un'applicazione secondaria. Pertanto, se occasionalmente è necessario richiamare OneNote, è possibile regolare il pulsante della penna per farlo. Ho dovuto accoppiare la mia penna via Bluetooth prima di farlo funzionare. Dai un'occhiata al nostro articolo precedente come accoppiare i dispositivi Bluetooth in Windows 10. È inoltre possibile impostare un'azione di pressione prolungata per avviare le applicazioni. Ho impostato il mio per il lancio Cortana.
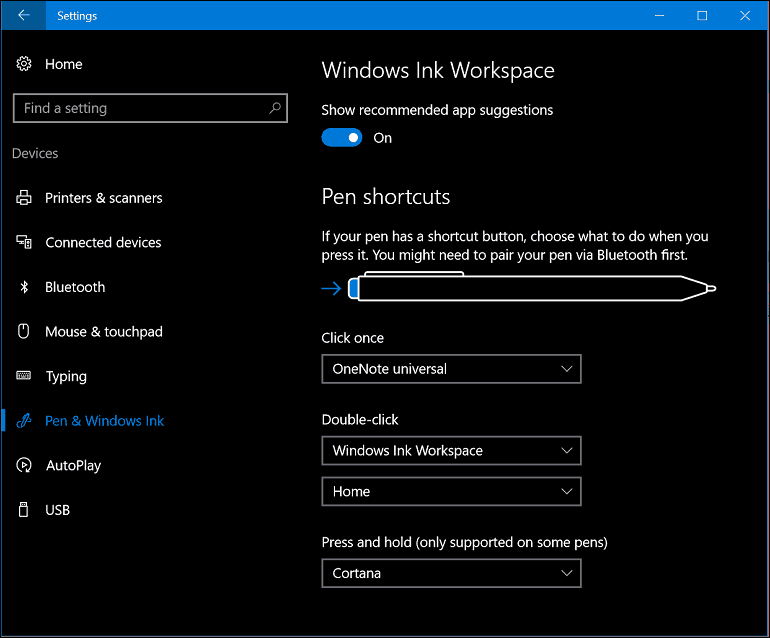
Uso di OneNote Universal con la penna
Dopo aver configurato la penna nel modo desiderato, puoi iniziare a usarla per inserire informazioni e interagire con le tue applicazioni. OneNote è un potente app universale per prendere appunti, in bundle gratuitamente con Windows 10. Puoi usarlo per scrivere note e sincronizzarle su tutti i tuoi dispositivi in esecuzione Una nota e OneNote online. L'applicazione OneNote è facile da iniziare. Innanzitutto, dovrai farlo accedi al tuo account Microsoft per mantenere le note e le pagine sincronizzate.
A differenza della versione desktop di OneNote, il app universale presenta un'interfaccia più semplice. Nella parte superiore è presente un menu di hamburger in cui è possibile accedere a note recenti, stampare sezioni, offrire feedback e modificare le impostazioni dell'app o disconnettersi. Sebbene OneNote sia un'applicazione intuitiva per la penna, funziona altrettanto bene con Touch e Keyboard. Puoi anche inserire una miscela di contenuti, che include testo scritto e forme disegnate.
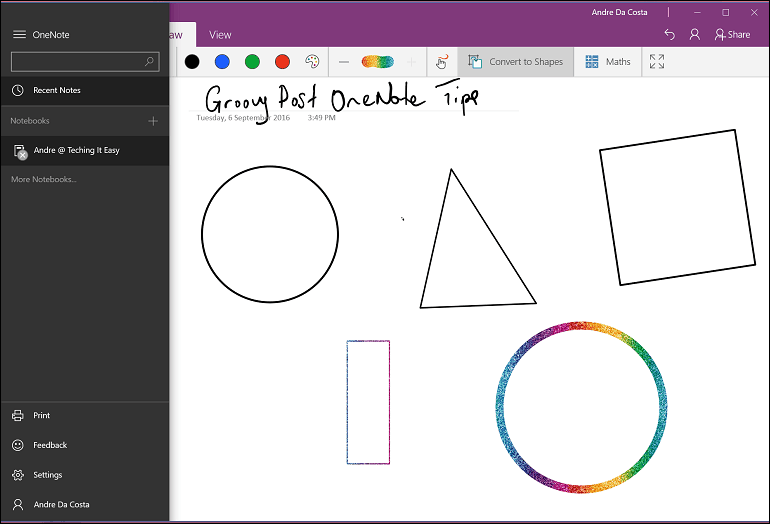
Esistono diverse schede che è possibile utilizzare per formattare note, penna e comportamento al tocco quando si lavora in OneNote Universal.
Casa La scheda presenta pulsanti per la modifica di testo come stile del carattere, punti elenco, rientro, accesso alla fotocamera e inserimento di un'immagine.

Inserire La scheda consente di inserire una tabella, allegati come un documento Word o un foglio di calcolo, accedere alla telecamera o aggiungere immagini e collegamenti ipertestuali.

Disegnare La scheda fornisce una serie di strumenti creativi per l'utilizzo della penna. È possibile effettuare una selezione, attivare la gomma e selezionare diversi suggerimenti come penna, matita e spessore. Gli utenti possono scegliere tra una vasta gamma di colori di inchiostro, tra cui un divertente effetto di inchiostro con colori galattici e arcobaleno.
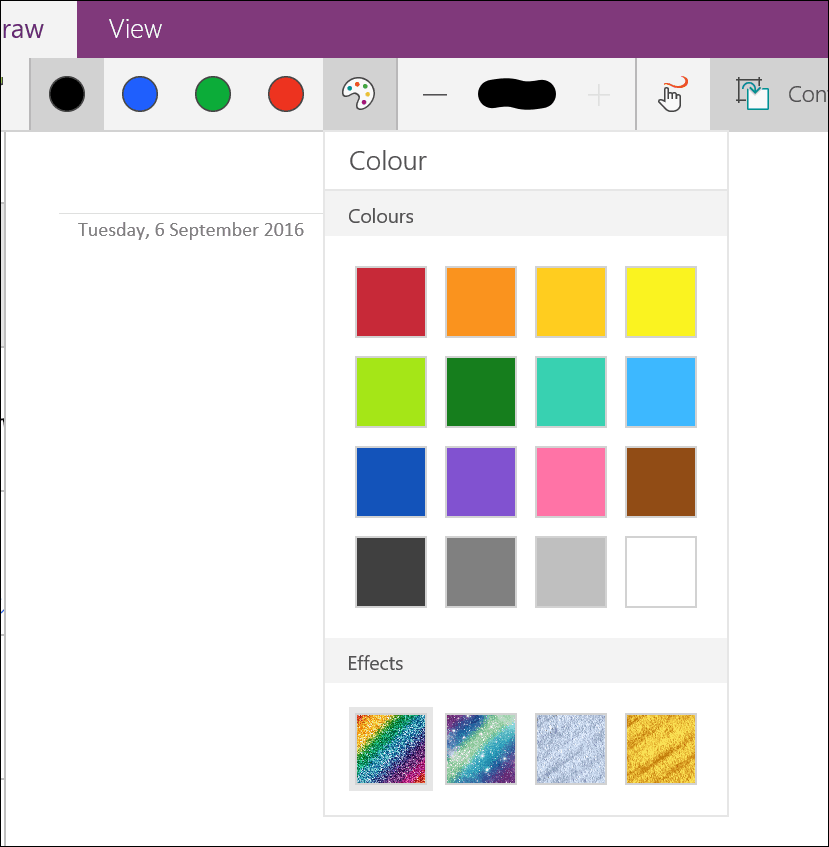
Puoi anche abilitare l'opzione per usare il tocco o il mouse per disegnare e convertire disegni in forme al volo. Puoi anche utilizzare OneNote per convertire e risolvere equazioni matematiche.

Visualizza scheda: è possibile abilitare le linee rigate, ingrandire o ridurre, nascondere l'elenco delle pagine e riprodurre nuovamente il contenuto inserito.

Per creare una nuova pagina, fare clic su Aggiungi pagina pulsante.
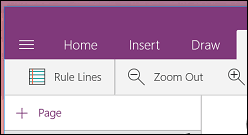
Se si desidera modificare una pagina di sezione come eliminarla, spostarla, copiarla o collegarla, fare semplicemente clic con il pulsante destro del mouse e scegliere l'opzione desiderata.
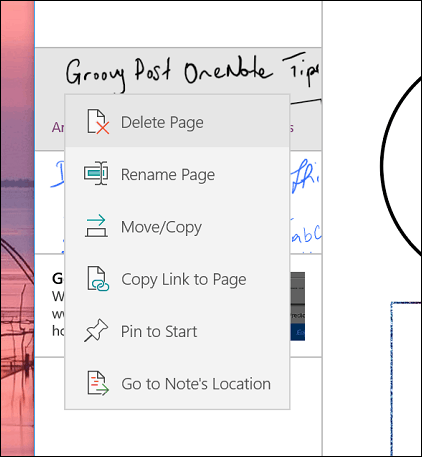
Per iniziare a scrivere del testo, scegliere una delle punte di penna disponibili. Se preferisci scrivere a matita o disegnare una forma, puoi sceglierla.


Se si desidera convertire la forma illustrata, fare prima clic su Converti in forme quindi usa la penna per disegnare una forma particolare. OneNote rileverà automaticamente la forma e la convertirà.
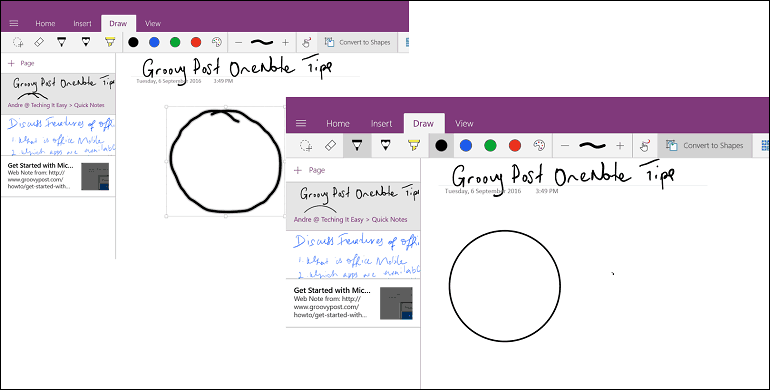
Da quando ho preso il mio Surface Pro 3, Ho trovato modi coinvolgenti per utilizzare la penna come parte del mio flusso di lavoro. Se hai installato Office desktop, puoi accedere a molti degli stessi strumenti di inchiostrazione in Word 2016. Se hai mai voluto investire in un tablet, caratteristiche e funzionalità questo è un ottimo motivo per ottenerne uno. Assicurati di installare il Estensione di OneNote Clipper. È ottimo per la ricerca e l'acquisizione di informazioni. È possibile inviare rapidamente un articolo a OneNote e quindi annotarlo.
Stai usando Windows 10 su un dispositivo Tablet? Hai aggiornato con Anniversary Update? In tal caso, facci sapere quali sono alcune delle innovazioni che ti piacciono negli ultimi aggiornamenti.



