Come rinviare, bloccare o disinstallare gli aggiornamenti di Windows 10
Microsoft Windows 10 / / March 17, 2020
Windows 10 ora funziona come un servizio e ottieni aggiornamenti automaticamente. Tuttavia, non a tutti piace questa nuova funzionalità, ma ci sono modi per gestirli.
Windows Update è stato introdotto per la prima volta in Windows 98 e ha visto la sua giusta quota di modifiche nel corso degli anni. Windows 10, in particolare, introduce alcune modifiche controverse come parte del suo modello di manutenzione. Una funzione che gli utenti hanno apprezzato negli anni è la capacità di gestire gli aggiornamenti in modo granulare. Ma vivere in un mondo post-PC ha cambiato il modo in cui vengono ricevuti gli aggiornamenti: non ci pensi nemmeno.
Microsoft ha deciso di abbracciare la filosofia della mobilità e Windows 10 riceve aggiornamenti come il tuo telefono. Tuttavia, questo è stato frustrante per molti utenti. La compagnia sta ascoltando, però; possiamo vedere alcuni cambiamenti come finalmente sapendo cosa c'è in un Windows Update. La gestione di Windows Update in Windows 10 non è ancora perfetta, tuttavia, hai opzioni.
Come gestire gli aggiornamenti in Windows 10
Dispositivi in esecuzione Windows 10 Pro, Enterprise o Education avere molta più flessibilità rispetto all'edizione Home. Ci sono alcune opzioni disponibili per i computer che eseguono Windows 10 Home. Personalmente, devo fare la maggior parte dei miei aggiornamenti in un Internet café. Mio la connessione misurata è troppo limitata per gestire la quantità e la dimensione degli aggiornamenti. Dopo l'aggiornamento a Windows 10, ho notato che ogni volta che mi collegavo a Internet, in pochi minuti non riuscivo più a trovare dati.
Il problema che ho scoperto è che Windows 10 utilizzava my connessione misurata come una normale connessione a banda larga e l'installazione automatica degli aggiornamenti di Windows e delle app. Fortunatamente, Windows 10 ha un'opzione incorporata per definire diversi tipi di connessioni di rete, una delle quali è Metered. Per abilitarlo vai a Impostazioni> Rete e Internet> Wi-Fi>Opzioni avanzate.
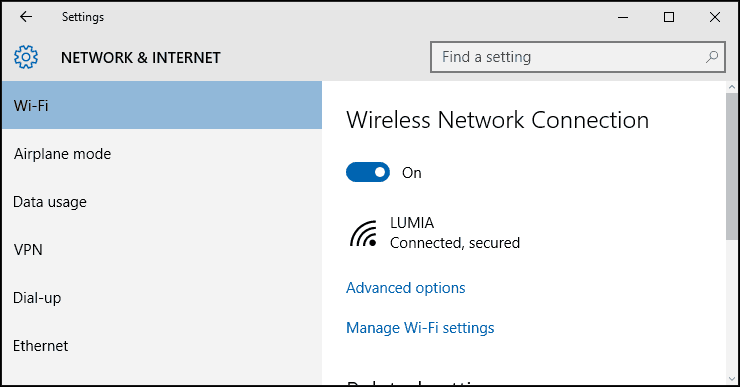
Sotto Connessione misurata, attiva Imposta come connessione misurata. Questo farà sapere a Windows; non è necessario scaricare gli aggiornamenti di Windows e gli aggiornamenti dello store. Non preoccuparti, ciò non influirà sulle altre connessioni che potresti utilizzare. Quando hai la possibilità di connetterti a una connessione veloce a banda larga, non perderai l'opportunità di scaricare importanti aggiornamenti di Windows.
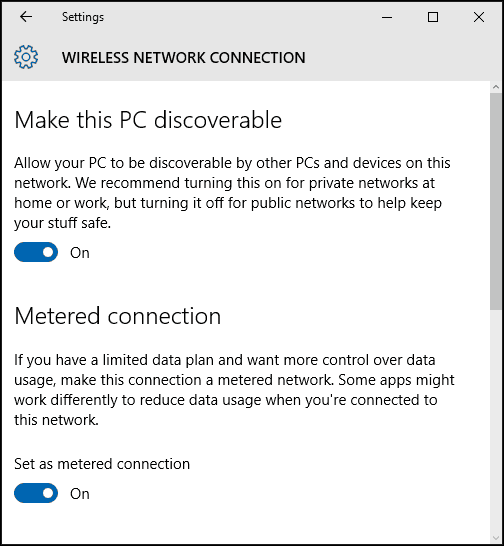
Un'altra funzione che puoi utilizzare per impedire l'installazione automatica degli aggiornamenti di Windows è l'impostazione di Windows 10 Update si riavvia.
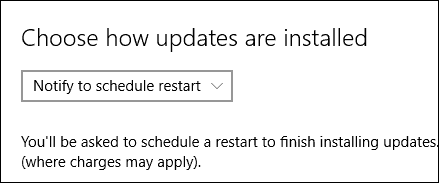
Rinvia gli aggiornamenti di Windows 10
Se stai utilizzando Windows 10 Pro o versioni successive, hai un'opzione bonus chiamata Rinvia aggiornamenti che ti consente di ritardare il download per diversi mesi. Microsoft non definisce quanto tempo è, ma in base all'impostazione dei criteri di gruppo, è possibile configurarlo fino a otto mesi. Questa funzione non influisce sugli aggiornamenti di sicurezza. Se ti piace ottenere versioni più recenti di Windows 10, come ad esempio il
Si noti che questa funzionalità non influisce sugli aggiornamenti di sicurezza. Se un aggiornamento importante come quello dell'anno scorso Aggiornamento di novembre viene rilasciato, gli aggiornamenti differiti impediranno il download. Ho anche notato che l'abilitazione degli aggiornamenti differiti può influire Aggiornamenti di Office 365, pure.
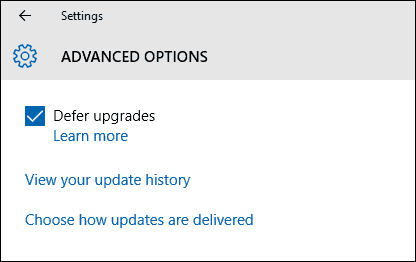
Se imposti Windows 10 per rinviare gli aggiornamenti, gli aggiornamenti verranno visualizzati con l'opzione per scaricare manualmente gli aggiornamenti. Nota, hai ancora la possibilità di scaricare gli aggiornamenti, anche se hai un piano dati limitato, ma l'utente deve acconsentire a questo. Il problema è che è un'opzione tutto o niente, che ci porta alla nostra prossima opzione.
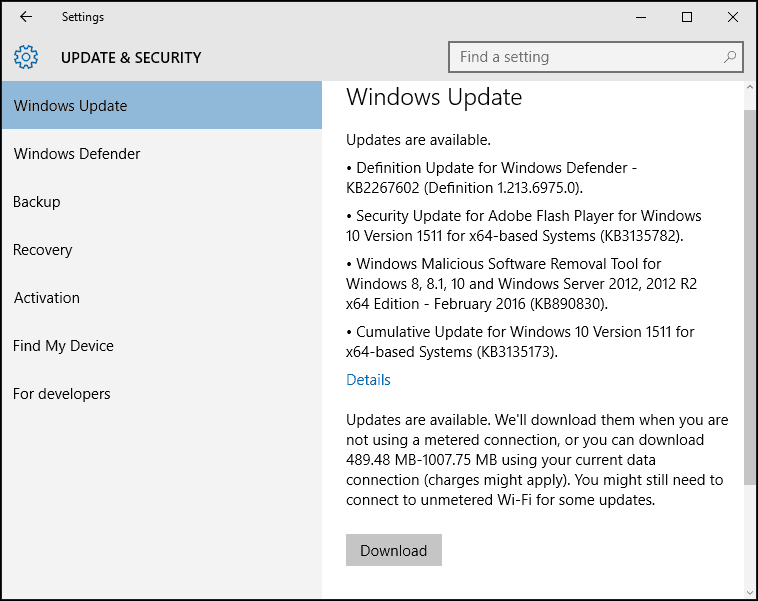
Nascondi gli aggiornamenti di Windows 10
Dal lancio di Windows 10, un reclamo comune da parte degli utenti sono le opzioni limitate per la gestione, quali aggiornamenti vengono installati. Un problema, in particolare, sono gli aggiornamenti dei driver; Windows Update ha la tendenza a installare automaticamente i driver per l'hardware. Gli utenti hanno segnalato problemi con i driver di Windows Update che rompono le cose.
Microsoft ha rilasciato un aggiornamento KB KB3073930, che ti dà la possibilità di bloccare o nascondere gli aggiornamenti del driver.
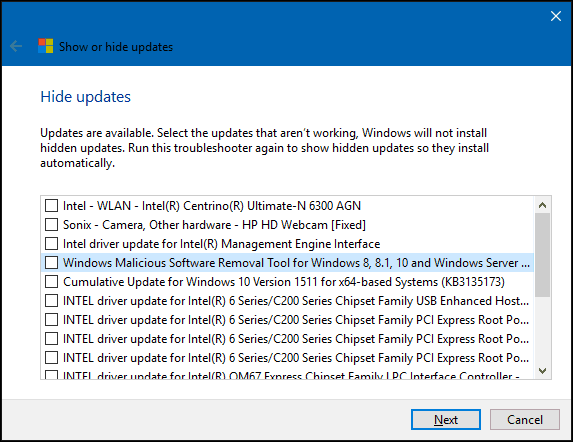
Usa criteri di gruppo locali
Se hai Windows 10 Pro o superiore, è possibile utilizzare Criteri di gruppo locali per assumere il controllo degli aggiornamenti di Windows. Per avviarlo, premere Tasto Windows + R poi genere: gpedit.msc e premi Invio. Quindi vai a:
Configurazione computer> Modelli amministrativi> Componenti di Windows> Windows Update. Doppio click Configura aggiornamento nel riquadro di Windows Update e abilitarlo.
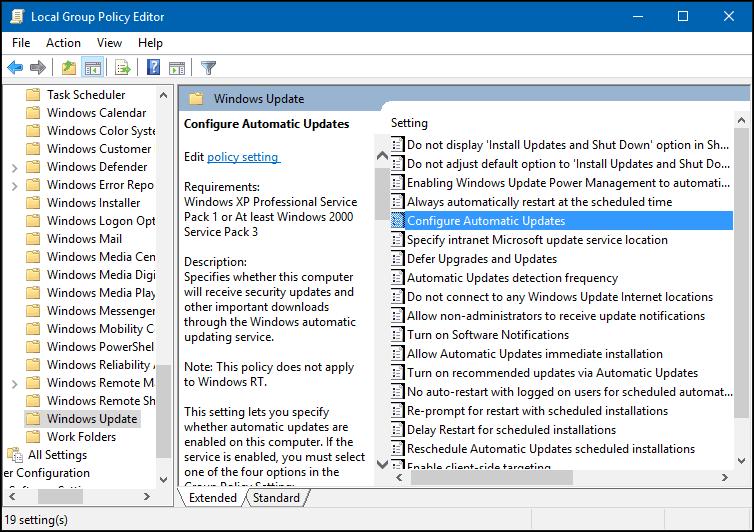
Puoi confermare ulteriormente le modifiche applicate, fai clic su Start, genere: gpupdate / force quindi premi Invio. Questa opzione ripristina gran parte delle funzioni; gli utenti sono abituati a vedere l'elemento del Pannello di controllo di Windows Update in stile Windows 7 / 8.1.
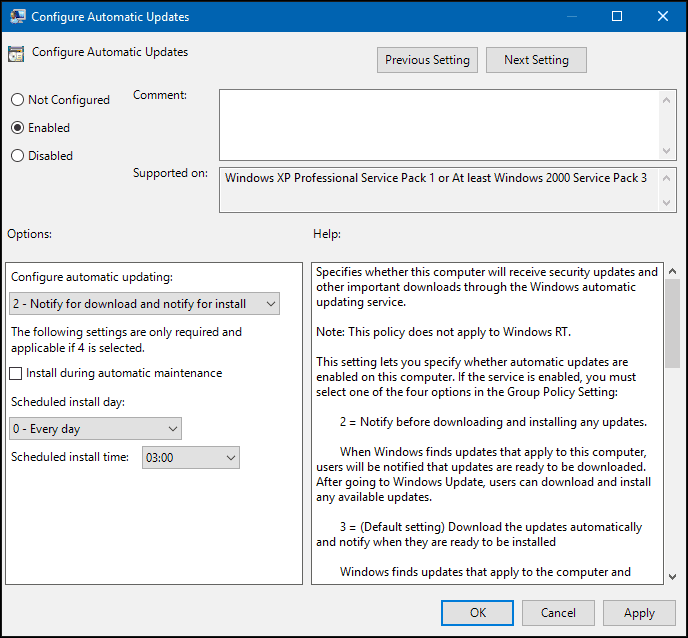
Disinstallare gli aggiornamenti di Windows
Se è stato installato un aggiornamento che causa problemi, è possibile disinstallarlo. stampa Tasto Windows + Q e poi genere:visualizzare gli aggiornamenti installati e premi Invio. Seleziona l'aggiornamento, quindi fai clic su Disinstallare sulla barra dei comandi.
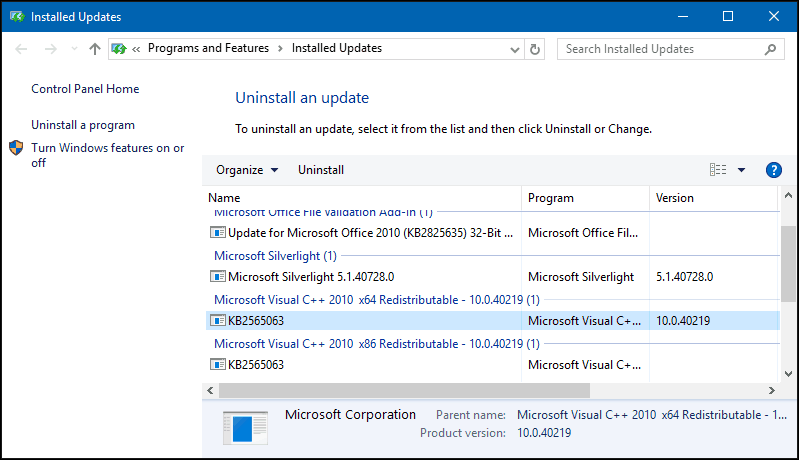
Il modo in cui gli aggiornamenti in Windows 10 è un gioco di palla completamente nuovo. Microsoft sta trattando Windows 10 come servizio (Waas) e distribuendo manualmente gli aggiornamenti come su un iPhone. Ci sono valide ragioni alla base di alcuni di questi cambiamenti, e mentre potrebbe essere difficile abituarsi, man mano che il sistema operativo matura, alla fine dovrebbe portare a una migliore sicurezza e funzionalità per tutti.


