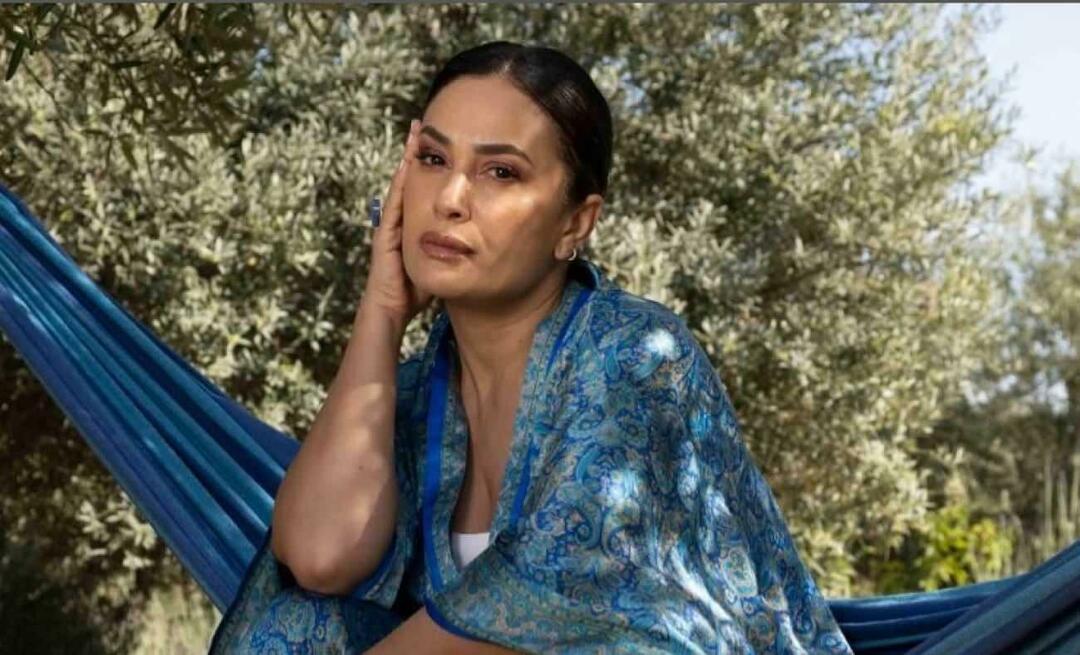Come tradurre un documento PDF
Microsoft Office Microsoft Google Pdf Eroe / / April 27, 2020
Ultimo aggiornamento il

Mentre tradurre documenti PDF è un po 'complicato, non è impossibile. Ecco cosa devi fare.
A seconda dei formati dei documenti, i documenti PDF non sono realmente progettati per essere modificati. Il formato PDF è in genere bloccato: ciò consente al contenuto di apparire uguale, indipendentemente dal dispositivo utilizzato per visualizzare il file.
Ciò rende difficile la traduzione di un documento PDF. Se vuoi tradurre un PDF, dovrai essere in grado di trovare software o servizi in grado di modificare i file PDF. Ci sono alcuni modi in cui puoi farlo: ecco come.
Tradurre PDF utilizzando Microsoft Word
È del tutto possibile modifica file PDF in Microsoft Word. Puoi anche usare Parola per tradurre documenti senza soluzione di continuità da una lingua all'altra. La combinazione di queste due funzionalità consente di tradurre direttamente PDF in Word.
Sfortunatamente, questo processo è lungi dall'essere perfetto. La modifica di un PDF in Word può comportare la perdita di alcune funzionalità di formattazione, immagini e design. Questa opzione è utile per documenti PDF molto semplici, ma potrebbe essere necessario esaminare altre opzioni per file PDF più complessi.
Per iniziare, apri il tuo documento PDF in Microsoft Word (File> Apri). Word ti chiederà se desideri convertire il documento per consentirne la modifica: premi ok per confermare.
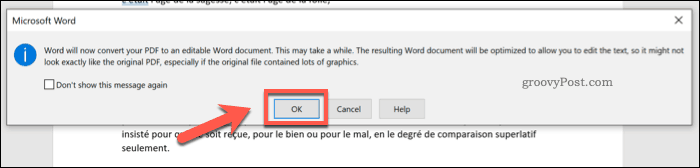
A seconda della dimensione del PDF, il completamento del processo potrebbe richiedere alcuni minuti. Al termine del processo, Word aprirà il PDF convertito per consentirne la modifica.
Usando Word, puoi tradurre l'intero documento o una sezione del testo incluso. Se vuoi tradurre una sezione, assicurati di selezionare prima questa.
Quando sei pronto per tradurre il testo, premi Rivedi> Traduci> Traduci documento sulla barra multifunzione.
Se è stata selezionata una parte del testo, premere il tasto Traduci selezione opzione dal menu a discesa. Per tradurre l'intero documento, premere il tasto Traduci documento opzione invece.
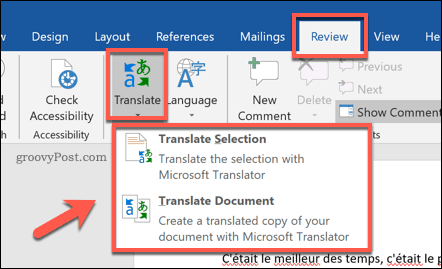
Se scegli di tradurre una sezione del tuo documento, dovrai confermare le opzioni della lingua in Tradurre menu laterale che appare sulla destra.
Word tenterà di rilevare automaticamente le lingue corrette da utilizzare, ma è possibile modificarle utilizzando il Per e A partire dal menu a discesa della lingua. Quando sei pronto per inserire il testo tradotto, premi il tasto Inserire pulsante.
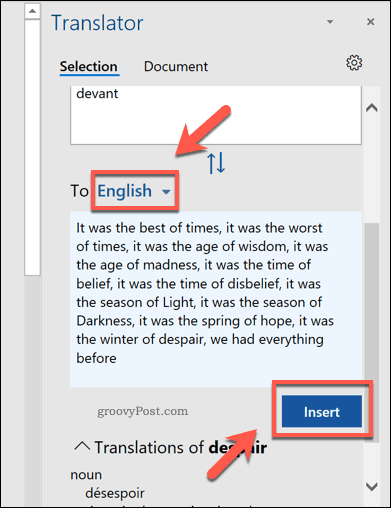
Il Tradurre il menu laterale apparirà anche sulla destra se scegli di tradurre l'intero documento.
Confermare le lingue di traduzione corrette utilizzando il A partire dal e Per menu a discesa, quindi premere Tradurre per iniziare la traduzione completa del documento.
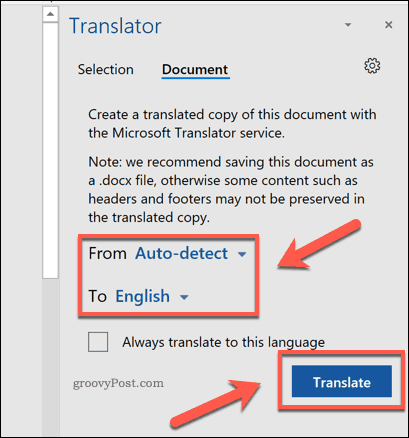
Word aprirà questa copia tradotta del documento in una nuova finestra.
È quindi possibile salvare il documento parzialmente tradotto o la copia completamente tradotta premendo File> Salva e selezionando PDF come tipo di file da Salva come tipo opzioni a discesa.
stampa Salva per salvare il documento PDF al termine.
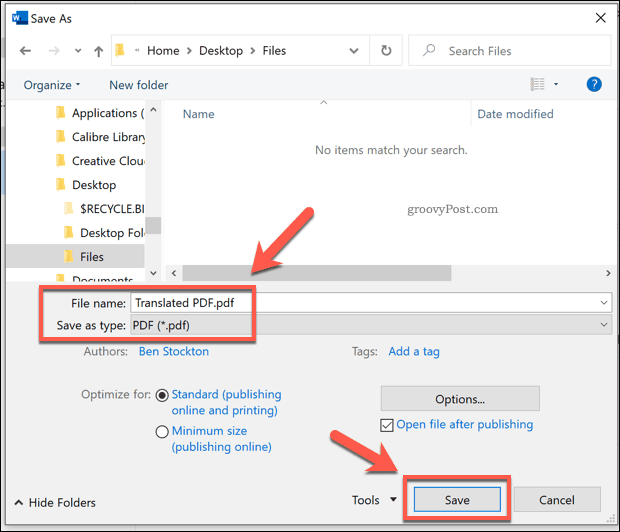
Utilizzo di Google Translate per tradurre i PDF
Se non si dispone di Microsoft Office, è possibile utilizzare un servizio online come Google Translate per tradurre il contenuto di un documento PDF da una lingua a un'altra.
Questa opzione è più limitata di Microsoft Word. Non esporta il testo tradotto in un nuovo file PDF al termine della traduzione, dovrai farlo da solo.
Per iniziare, vai al Sito web di Google Translate e premere il tasto Documenti nell'angolo in alto a sinistra, sotto il logo di Google Translate.
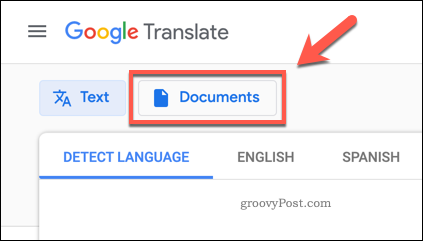
premi il Sfoglia il tuo computer per iniziare a selezionare un documento PDF da tradurre.
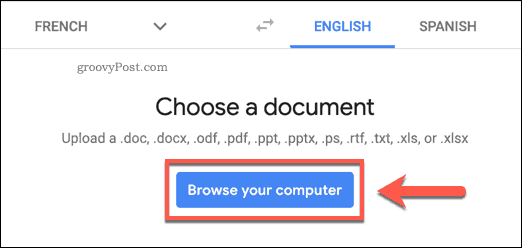
Seleziona un documento PDF adatto per caricarlo.
Una volta completato, confermare le lingue di traduzione da utilizzare, quindi premere Tradurre per iniziare il processo di traduzione utilizzando Google Translate.
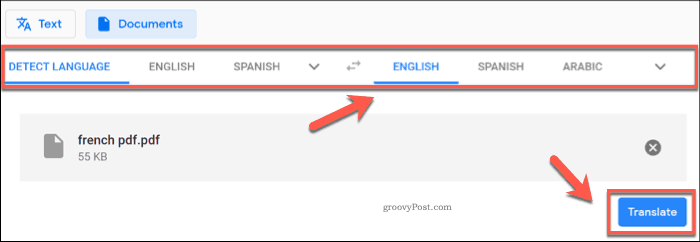
Google Translate tradurrà automaticamente il testo e lo visualizzerà in una nuova pagina. È quindi possibile selezionare, copiare e incollare questo contenuto tradotto in un nuovo documento.
Creazione di PDF tradotti usando DeftPDF
Un altro servizio online in grado di gestire la traduzione di documenti PDF è DeftPDF. A differenza di Google Translate, questo ti fornirà il testo tradotto in un altro documento PDF, piuttosto che dover creare tu stesso un nuovo documento.
DeftPDF può essere utilizzato gratuitamente per documenti con dimensioni massime di 10000 caratteri. Per documenti più grandi, ogni 10000 caratteri aggiuntivi costeranno $ 5 ciascuno.
Per iniziare, vai al Sito Web DeftPDF e premere il tasto Carica documento pulsante.
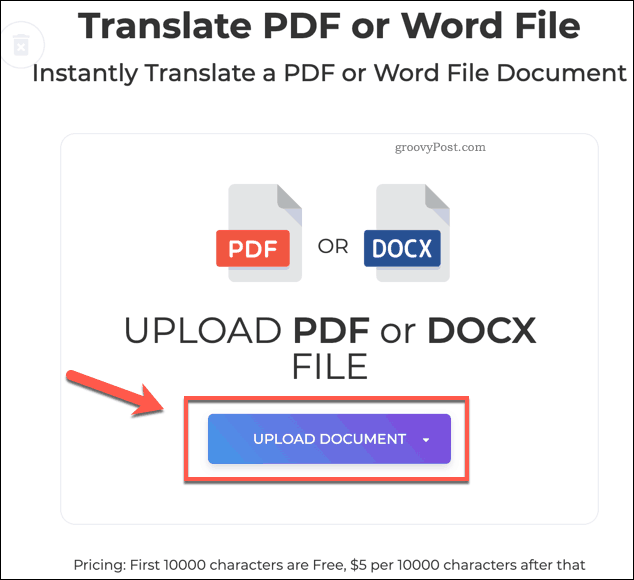
DeftPDF passerà automaticamente alla modalità di anteprima una volta caricato il file.
Confermare le lingue di traduzione nell'angolo in basso a sinistra, quindi premere Tradurre per iniziare a tradurre il documento.
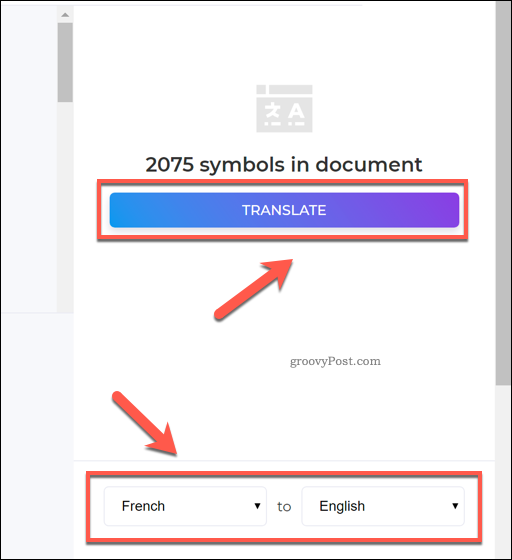
Una volta terminato il processo di traduzione, sarai in grado di visualizzare i risultati nella finestra di anteprima.
premi il Crea e scarica pulsante per salvare il documento tradotto a questo punto.
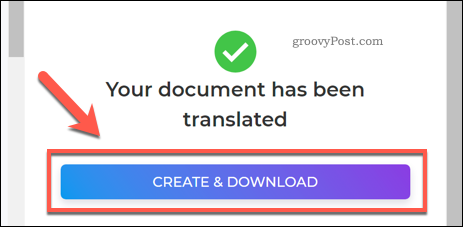
Questo creerà un nuovo file PDF. stampa Scarica per scaricarlo o selezionare una delle altre opzioni disponibili per condividere, stampare, modificare o eliminare il file.
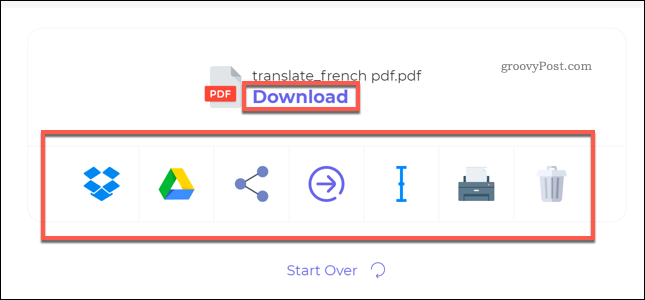
Modifica dei documenti PDF ulteriormente
Come mostrano i passaggi precedenti, è completamente possibile tradurre documenti PDF. Se vuoi fare un ulteriore passo avanti, puoi farlo creare e modificare PDF in Windows 10 utilizzando il browser Edge o utilizzando software di terze parti come Adobe Acrobat.
Puoi anche inserire PDF in PowerPoint o altri documenti di Office per riutilizzare il contenuto tradotto. Se la sicurezza è il tuo obiettivo, potresti anche prendere in considerazione proteggere con password i tuoi documenti PDF, pure.
Cos'è il capitale personale? Revisione 2019 incluso il modo in cui lo utilizziamo per gestire il denaro
Sia che tu stia iniziando con gli investimenti o sia un trader esperto, Personal Capital ha qualcosa per tutti. Ecco uno sguardo al ...