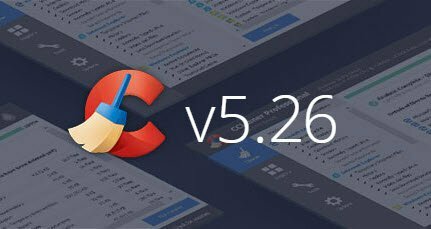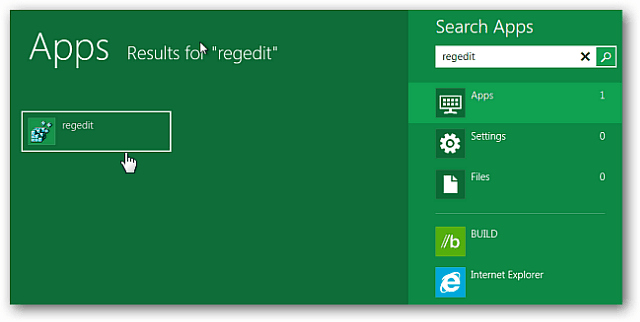Come utilizzare la funzione TRUNC in Microsoft Excel
Microsoft Excel Eroe Eccellere / / April 27, 2020
Ultimo aggiornamento il

Devi troncare un numero in Excel per restituire un numero intero vero? È possibile utilizzare la funzione TRUNC. Ecco come.
L'analisi dei dati di Excel è abbastanza difficile senza gestire i numeri decimali. Sebbene sia possibile arrotondare i numeri su o giù in Excel, ciò non cambia necessariamente i dati, ma cambia solo il modo in cui vengono visualizzati.
Se desideri rimuovere o impostare direttamente il numero di cifre decimali per un numero, dovrai utilizzare la funzione TRUNC. Ecco come utilizzare la funzione TRUNC in Excel.
Utilizzo di TRUNC in Microsoft Excel
Il TRUNC La funzione non arrotonda un numero, ma rimuove invece le posizioni decimali, troncandolo nel processo (da cui il nome della funzione). Questo crea un numero intero vero (un numero intero, come 8 o 10), che può essere utile in determinate situazioni.
L'uso di TRUNC con un numero come 10.8, ad esempio, non arrotonderà a 11. TRUNC restituirà invece 10, rimuovendo .8 dal numero. Se è necessario arrotondare per eccesso (o per difetto) un numero, è possibile utilizzare invece la funzione ROUND.
Il formato base di una formula che utilizza la funzione TRUNC è = TRUNC (numero), dove numero viene sostituito con un numero decimale. Per esempio, = TRUNC (10.8) restituirà 10, anziché 10,8.
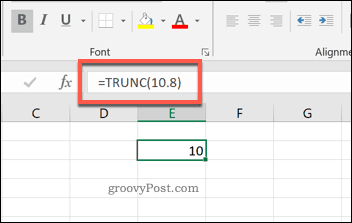
Puoi anche usare i riferimenti di cella con TRUNC. Se la cella F2 contenesse il numero 10.8, è possibile utilizzare la formula = TRUNC (B2) per ottenere lo stesso effetto e restituire il numero 10.
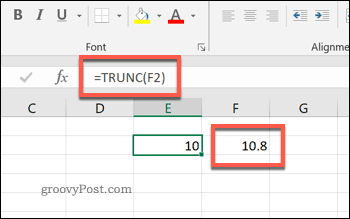
Impostazione del numero di cifre decimali mediante TRUNC
Se non desideri restituire un numero intero vero, ma consenti invece un determinato numero di cifre decimali, puoi comunque utilizzare la funzione TRUNC per farlo.
Un argomento facoltativo per una formula che utilizza TRUNC può essere utilizzato per specificare il numero di posizioni decimali che si desidera lasciare intatte. Ad esempio, un numero come 10.54201 ha cinque cifre decimali. Se vuoi lasciarne solo uno (10.5), puoi farlo usando TRUNC.
Il formato per questa formula sarebbe = TRUNC (numero, num_cifre), dove numero è il numero di destinazione e num_cifre è il numero di cifre decimali che si desidera conservare. Per impostazione predefinita, il num_cifre l'argomento è facoltativo: non è necessario utilizzarlo per una formula TRUNC di base. Se lo si esclude, il valore predefinito è zero.
Per troncare il numero di cifre decimali dal numero 10.54201, è possibile utilizzare la formula = TRUNC (10.54201,1). Ciò restituirà il numero 10.5, rimuovendo le seguenti quattro cifre decimali.
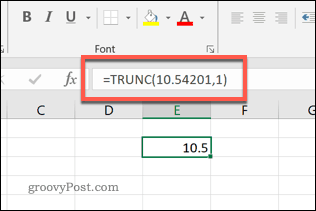
Alternative alla funzione TRUNC
La funzione TRUNC non è utile per arrotondare i numeri, come abbiamo già accennato. Esistono altre funzioni per farlo, tra cui INT e IL GIRO.
INT arrotonderà per difetto un numero decimale all'intero più vicino. La formula = INT (10.8) restituirà il numero 10, ad esempio.
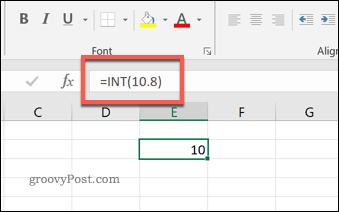
È inoltre possibile utilizzare ROUND per arrotondare un numero a un determinato numero di punti decimali. Per esempio, = ROUND (10.8,0) arrotonderà al numero intero completo più vicino (11), mentre = ROUND (10.823,1) arrotonderà al primo decimale (10,8).
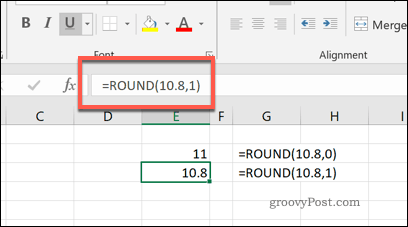
Solo la funzione TRUNC, tuttavia, tronca il numero. Se ciò non è appropriato per il tuo caso d'uso e devi manipolare i dati per arrotondare per eccesso o per difetto, usa ROUND o INT, oppure un'altra funzione di Excel anziché.
Manipolazione dei dati mediante Microsoft Excel
Come ROUND, INT e altri, TRUNC è solo una funzione che puoi usare per manipolare i tuoi dati in Excel. A differenza di quelle altre funzioni, tuttavia, non è necessario arrotondare (o abbassare) i numeri con TRUNC: può essere utilizzato per creare numeri interi veri senza modificare l'intero stesso.
Funzioni come queste dimostrano la regola: le funzioni di Excel sembrano difficili ma, in molti casi, sono facili da padroneggiare. Se sei un nuovo utente di Excel e stai cercando aiuto, prova questi Suggerimenti per Microsoft Excel per aggiornarsi rapidamente.