Come eseguire il loop di una presentazione Powerpoint
Microsoft Office Presa Della Corrente Ufficio Eroe / / April 27, 2020
Ultimo aggiornamento il

Hai bisogno di creare una presentazione PowerPoint a mani libere che continui in loop continuo? Ecco come.
Quando stai cercando di creare una presentazione accattivante, non vuoi essere impantanato dal tuo PowerPoint. Dovrebbe fluire senza soluzione di continuità al tuo fianco, con transizioni diapositiva efficaci programmate per adattarsi.
Tuttavia, i tempi non funzionano necessariamente se non sei coinvolto nella presentazione di PowerPoint. Se lo stai usando per visualizzare immagini o video in una vetrina di un negozio, ad esempio, vorrai che le diapositive di PowerPoint continuino a girare in sequenza.
Se desideri eseguire il ciclo di una presentazione di PowerPoint, ecco cosa devi fare.
Come eseguire il loop delle diapositive di PowerPoint
Per creare una presentazione PowerPoint senza fine, devi prima avere una presentazione con più diapositive. Apri questo in PowerPoint per iniziare, quindi vai al Presentazione scheda sulla barra multifunzione.
Da lì, fai clic su Imposta la presentazione per iniziare a modificare i tempi di PowerPoint.
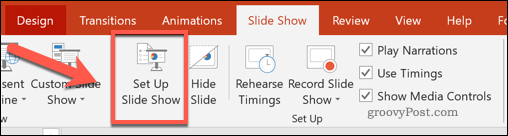
Questo aprirà il Imposta spettacolo finestra, in cui è possibile modificare le impostazioni di PowerPoint, incluso il tipo di presentazione e se le diapositive continuano automaticamente o meno.
Sotto il Mostra opzioni gruppo, fare clic per abilitare la casella di controllo accanto al Ripeti continuamente fino a quando Esc opzione, quindi premere ok salvare.
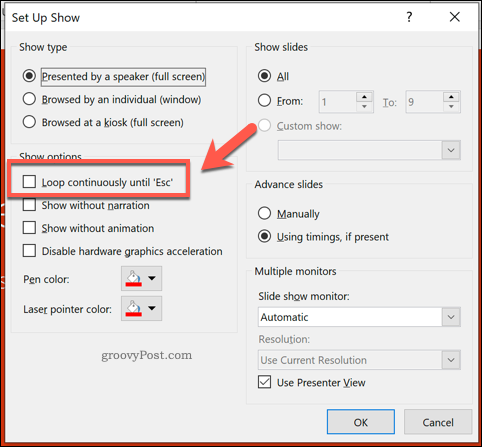
Questa impostazione assicurerà che la presentazione di PowerPoint si interrompa solo quando Esc tasto sulla tastiera è premuto. Una volta raggiunta la diapositiva finale, tornerà alla prima diapositiva e ricomincerà.
L'unico problema con questa impostazione è che richiede ancora l'input dell'utente. La presentazione tornerà all'inizio, ma non farà avanzare automaticamente ogni diapositiva: dovrai impostare i tempi di transizione delle diapositive per avere una presentazione PowerPoint a mani libere.
Impostazione dei tempi di transizione delle diapositive di PowerPoint
Invece di fare clic con il mouse per ogni nuova diapositiva, è possibile impostare le diapositive di PowerPoint per procedere automaticamente. Ciò significa che le diapositive sono a tempo e non richiedono alcuna interazione da parte dell'utente una volta che la presentazione è attiva.
Per fare ciò, dovrai tornare a premere Presentazione>Imposta la presentazione sulla barra multifunzione. Nel Imposta spettacolo finestra, fare clic Utilizzando i tempi, se presenti sotto il Diapositive anticipate sezione.
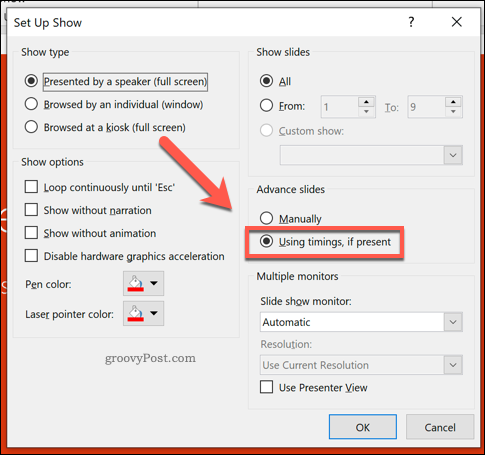
Clic ok per salvare e chiudere la finestra. Ora dovrai impostare i tempi per le diapositive: fai clic su transizioni scheda sulla barra multifunzione per farlo.

Sotto il sincronizzazione sezione del transizioni scheda, sarai in grado di impostare il tempo di visualizzazione delle diapositive prima che venga visualizzata la diapositiva successiva.
Fare clic per abilitare il Dopo casella di controllo, quindi impostare un'ora nella casella di opzione accanto ad essa. Ignora il Al clic del mouse casella di controllo, come il tuo Imposta spettacolo le impostazioni sovrascriveranno questa opzione, ma puoi deselezionare l'opzione se preferisci.
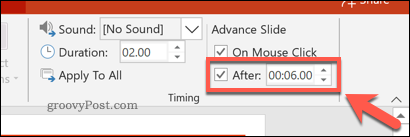
Questa impostazione si applica solo alla diapositiva attualmente selezionata. È possibile impostare i singoli tempi per ciascuna diapositiva o premere il tasto Applicare a tutto pulsante. Ciò applicherà lo stesso tempismo a ciascuna delle diapositive.
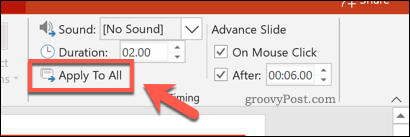
È ora possibile testare la presentazione di PowerPoint facendo clic su Presentazione> Dall'inizio sulla barra multifunzione o premendo il tasto F5 tasto sulla tastiera.
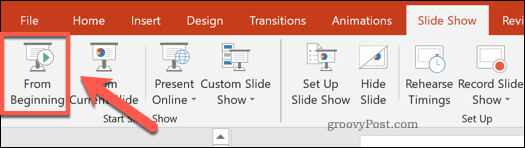
Se le impostazioni applicate erano corrette, la presentazione di PowerPoint inizierà dall'inizio e ciascuna diapositiva verrà mostrata per un tempo prestabilito. Al termine della presentazione, tornerà all'inizio senza alcun input da parte dell'utente.
È possibile terminare la presentazione normalmente premendo il tasto Esc tasto sulla tastiera.
Utilizzo dei tipi di spettacolo di PowerPoint
Anche quando la presentazione di PowerPoint è impostata per il ciclo automatico, è comunque possibile saltare una diapositiva premendola e visualizzare i controlli.
Per diventare un vero display per chioschi a mani libere, dovrai cambiare il tipo di spettacolo. Ciò impedirà agli utenti di saltare le diapositive o visualizzare i controlli delle diapositive. Per fare ciò, premere Presentazione> Imposta presentazione sulla barra multifunzione.
Nel Imposta spettacolo finestra, vedrai tre tipi di spettacoli disponibili sotto Mostra tipi sezione. Per passare alla modalità kiosk, premere il tasto Navigato in un chiosco (schermo intero) opzione.
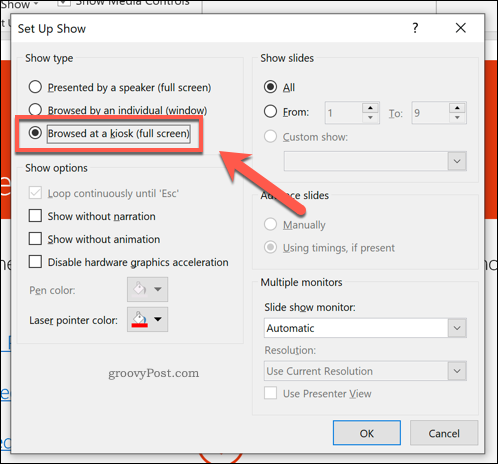
Clic ok per salvare una volta terminato, quindi avviare la presentazione premendo Presentazione> Dall'inizio o colpendo il F5 chiave.
Una volta abilitato, non sarà più possibile visualizzare alcun controllo di PowerPoint o saltare una diapositiva, ma è comunque possibile premere il tasto Esc chiave per terminare la presentazione.
Creazione di presentazioni PowerPoint a mani libere
PowerPoint ha dimostrato di essere lo strumento ideale per molti utenti che desiderano creare presentazioni a mani libere, ma è in grado di fare molto di più.
Puoi inserire dati Excel in PowerPoint per creare presentazioni ricche di dati o, se stai cercando qualcosa di più visivo, puoi farlo aggiungi video a un PowerPoint anziché.
Cos'è il capitale personale? Revisione 2019 incluso il modo in cui lo utilizziamo per gestire il denaro
Sia che tu stia iniziando con gli investimenti o sia un trader esperto, Personal Capital ha qualcosa per tutti. Ecco uno sguardo al ...



