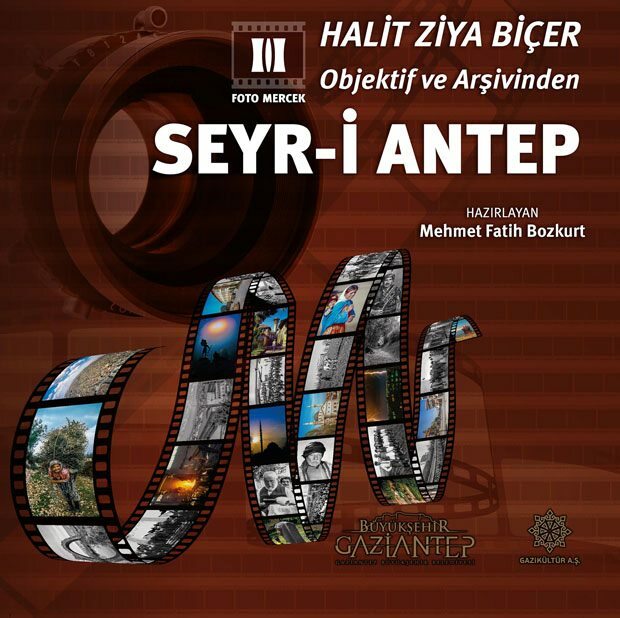Come disegnare in Microsoft Word
Microsoft Office Microsoft Word Microsoft Ufficio Eroe Parola / / April 27, 2020
Ultimo aggiornamento il
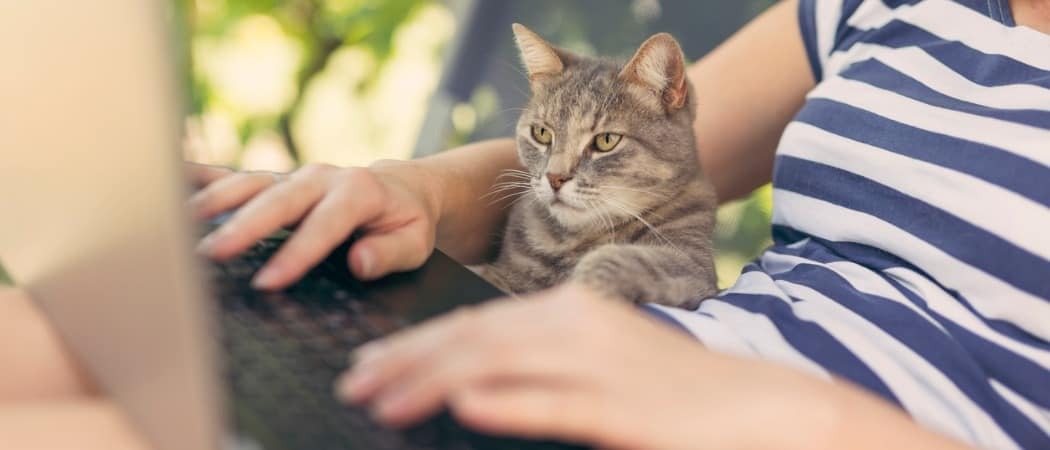
Sebbene Microsoft Word non sia il miglior strumento di disegno, puoi creare direttamente disegni o scarabocchi di base in Word. Ecco come.
Microsoft Word non è un software essenziale per i progettisti grafici, e per buoni motivi. È vero: Microsoft Word non è più adatto per il disegno, ma ha alcuni strumenti di disegno incorporati che puoi utilizzare, se necessario.
Per disegni semplici, puoi disegnare direttamente in Word usando forme, linee o strumenti penna. Se vuoi disegnare in Microsoft Word, ecco cosa devi fare.
Queste istruzioni sono state progettate pensando a Microsoft Office 2019. Mentre i passaggi potrebbero funzionare per le versioni precedenti di Word, potrebbero esserci alcune varianti o funzionalità mancanti.
Utilizzo degli strumenti di disegno di Microsoft Word
Esistono due set di strumenti di disegno disponibili per gli utenti di Microsoft Word. Se si desidera disegnare immagini di base simili a blocchi, è possibile inserire forme o linee nel documento di Word e raggrupparle. Potresti voler fare questo, ad esempio se stai creando un diagramma o un diagramma di flusso.
In alternativa, puoi trasformare Word nella tua tela personale usando gli strumenti di disegno a penna. Se si dispone di un dispositivo touchscreen o di una tavoletta grafica, ciò consentirebbe di creare disegni a mano libera.
Per inserire forme, devi premere il tasto Inserire scheda sulla barra multifunzione. Per i disegni a mano libera, premere il tasto Disegnare scheda invece.
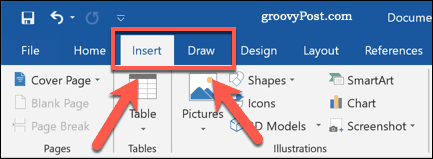
Inserimento di forme in Microsoft Word
Se non sei sicuro della tua abilità di disegno a mano libera o desideri creare diagrammi in Word, puoi inserire forme.
Sono disponibili centinaia di forme preimpostate. Puoi disegnare forme tipiche come quadrati o cerchi oppure inserire frecce, stelle, bolle di discorso e altro. Per inserire una forma, premere il tasto Inserire scheda sulla barra multifunzione, quindi premere forme pulsante.
Questo elencherà le varie opzioni di forma in un menu a discesa tra cui scegliere.
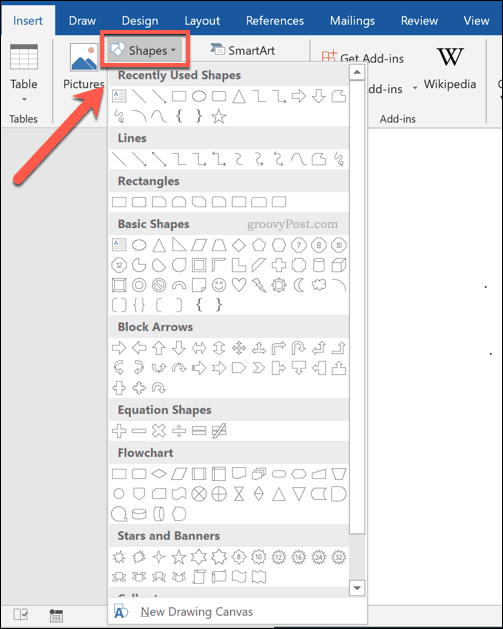
Premi una delle forme preimpostate o le opzioni di linea per selezionarlo: a questo punto il cursore cambierà.
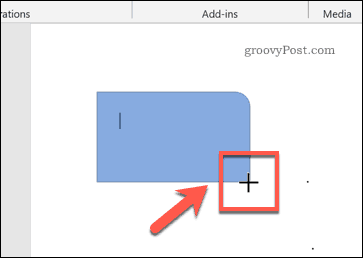
Una volta che ciò accade, disegna direttamente sul tuo documento Word per inserire la forma o la linea che hai selezionato. Ciò ti consente di selezionare la dimensione appropriata per la tua forma.
Con la forma inserita e selezionata, Word passerà a Formato scheda sulla barra multifunzione. Da qui, puoi formattare la tua forma.

Per aggiungere del testo alla tua forma, ad esempio, inizia a digitare con la forma selezionata: il testo verrà inserito all'interno della forma.
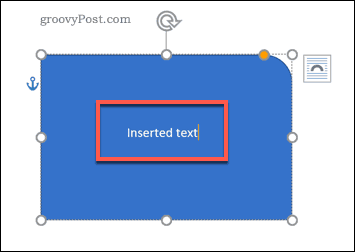
Puoi anche cambiare il colore e lo stile della tua forma, nonché la posizione e l'allineamento di qualsiasi testo inserito, usando le opzioni elencate nella Formato scheda.

Creazione di disegni a mano libera in Word
Se si desidera creare disegni Word più originali, è possibile utilizzare vari strumenti di disegno a penna per disegnare su un documento Word. Puoi farlo utilizzando un mouse o un trackpad o, più precisamente, utilizzando un dispositivo touchscreen o una tavoletta grafica.
Per iniziare, premere il tasto Disegnare scheda sulla barra multifunzione. Verranno visualizzate le opzioni dello strumento disegno penna che è possibile utilizzare.
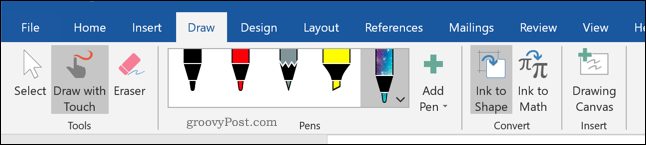
Tre opzioni di disegno sono disponibili sotto Utensili sezione. stampa Disegna con il tocco per iniziare a disegnare con uno degli strumenti penna, Gomma per cancellare per passare allo strumento gomma o Selezionare per selezionare i tuoi disegni come oggetti per spostarli, copiarli o eliminarli.
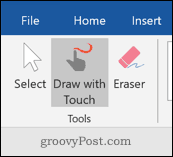
Un elenco di penne disponibili con cui disegnare è mostrato sotto Penne categoria. Sono disponibili tre penne da disegno:Matita, penna e Evidenziatore.
Come ti aspetteresti, usando il Matita lo strumento inserisce una linea di disegno più fine e meno precisa nel documento. Il Penna lo strumento è l'opposto: le linee sono più chiare, più spesse e più definite. Il Evidenziatore lo strumento può essere usato per enfatizzare, aggiungendo colore ai tuoi disegni.
Diversi colori e disegni preimpostati sono già disponibili in Penne categoria: selezionare una di queste per iniziare a disegnare. In alternativa, puoi crearne uno tuo premendo il tasto Aggiungi penna pulsante e selezionando uno degli strumenti elencati nel menu a discesa.
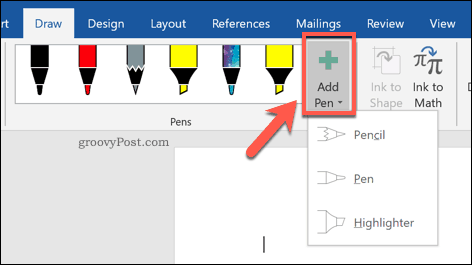
Ciò aggiungerà un nuovo design di penna a Penne categoria, con un menu a discesa delle impostazioni. Da qui, puoi impostare lo spessore e il colore dello strumento penna, con un'anteprima del disegno della penna nella parte superiore.
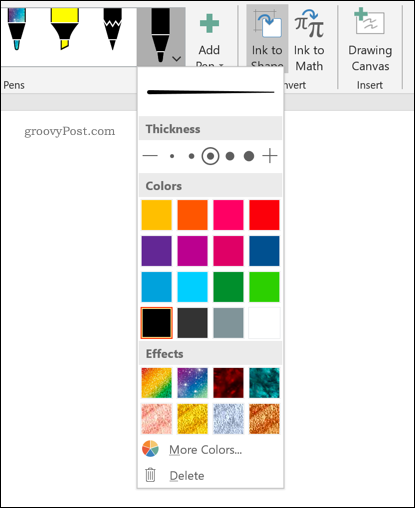
È possibile modificarli in futuro passando con il mouse sopra un disegno a penna e premere il tasto freccia icona nell'angolo in basso a sinistra.
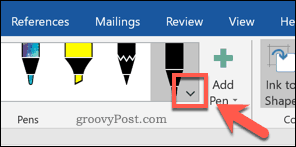
Con lo strumento Penna da disegno selezionato e configurato, è quindi possibile iniziare a disegnare direttamente sul documento Word.
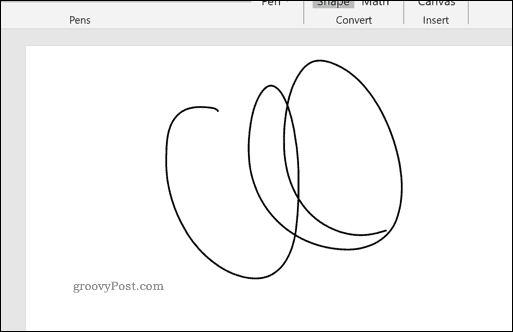
Creazione di un disegno su tela in Word
Word consente di disegnare su un documento di Word senza vincoli. Se preferisci disegnare su un'area molto più piccola del tuo documento Word, tuttavia, puoi inserire un'area di disegno.
Un'area di disegno raggruppa il disegno in un singolo oggetto che può quindi essere spostato, ridimensionato o copiato altrove. Per fare ciò, premere il tasto Tela da disegno nel pulsante Inserire sezione del Disegnare scheda.
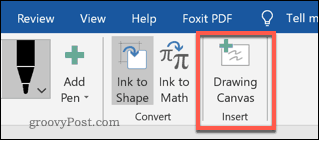
Ciò inserirà la tela nel documento di Word. Sarai in grado di disegnare solo all'interno dei bordi dell'oggetto tela: qualsiasi cosa disegnata al di fuori di questo verrà ignorata.
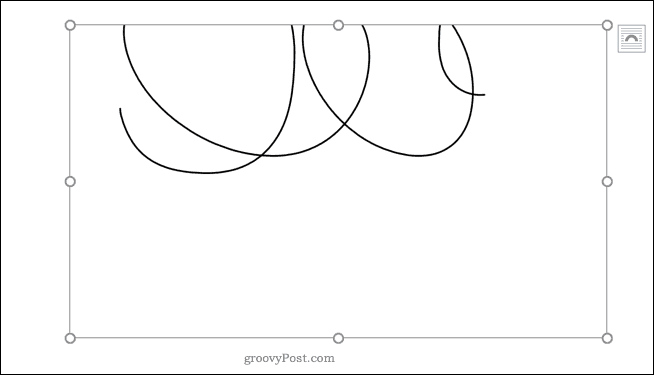
Progettazione di documenti Microsoft Word
Sebbene non sia stato progettato pensando al disegno, puoi comunque utilizzare forme, linee e disegni a penna a mano libera per creare immagini semplicistiche in Microsoft Word. Puoi utilizzare le forme per creare un diagramma di flusso o un diagramma o utilizzare i disegni a mano libera per mostrare le tue abilità di disegno artistico.
È possibile inserire e modifica immagini in Microsoft Word anche, ma non dimenticare lo scopo principale di Word. Se stai progettando nuovi documenti, potresti preferire usa i mattoncini per aiutarti a crearli più rapidamente.