Come proteggere con password i documenti PDF
Vita Privata Sicurezza Pdf / / March 17, 2020
È possibile proteggere le informazioni riservate e private in un PDF proteggendo il file con password. Quando proteggi con password un PDF, crittografa il contenuto del file in modo che non possa essere letto da nessun programma senza prima inserire la password. Ecco come farlo.
I file PDF (formato di documento portatile) devono essere condivisi rapidamente e facilmente via e-mail e Web. Ma il lato negativo di questa comodità è che possono facilmente proliferare oltre il pubblico previsto. Per mitigare questo rischio, puoi aggiungere la protezione con password ai tuoi PDF. Quando si crittografano i PDF, sono necessarie password per visualizzarne il contenuto. Questo è simile al nostro precedente tutorial su come proteggere i file di Microsoft Office, ma si applica ai PDF. I PDF possono essere visualizzati in modo nativo sia in Windows che in macOS, ma a seconda del software in uso, è necessario adottare alcune misure aggiuntive per proteggere i PDF con password.
Proteggi con password i file PDF in Windows e macOS
Metodo 1: Utilizzare Microsoft Office per creare PDF protetti da password
Quando si crittografa e si protegge con password un documento creato utilizzando un programma Microsoft Office (ad esempio Excel, Word, PowerPoint), è possibile salvarlo come PDF protetto da password.
- Apri il tuo file Microsoft Office nella rispettiva applicazione.
- Clic File> Salva con nome...
- Fai clic su Salva come tipo casella di riepilogo quindi selezionare PDF.
- Clicca il Opzioni pulsante, quindi selezionare l'opzione Crittografa il documento con una password.
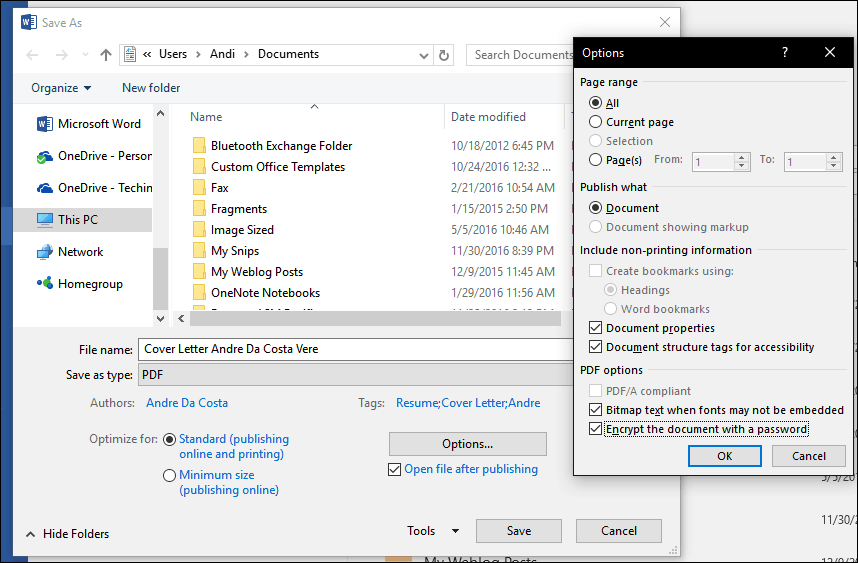
- Inserisci la tua password quindi confermala. Scegli una password che normalmente non usi se prevedi di condividere il documento con altri.
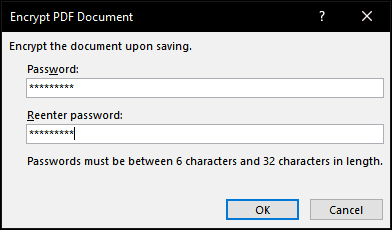
Questo è tutto! Quando apri il documento nel tuo visualizzatore PDF, ti verrà chiesto di inserire una password.
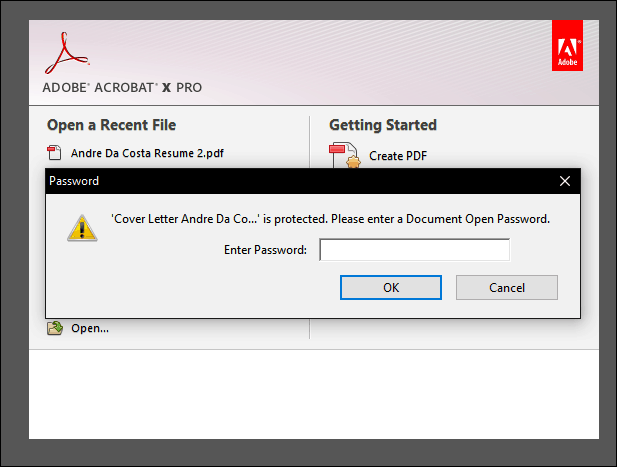
Se non hai installato Microsoft Office, puoi utilizzare questo metodo con Versione di prova gratuita di Office 365 anche.
Metodo 2: proteggere con password un PDF utilizzando Adobe Acrobat
Se il documento che si desidera proteggere con password è già un PDF, è possibile utilizzare Adobe Acrobat per aggiungere una password. Se non hai acquistato una licenza per Adobe Acrobat, puoi scaricare a Versione di prova di 30 giorni di Adobe Acrobat.
- Avvia Adobe Acrobat e apri il PDF che desideri proteggere con password.
- Clic File> Proprietà quindi selezionare il Sicurezza scheda.
- Fai clic su Metodo di sicurezza casella di riepilogo quindi scegliere Sicurezza password.
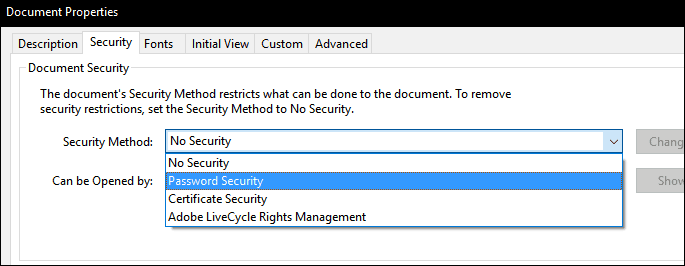
- Scegli il livello di compatibilità che desideri. A seconda della versione, è possibile abilitare il supporto fin da Adobe Acrobat 3.0. Se l'utente lo sei l'invio del tuo PDF a non ha una versione compatibile di Adobe, non saranno in grado di decrittografarlo e aprirlo esso.
- Controlla il Richiedi una password per aprire il documento quindi inserisci la tua password. Adobe Acrobat ti fornirà un'indicazione della sicurezza della tua password. Se lo desideri, puoi anche limitare la modifica con una password.
- Clic ok per confermare le modifiche.
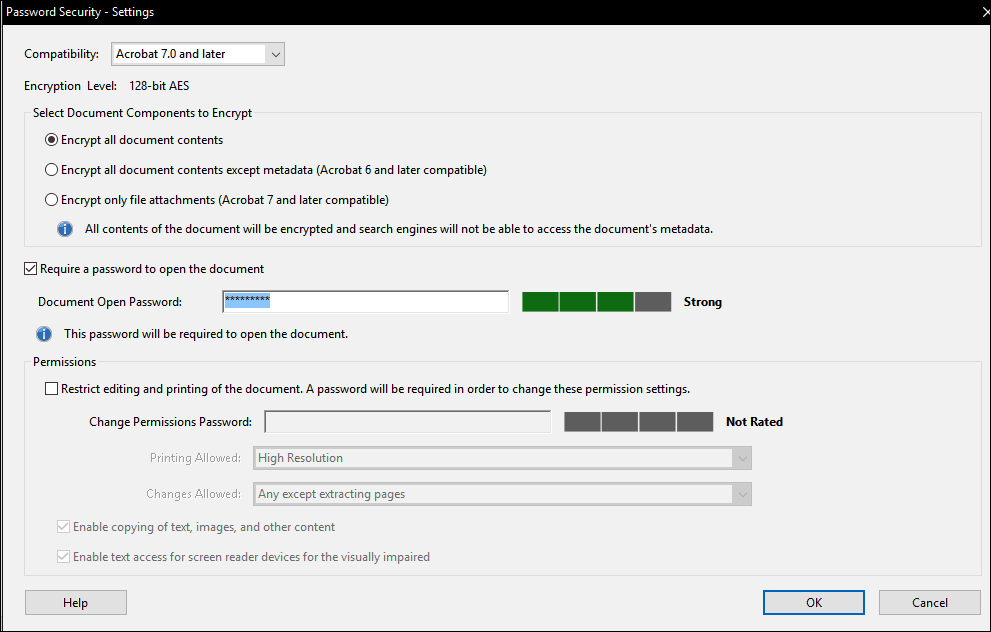
Metodo 3: proteggere con password un PDF su un Mac usando l'anteprima
Se possiedi un Mac, puoi proteggere nativamente i documenti con password in macOS.
- Apri il tuo file PDF nell'app Anteprima facendo doppio clic su di esso.
- Clic File > Salva.
- Controlla il Encrypt casella quindi inserire la password e verificarla.
- Clic Salva.
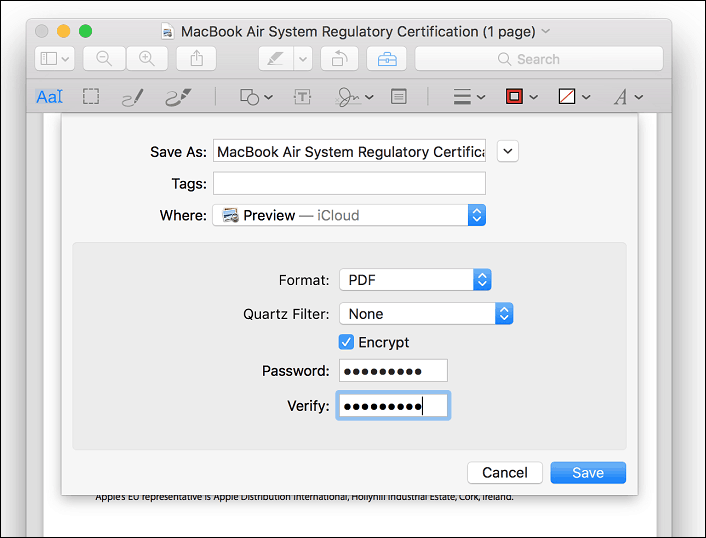
E il gioco è fatto: tre modi per proteggere con password un file PDF. I file PDF protetti da password sono crittografati, il che significa che non c'è modo di "bypassare" il PDF per vedere i contenuti. Il PDF deve essere decrittografato per essere visualizzato. Questo è uno standard integrato nel formato PDF e funziona allo stesso modo indipendentemente dal programma creato il PDF e dal programma utilizzato per visualizzare il PDF.
Un ultimo promemoria: assicurati di scegliere una password complessa che non può essere indovinata o decifrata. Consulta il nostro articolo su come creare una password complessa per i dettagli su come farlo.



