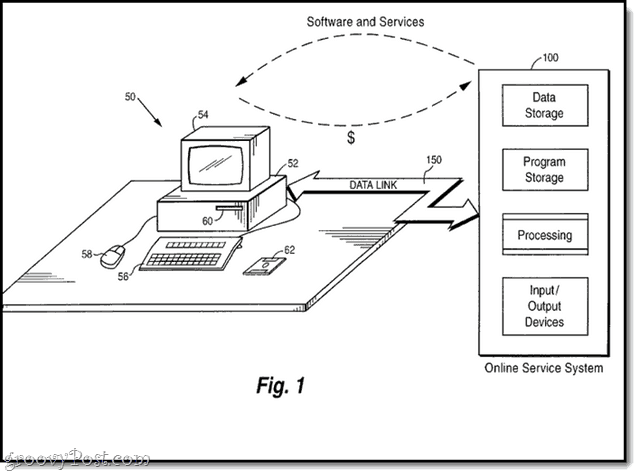La tua guida all'uso della crittografia BitLocker su Windows 10
Sicurezza Microsoft Windows 10 / / March 17, 2020
Ultimo aggiornamento il

Se sul tuo computer sono presenti dati riservati, dovrai assicurarti che rimangano protetti crittografando l'unità. Ecco come utilizzare BitLocker proprio per questo.
Se conservi dati sensibili sul tuo computer, proteggerli è una parte fondamentale per mantenerne l'integrità. Ciò è particolarmente vero per gli utenti mobili. Dalla versione di Windows, Vista Microsoft ha introdotto una nuova funzionalità di sicurezza chiamata BitLocker Drive Encryption. Windows 7 ha introdotto il Funzionalità BitLocker To Go per dispositivi di archiviazione portatili come chiavette USB e schede SD. Per Windows 10, devi eseguire Edizione Pro o Enterprise. Perché Microsoft non lo renda una funzionalità standard in tutte le edizioni è ancora sbalorditivo, considerando che la crittografia dei dati è uno dei modi più efficaci per proteggerli. Se stai eseguendo Windows 10 Home, dovrai farlo eseguire un facile aggiornamento a Windows 10 Pro capirlo.
Che cos'è la crittografia?
La crittografia è un metodo per rendere le informazioni leggibili irriconoscibili per gli utenti non autorizzati. Quando crittografate le informazioni, queste rimangono utilizzabili anche quando le condividete con altri utenti. Se invii un documento Word crittografato a un amico, dovranno prima decrittografarlo. Windows 10 include diversi tipi di tecnologie di crittografia, il Crittografia file system (EFS) e BitLocker Drive Encryption, che vedremo in questo articolo.
Cosa dovresti sapere e fare in anticipo
- La crittografia dell'intero disco rigido può essere un processo lungo. Consiglio vivamente prima di abilitare BitLocker, assicurati di eseguire il backup dell'intero computer. Questo è consigliato se non si dispone di un UPS, quindi si verifica un'interruzione di corrente durante la crittografia.
- L'ultimo Aggiornamento di Windows 10 di novembre include uno standard di crittografia più sicuro che puoi sfruttare. Si noti, tuttavia, che il nuovo standard di crittografia è compatibile solo con altri sistemi di aggiornamento di Windows 10 di novembre.
- Se stai eseguendo Windows 10 su un computer più vecchio senza il Trusted Platform Module chip (TPM 1.2), potresti non essere in grado di configurare BitLocker. Leggi i passaggi per la risoluzione dei problemi più avanti in questo articolo.
Attiva Crittografia unità BitLocker in Windows 10
Clic Start> Esplora file> Questo PC. Quindi fai clic con il pulsante destro del mouse sull'unità di sistema in cui è installato Windows 10, quindi fai clic su Attiva BitLocker.
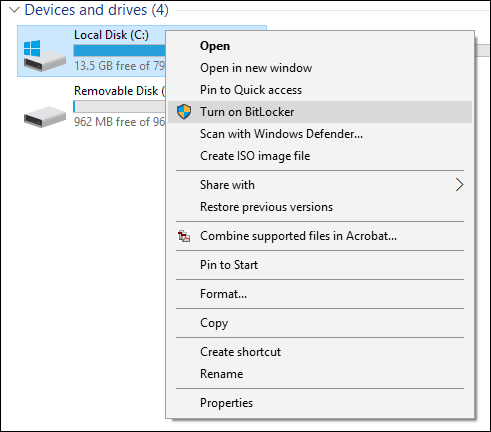
Immettere una password per sbloccare l'unità; questo sarà un test importante per assicurarti di poter avviare il sistema in caso di perdita della chiave di ripristino.
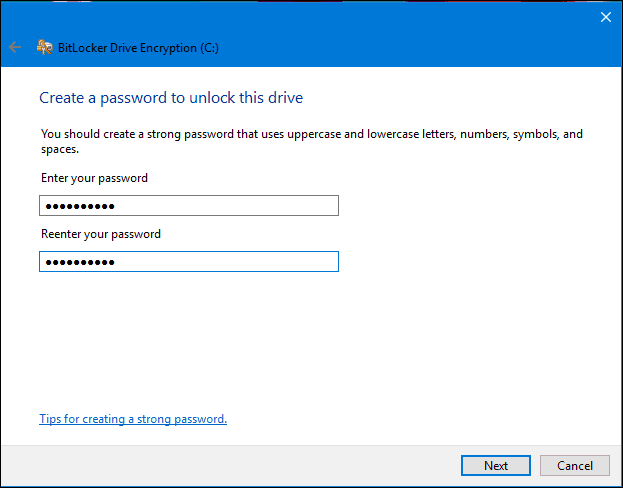
Scegli come desideri eseguire il backup della chiave di ripristino, puoi utilizzare il tuo account Microsoft se ne hai uno, salvarlo su una chiavetta USB, salvarlo in un luogo diverso dall'unità locale o stampare una copia. Salverò il mio su un altro computer, quindi ne stamperò una copia.
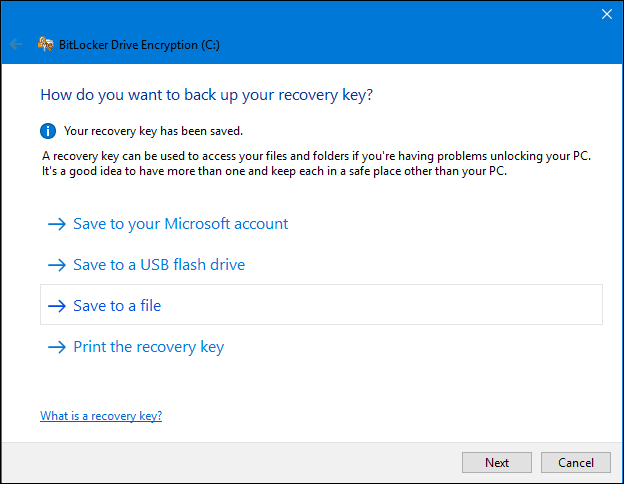
Sono disponibili due opzioni per crittografare il disco locale se si tratta di un nuovo computer appena estratto dalla confezione, utilizzare il Crittografa solo lo spazio su disco utilizzato. Se è già in uso, scegli la seconda opzione Crittografa l'intera unità. Dal momento che stavo già usando questo computer, andrò con la seconda opzione. Nota, ci vorrà del tempo, soprattutto se si tratta di un'unità di grandi dimensioni. Assicurarsi che il computer sia alimentato dall'UPS in caso di mancanza di corrente.
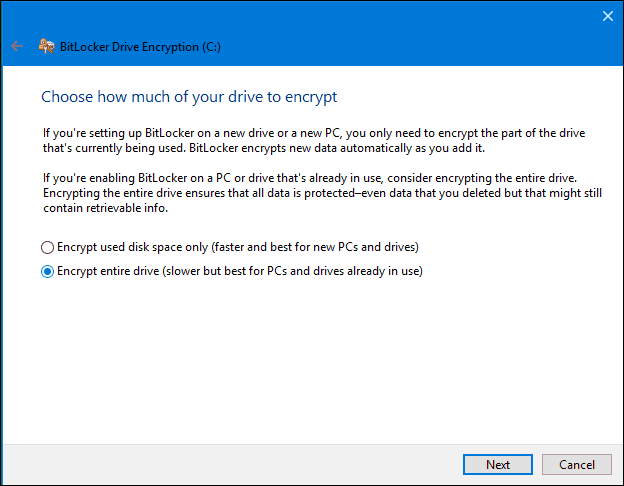
Se stai eseguendo il Aggiornamento di Windows 10 di novembre, include a modalità di crittografia più solida denominata XTS-AES fornendo ulteriore supporto di integrità con un algoritmo migliorato. Se si tratta di un'unità fissa, selezionare questa opzione.
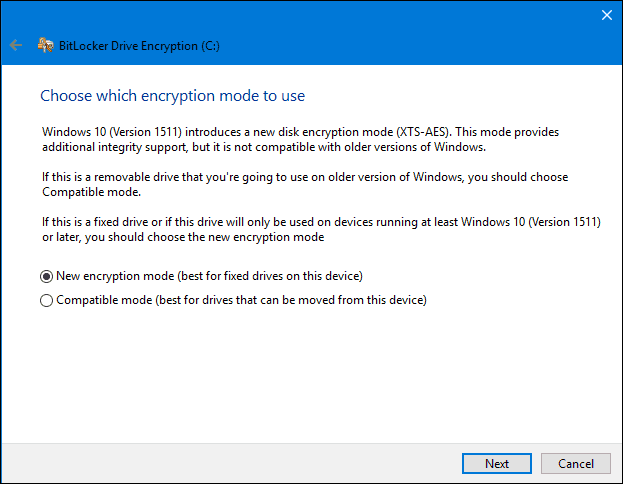
Quando sei pronto per crittografare, fai clic su Continua.
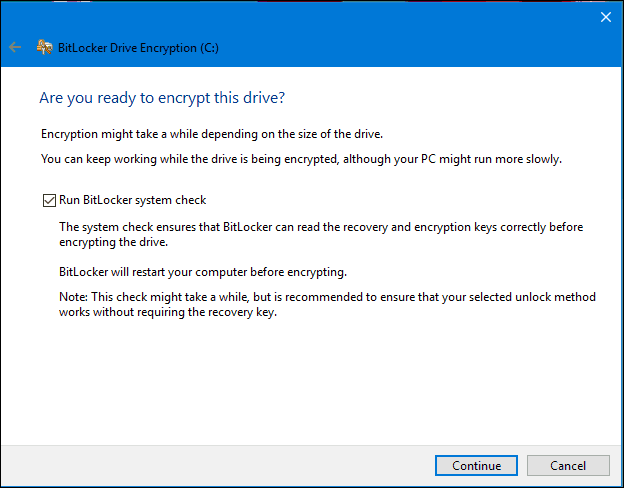
Riavvia il tuo computer quando richiesto.
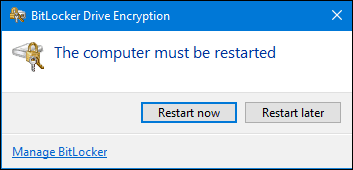
Ricordi quella password che hai creato in precedenza? Ora è il momento di inserirlo.
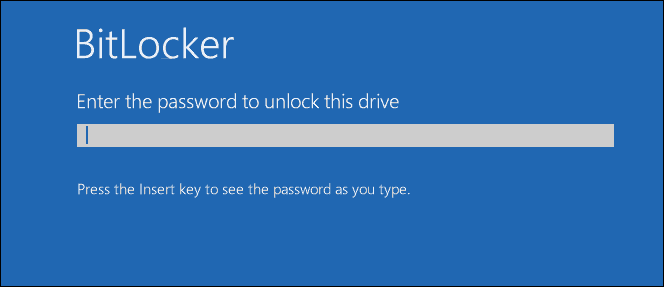
Dopo aver effettuato l'accesso a Windows 10, noterai che non sta succedendo molto. Per scoprire lo stato della crittografia, fare clic su Start> Esplora file> Questo PC. Ora vedrai un emblema del lucchetto sull'unità di sistema. Fare clic con il tasto destro del mouse sull'unità, quindi selezionare Gestisci BitLocker.
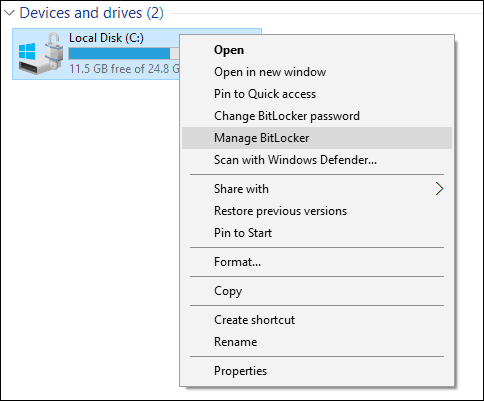
Vedrai lo stato corrente che è C: Crittografia BitLocker. Ciò richiederà del tempo, quindi puoi continuare a utilizzare il computer mentre la crittografia viene eseguita in background, riceverai una notifica al termine.
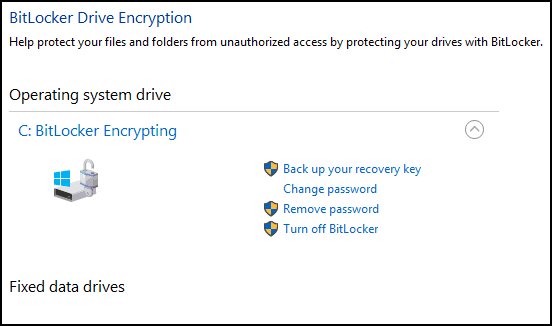
Al termine della crittografia BitLocker, è possibile utilizzare il computer normalmente. Qualsiasi contenuto creato in aggiunta alle tue comunicazioni sarà protetto.
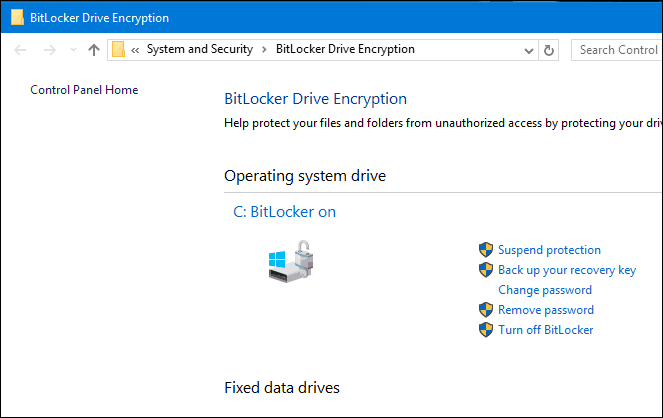
Se in qualsiasi momento si desidera sospendere la crittografia, è possibile farlo dall'elemento del Pannello di controllo della crittografia BitLocker. Clicca il Sospendere collegamento. I dati creati in sospensione non sono crittografati. Si consiglia di disattivare la crittografia BitLocker quando si aggiorna Windows, si modifica il firmware del computer o si apportano modifiche all'hardware.
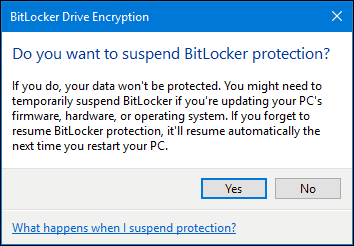
Avanti: Suggerimenti per la risoluzione dei problemi di Bitlocker
pagine: 12