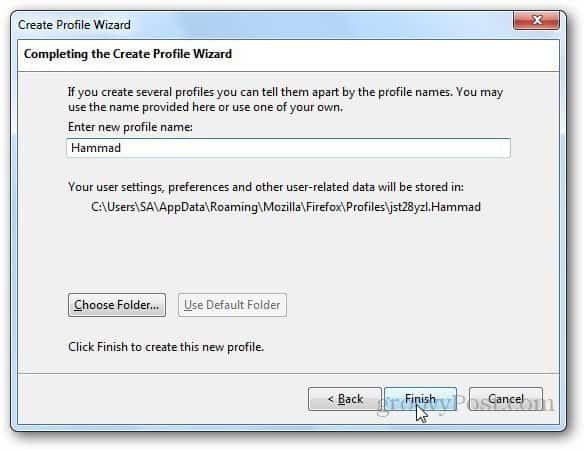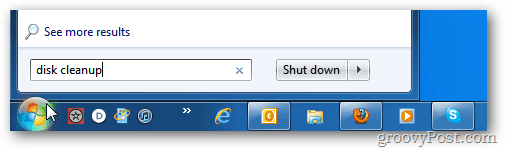Come impostare e configurare la cronologia dei file su Windows 10
Microsoft Windows 10 Di Riserva / / March 17, 2020
Ultimo aggiornamento il

Cronologia file è uno strumento integrato introdotto per la prima volta in Windows 8 e consente di eseguire il backup dei dati e ripristinare i file eliminati e i documenti modificati.
Windows 10 include molte utili funzioni per ripristinare i file o ripristinare l'intero sistema. Una funzionalità di cui potresti non essere a conoscenza si chiama Cronologia file. Ecco uno sguardo a ciò che è, come accenderlo e utilizzarlo.
Che cos'è la cronologia dei file in Windows 10?
Cronologia file è uno strumento integrato che è stato il primo introdotto in Windows 8 e ti permette di recuperare file che potresti aver cancellato accidentalmente o ripristinare un documento modificato su una versione precedente. È essenzialmente come Time Machine di Apple ma per Windows.
Per usarlo, avrai bisogno di un disco rigido esterno o di un'unità flash USB di grande capacità. Puoi configurarlo per usare anche un percorso di rete. Cronologia file eseguirà automaticamente il backup di Preferiti, Contatti, Elementi del desktop e altro.
Tutti questi dati possono sommarsi in fretta, ma è possibile configurare la Cronologia file per escludere determinate cartelle e la frequenza con cui salva copie dei file.
Attiva cronologia file
La cronologia dei file è disattivata per impostazione predefinita. Per iniziare, collega il tuo disco esterno. Quindi apri Impostazioni PC dal menu Start e fai clic su Aggiornamento e sicurezza.
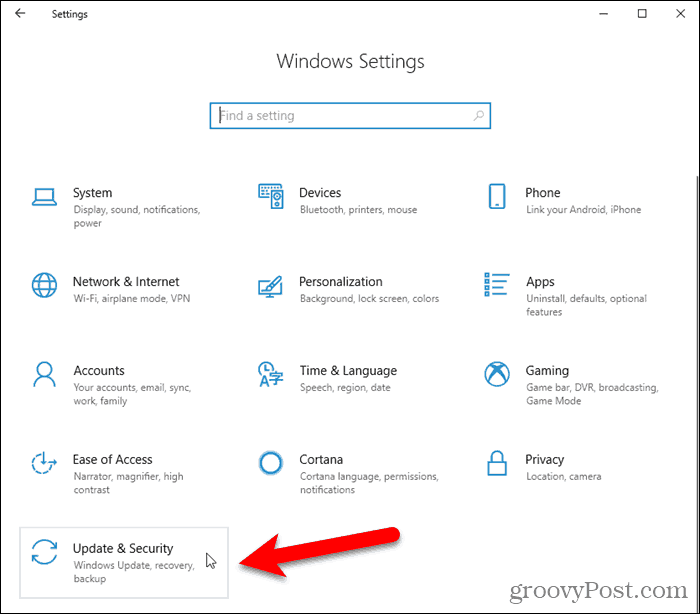
Nel riquadro sinistro, fare clic su di riserva. Quindi fare clic Aggiungi un'unità sulla destra.
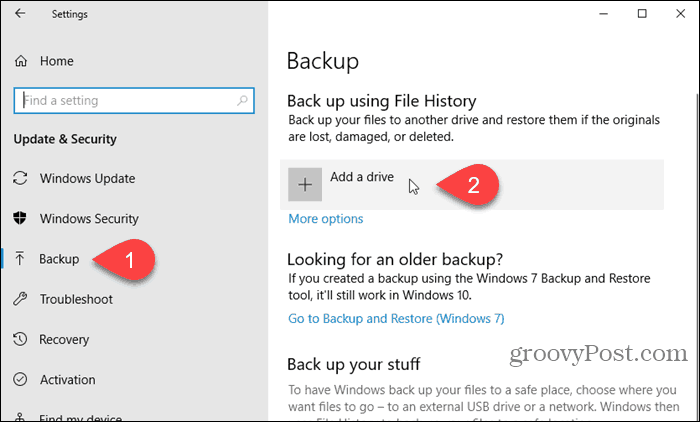
Un elenco di unità disponibili viene visualizzato a sinistra. Fai clic su quello che desideri utilizzare.
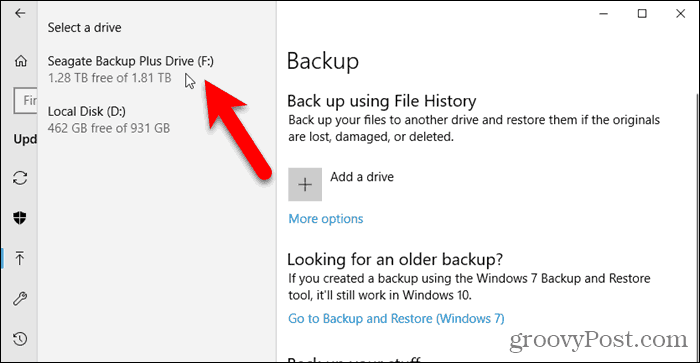
Configura cronologia file
Dopo aver selezionato un'unità, Windows attiva automaticamente la Cronologia file.
Per configurare la Cronologia file, fare clic su Più opzioni sul di riserva schermo.
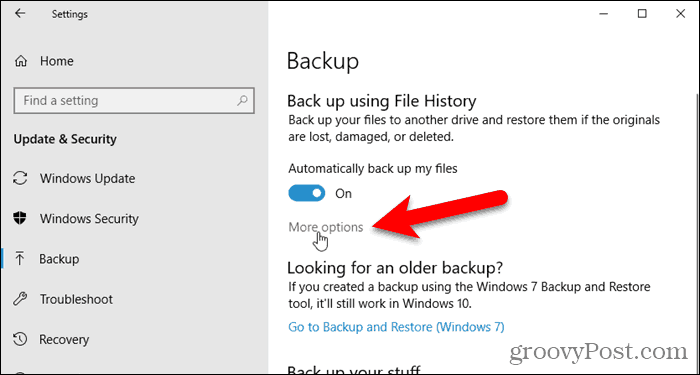
Il Opzioni di backup schermo consente di impostare la frequenza con cui Cronologia file esegue il backup dei file e per quanto tempo vengono salvate le versioni. Seleziona le opzioni da Eseguire il backup dei miei file e Conserva i miei backup elenchi a discesa.
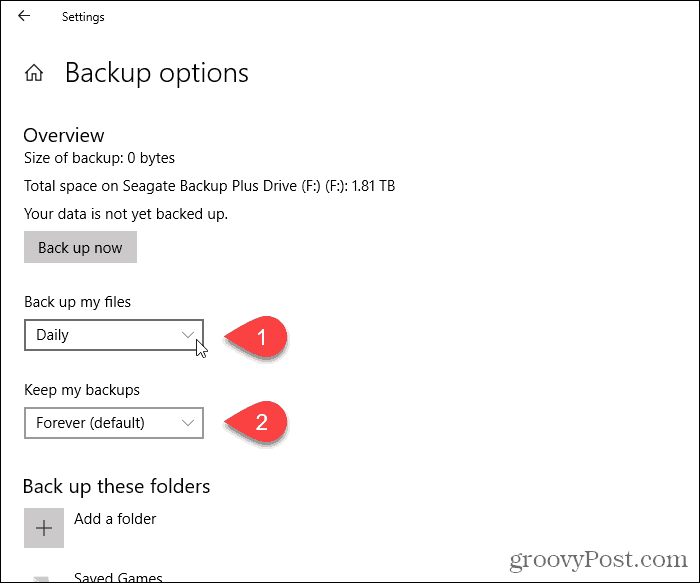
Cronologia file aggiunge automaticamente determinate cartelle al backup. Prima di iniziare il processo di backup, è possibile rimuovere le cartelle di cui non si desidera eseguire il backup.
Sotto Eseguire il backup di queste cartelle, seleziona una cartella di cui non desideri eseguire il backup e fai clic Rimuovere. Ripeti l'operazione per ogni cartella che desideri rimuovere.
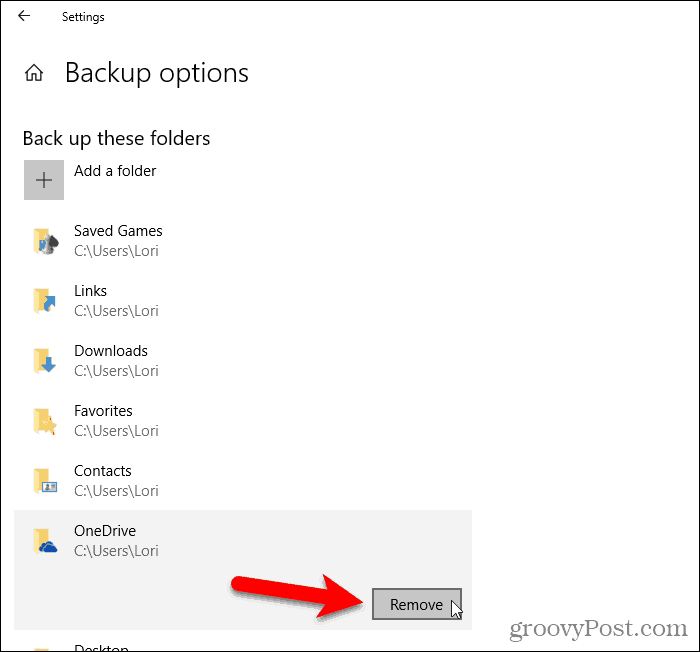
Puoi anche escludere specificamente le cartelle. Ad esempio, se è presente una sottocartella in una delle cartelle di cui non si desidera eseguire il backup, è possibile escluderla.
Sotto Escludere queste cartelle, clicca Aggiungi una cartella. Seleziona una cartella da escludere su Seleziona cartella finestra di dialogo e fare clic Scegli questa cartella.
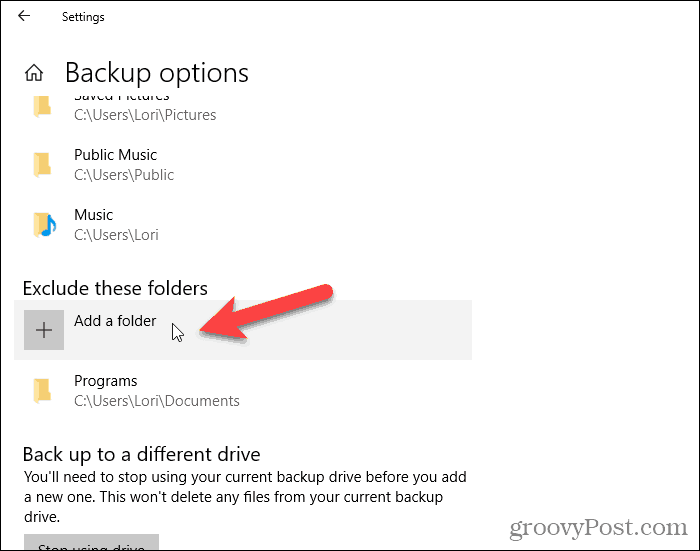
Quando sei pronto per avviare il processo di backup, fai clic su Esegui il backup ora sotto Panoramica.
Vedrai un messaggio che dice che la cronologia dei file esegue il backup dei tuoi dati. Ma, sfortunatamente, non è elencato il tempo stimato. Il backup iniziale potrebbe richiedere del tempo.
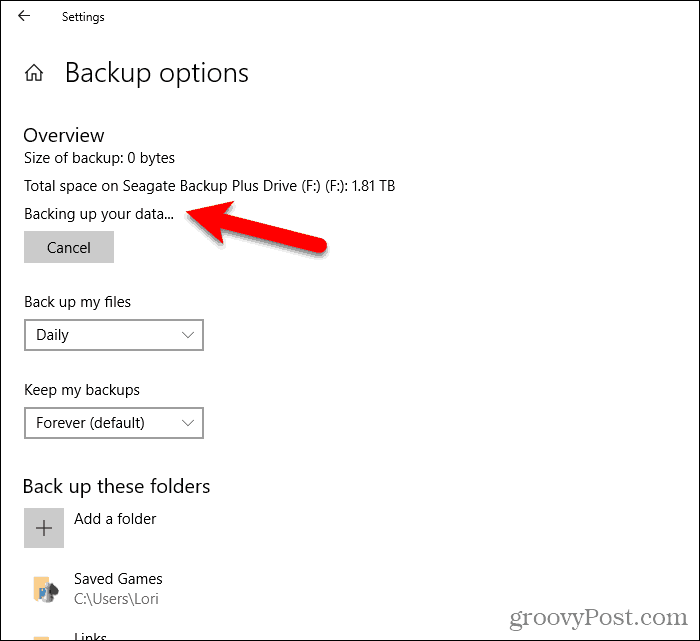
Eseguire il backup in un percorso di rete
Come accennato in precedenza, è possibile utilizzare anche una posizione di rete per il backup. Forse hai un server di casa o una scatola NAS (Network Attached Storage) che desideri utilizzare.
Vai al Opzioni di backup schermo, se non ci sei già, e fai clic Vedi impostazioni avanzate sotto Impostazioni correlate.
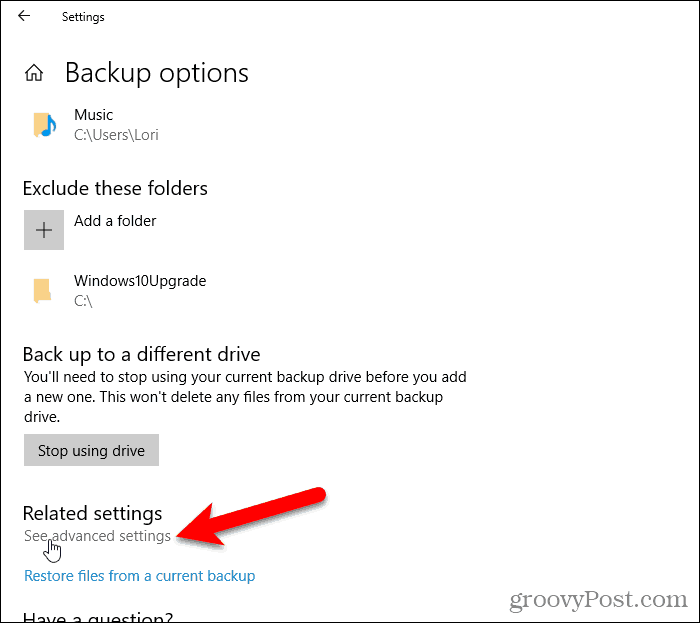
Clic Seleziona unità nel pannello di destra sul Cronologia file schermo in Pannello di controllo.
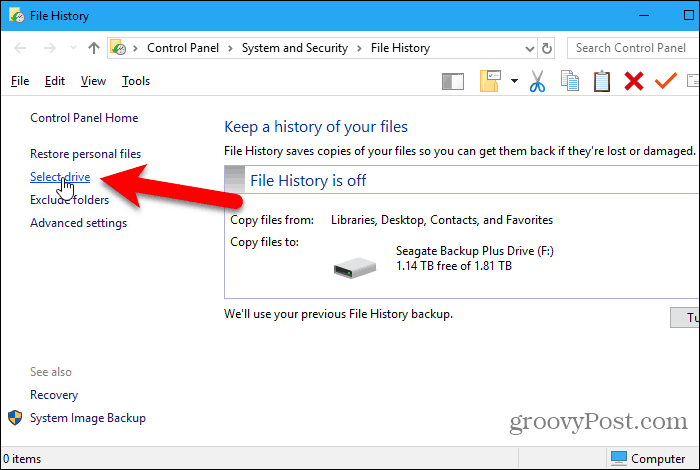
Sul Seleziona un'unità Cronologia file schermo, vedrai elencati le unità locali e di rete. Se non vedi l'unità di rete che desideri utilizzare, fai clic su Aggiungi un percorso di rete e selezionalo.
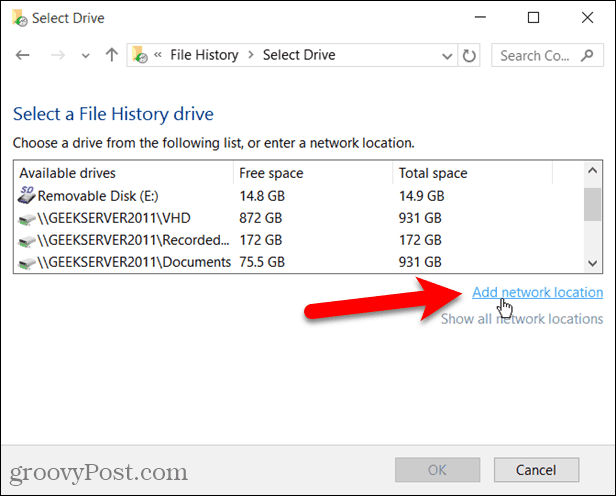
Ripristina file utilizzando le impostazioni del PC
Se è necessario ripristinare un file o una directory memorizzati su un'unità locale (non l'archiviazione cloud), aprire Impostazioni PC e vai a Aggiornamento e sicurezza> Backup. Quindi fare clic Più opzioni.
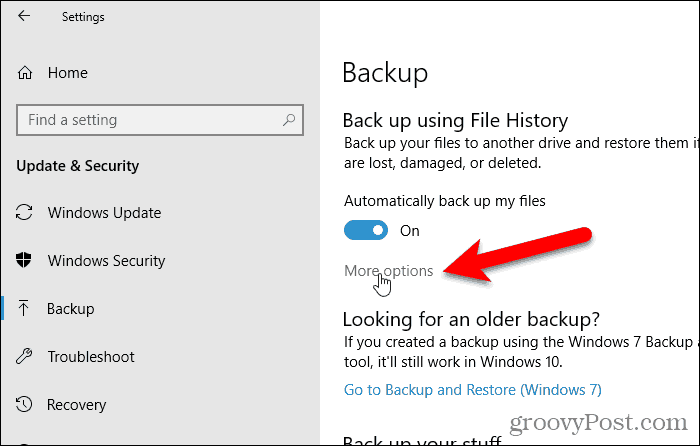
Sul Opzioni di backup schermo, fare clic Ripristina i file da un backup corrente sotto Impostazioni correlate.
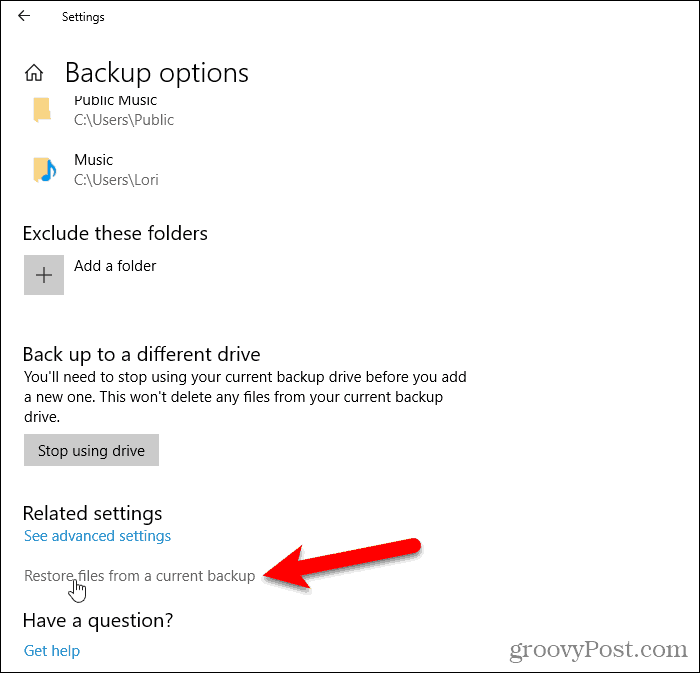
Passare al file che si desidera ripristinare e utilizzare i pulsanti freccia per selezionare una versione del file da ripristinare.
Quindi, fai clic sul verde Ristabilire pulsante.
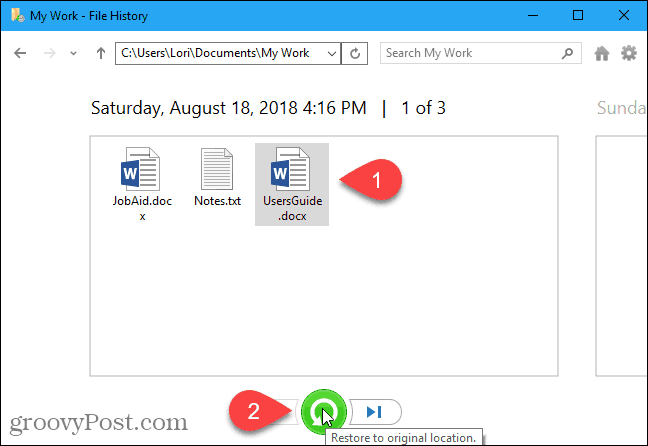
Recupera file usando Esplora file
Oppure puoi utilizzare Esplora file per ripristinare una versione precedente di un file.
Apri Esplora file e seleziona il file di cui vuoi ripristinare una versione. Quindi fare clic Storia sul Casa scheda.
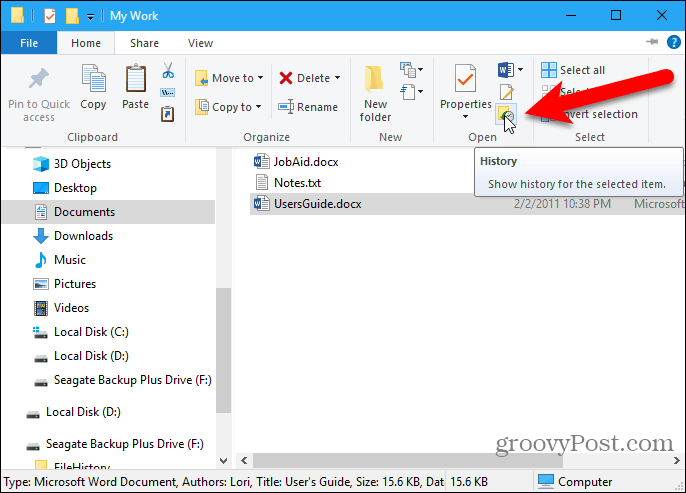
Ancora una volta, puoi tornare indietro nel tempo usando i pulsanti freccia e selezionare una versione diversa dei file da ripristinare.
Fai clic sul pulsante verde di ripristino per ripristinare la versione selezionata.
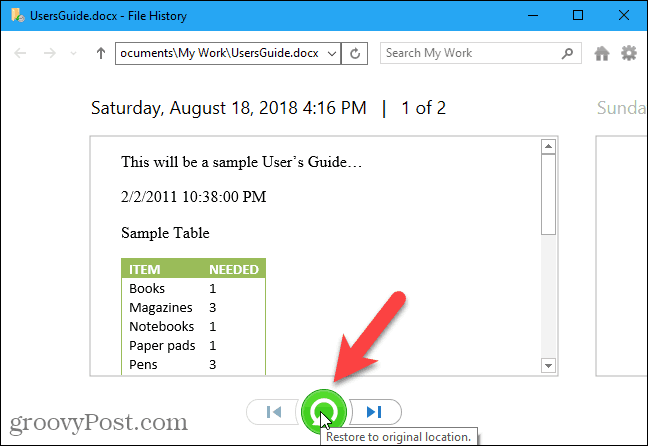
In alternativa, è possibile fare clic con il pulsante destro del mouse su un file e selezionare Proprietà. Clicca il Versione precedente scheda e selezionare la versione del file necessario. Questo è un buon modo per afferrare un singolo documento in cui hai apportato modifiche ma vuoi invece lavorare con una bozza precedente.
Clic Ristabilire per ripristinare la versione del file nella posizione originale. Se si desidera ripristinare il file in una posizione diversa, fare clic sulla freccia giù sul Ristabilire pulsante e selezionare Ripristina in.
Sul Ripristina su finestra di dialogo, passare alla cartella in cui si desidera ripristinare la versione selezionata del file e fare clic Seleziona cartella. Se il file esiste già in quella posizione, ti verrà chiesto se desideri sostituire il file.
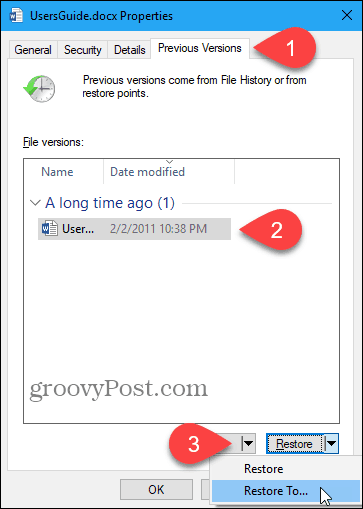
Cancella cronologia file
Dopo un po ', a seconda delle dimensioni dell'unità e delle impostazioni configurate, potresti ricevere una notifica in cui è necessario liberare spazio sull'unità Cronologia file.
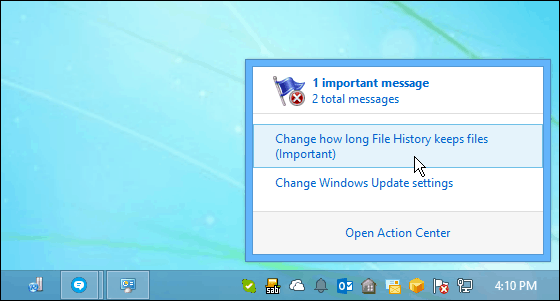
Se ricevi quel messaggio, vai a Impostazioni PC> Aggiornamento e sicurezza> Backup> Altre opzioni> Visualizza impostazioni avanzate. Quindi fare clic Impostazioni avanzate sulla sinistra.
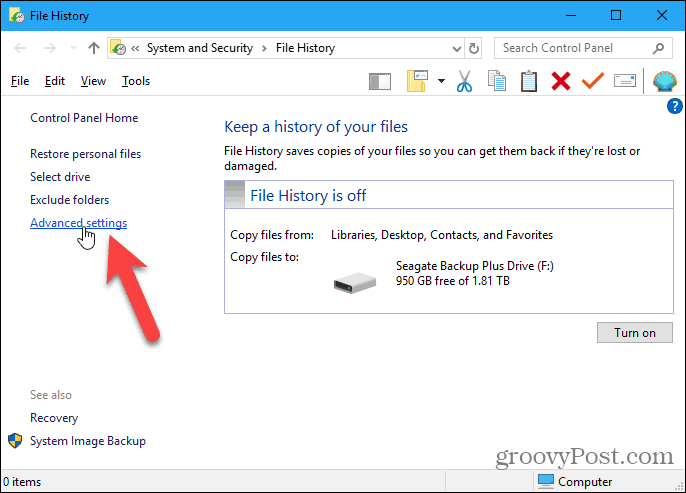
Sul Impostazioni avanzate schermo, fare clic Pulisci versioni.
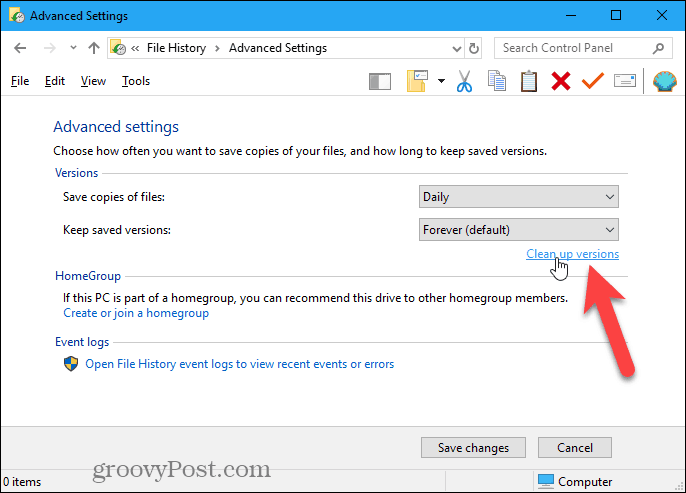
Seleziona da quanto tempo desideri eliminare cartelle e file dall'elenco a discesa. Quindi fare clic Pulire.
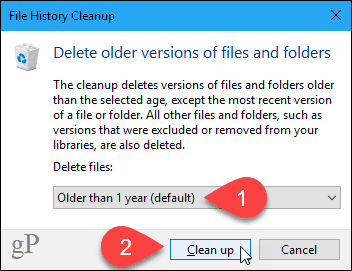
Il backup dovrebbe essere parte di una routine regolare
Assicurati di eseguire regolarmente il backup per evitare la perdita di dati.
Cronologia file esegue il backup dei file di dati, ma non del sistema Windows. Ma tu puoi creare un'immagine di sistema di Windows 10 fare quello.
Puoi anche creare un punto di ripristino di Windows 10 per tornare indietro nel tempo a una versione precedente del sistema. Questo è utile se hai intenzione di installare del software e vuoi tornare indietro prima dell'installazione nel caso qualcosa vada storto. Si consiglia inoltre di creare un punto di ripristino del sistema prima di apportare modifiche al registro. Il registro può essere eseguito il backup da solo.
Se a volte Windows 10 diventa lento e non risponde, puoi farlo ripristinalo. Questo ripristina Windows 10 alle impostazioni di fabbrica ma conserva tutti i tuoi dati. Dopo un ripristino, è necessario reinstallare tutto il software, quindi assicurarsi di avere il tempo di farlo prima di ripristinare Windows 10.