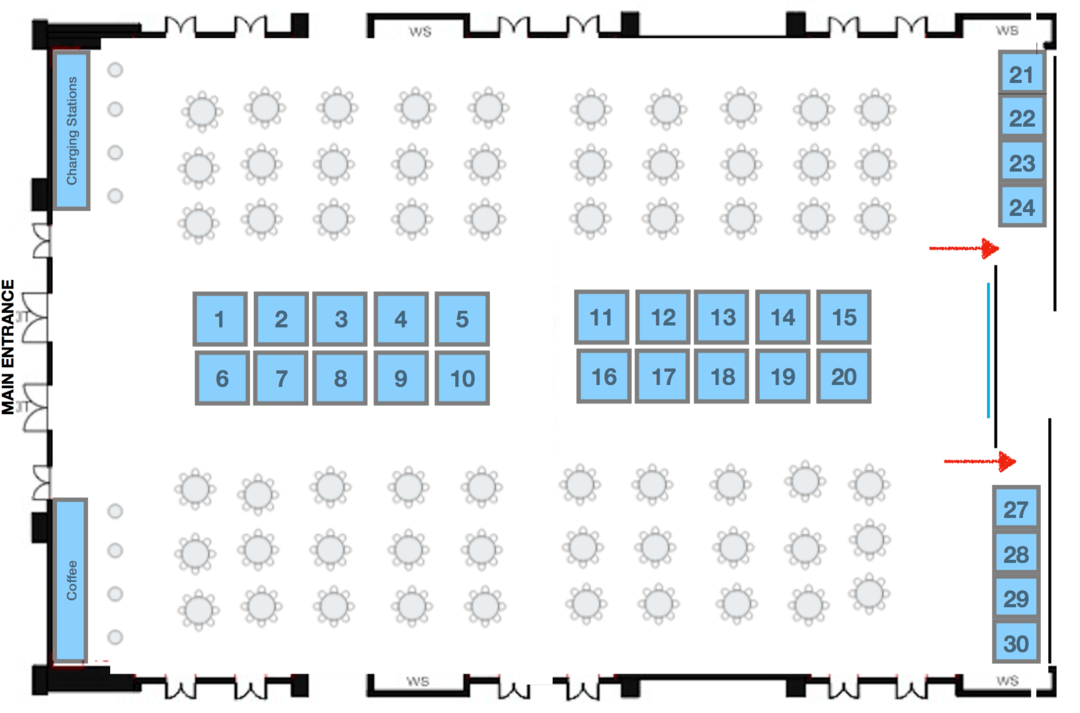Come utilizzare Reader View nel browser desktop
Eroe / / March 17, 2020
Ultimo aggiornamento il

Ti distraggono da tutti gli annunci, banner e video sulle pagine Web quando tutto ciò che vuoi fare è leggere un articolo? Elimina queste distrazioni usando Reader View nel tuo browser desktop.
Molti siti Web visitati ti bombardano con banner, annunci, video e altre cose distanti e non correlate quando tutto ciò che vuoi fare è leggere un articolo. Ma se trovi tutte le cose extra sulle pagine Web troppo fastidiose, puoi andare in "visualizzazione lettore" nel tuo browser per semplificare le pagine Web per una migliore leggibilità. Gli annunci, i banner, i video e altri elementi di distrazione sulla pagina web vengono rimossi, lasciandoti solo il contenuto che ti interessa.
Oggi ti mostreremo come utilizzare la vista lettore nelle versioni desktop di Chrome, Firefox, Vivaldi, Edge e Opera.
Cromo
Chrome ha una vista del lettore integrata chiamata Pagina di distillazione, ma è nascosto. È necessario abilitarlo personalizzando il collegamento di Chrome.
Potresti voler fare una copia del collegamento di Chrome prima di modificarlo. In questo modo puoi comunque aprire Chrome senza quell'opzione, se lo desideri.
Fare clic con il tasto destro del mouse sul collegamento Chrome che si desidera utilizzare per abilitare Pagina di distillazione opzione e selezionare Proprietà. Se fai clic con il pulsante destro del mouse su un collegamento di Chrome sulla barra delle applicazioni, assicurati che Chrome sia chiuso, quindi premi Cambio quando si fa clic con il tasto destro del mouse sul collegamento.
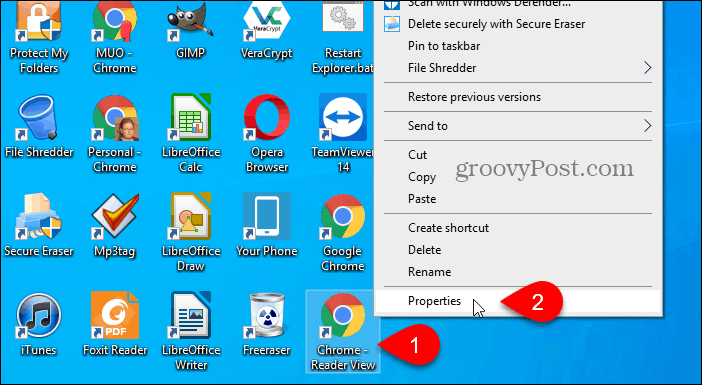
Nel Bersaglio campo sul scorciatoia scheda sul Proprietà finestra di dialogo, aggiungere il testo seguente alla fine del percorso.
-enable-dom-distillatore
Ad esempio, il nostro completo Bersaglio è come segue:
"C: \ Programmi (x86) \ Google \ Chrome \ Application \ chrome.exe" –enable-dom-distiller
Clic ok.
Se viene visualizzata una finestra di dialogo di conferma che richiede l'autorizzazione dell'amministratore per modificare l'impostazione, fare clic su Continua.
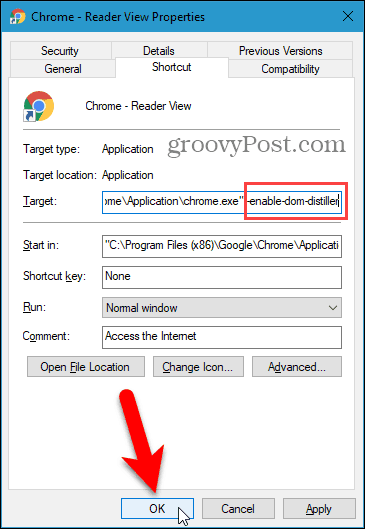
Assicurati che Chrome sia completamente chiuso, compresi eventuali processi in esecuzione nella barra delle applicazioni. Se vedi Chrome nella barra delle applicazioni, fai clic con il tasto destro sull'icona e seleziona Uscita.
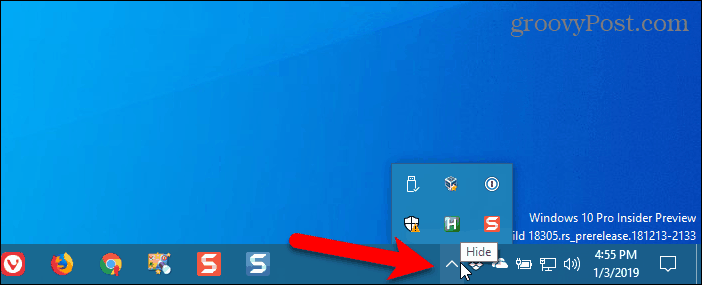
Utilizza il collegamento personalizzato per aprire Chrome e vai alla pagina web che desideri leggere.
Fai clic sul menu Chrome (tre punti verticali) nell'angolo in alto a destra della finestra e seleziona Pagina di distillazione.
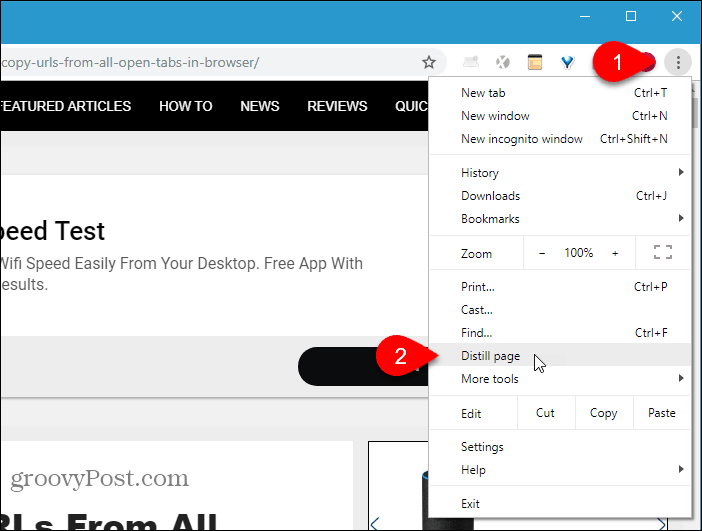
Tutti gli elementi extra nella pagina come annunci, barre laterali, banner, video e popup vengono rimossi lasciandoti solo il contenuto che desideri leggere, comprese le immagini e i collegamenti nell'articolo.
Non è possibile disabilitare il Pagina di distillazione opzione. Per visualizzare nuovamente la normale pagina Web, fare clic su Indietro pulsante sul lato sinistro della barra degli indirizzi. L'aggiornamento della pagina Web non la riporterà alla visualizzazione normale.
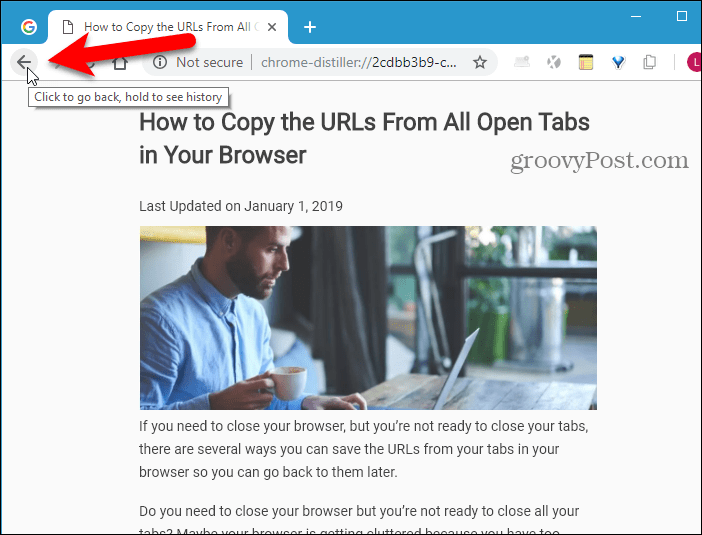
Se preferisci non utilizzare un collegamento separato per ottenere Reader View in Chrome o stai utilizzando Chrome su un Mac o in Linux, puoi installare un'estensione per ottenere questa funzionalità. Eccone alcuni che puoi provare:
- Lettore View
- Appena letto
- Modalità di lettura DOM Distiller
Firefox
La vista Reader in Firefox è integrata nella barra degli indirizzi.
Vai alla pagina Web che desideri leggere e fai clic su Attiva / disattiva la vista del lettore icona nella barra degli indirizzi o premere F9.
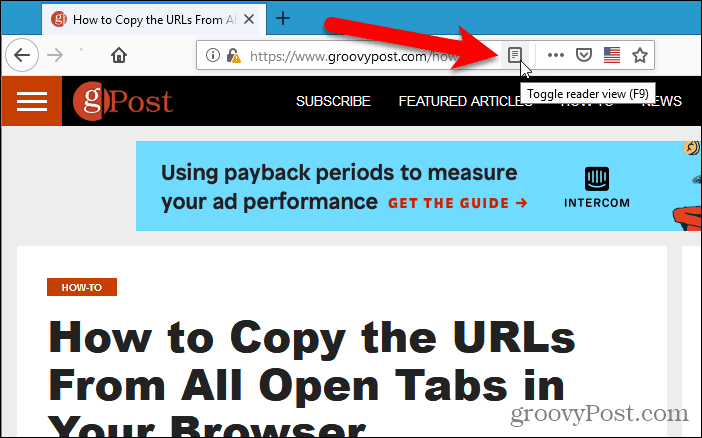
Il Attiva / disattiva la vista del lettore l'icona diventa blu e Firefox rimuove tutti gli elementi extra nella pagina e centra il testo e le immagini nell'articolo per una migliore leggibilità.
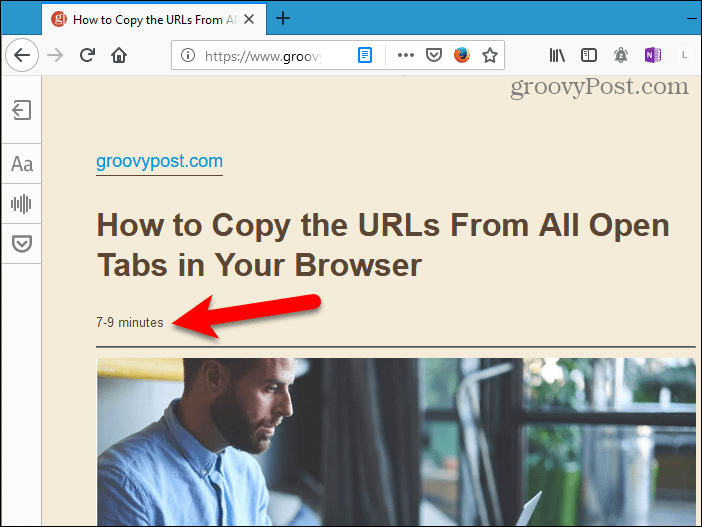
Quando sei in visualizzazione lettura, viene visualizzata una barra degli strumenti sul lato sinistro della scheda. Il pulsante in alto ti consente di disattivare la vista di lettura. Cliccando sul blu Attiva / disattiva la vista di lettura l'icona lo spegnerà.
Il pulsante con le lettere sulla barra degli strumenti della vista di lettura consente di regolare lo stile e le dimensioni del carattere, i margini, la spaziatura e il colore di sfondo.
Il pulsante successivo abilita la narrazione audio e il pulsante in basso salva la pagina in Pocket per la lettura successiva.
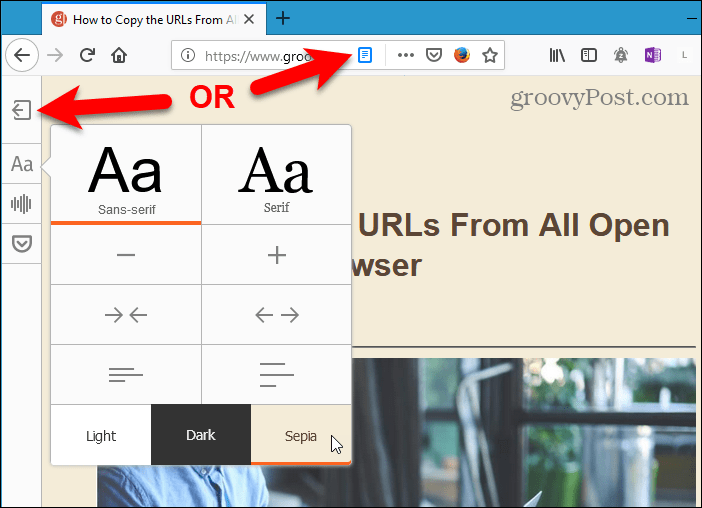
Vivaldi
Proprio come Firefox, Vivaldi include una funzione Reader View nella barra degli indirizzi.
Vai alla pagina Web che desideri leggere e fai clic su Lettore View icona sulla barra degli indirizzi.
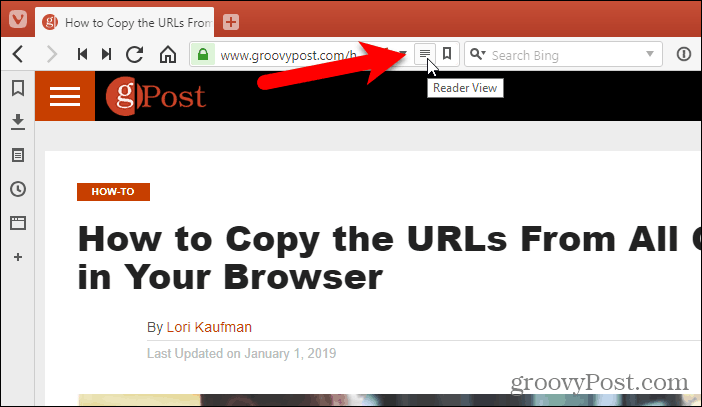
Il Lettore View l'icona diventa blu e Vivaldi rimuove tutti gli elementi extra nella pagina e centra il testo e le immagini nell'articolo per una migliore leggibilità.
Per disattivare la vista Reader, fare clic su Lettore View icona di nuovo.
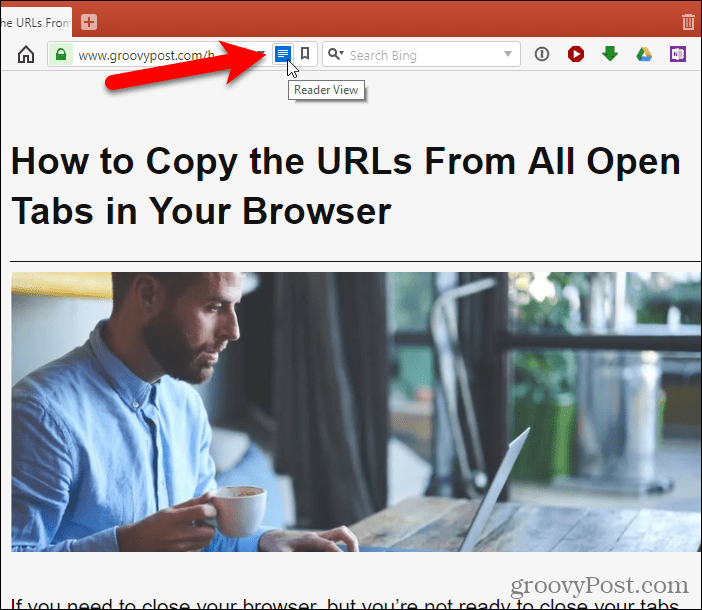
Bordo
Edge include anche una vista di lettura integrata nella barra degli indirizzi.
Vai alla pagina Web che desideri leggere e fai clic su Vista di lettura icona nella barra degli indirizzi o premere Ctrl + Maiusc + R.
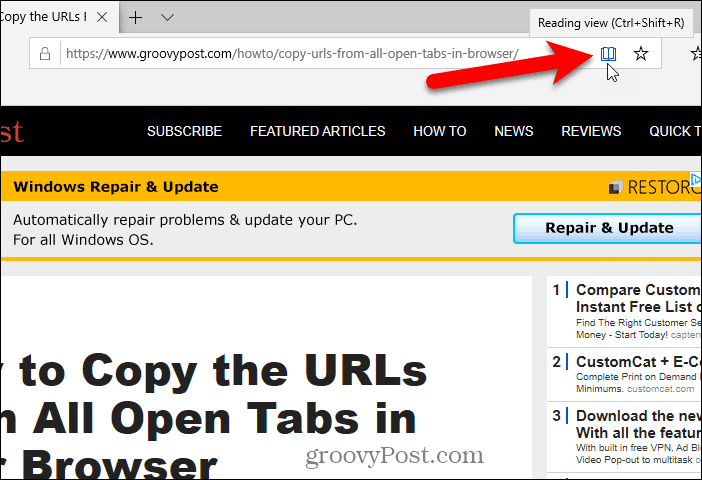
Il Vista di lettura l'icona diventa blu e Edge rimuove tutti gli elementi aggiuntivi nella pagina e centra il testo e le immagini nell'articolo per una migliore leggibilità.
Come Firefox, Edge aggiunge un tempo di lettura stimato al di sotto del titolo. Ma aggiunge anche un link all'articolo.
Se la finestra del tuo browser è abbastanza ampia, vedrai due pagine affiancate. E quando scorri con la rotellina del mouse, le pagine girano come un libro. Puoi anche usare le frecce su entrambi i lati della finestra per girare le pagine.
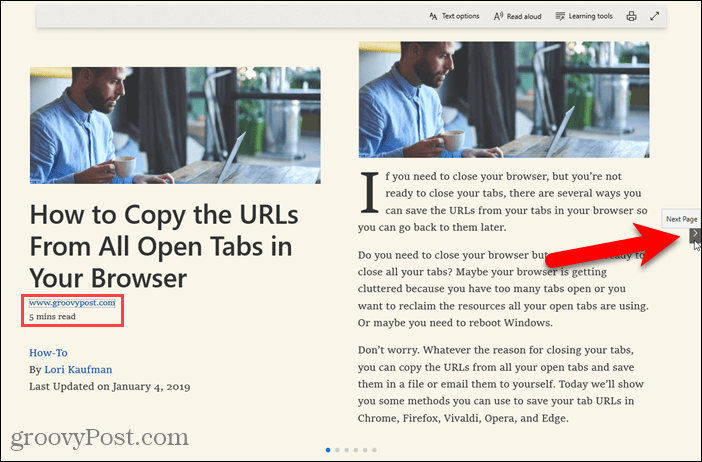
Facendo clic in qualsiasi punto dell'articolo nella vista di lettura viene visualizzata una barra degli strumenti mobile con opzioni. È possibile personalizzare l'aspetto della vista di lettura modificando le dimensioni del testo e applicando un tema di pagina.
Inoltre, puoi anche leggere il testo ad alta voce, accedere agli strumenti grammaticali (che devono essere scaricati), stampare la pagina, accedere alla modalità a schermo intero.
Per disattivare la vista di lettura, fare clic su Vista di lettura icona di nuovo.
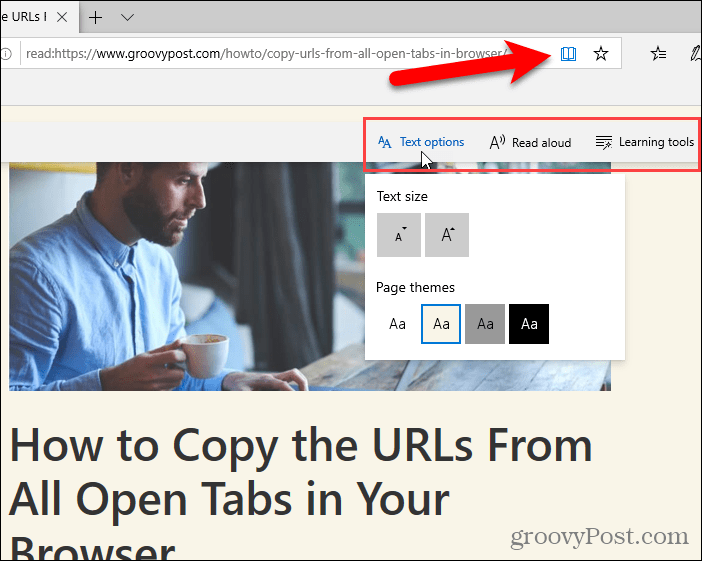
musica lirica
Opera non ha una vista del lettore integrata, ma puoi installare un'estensione per aggiungere la funzione.
Installa l'estensione Reader View. Aggiunge un Lettore View icona sul lato destro della barra degli indirizzi.
Quindi, vai alla pagina Web che desideri leggere e fai clic su Lettore View icona sulla barra degli indirizzi.
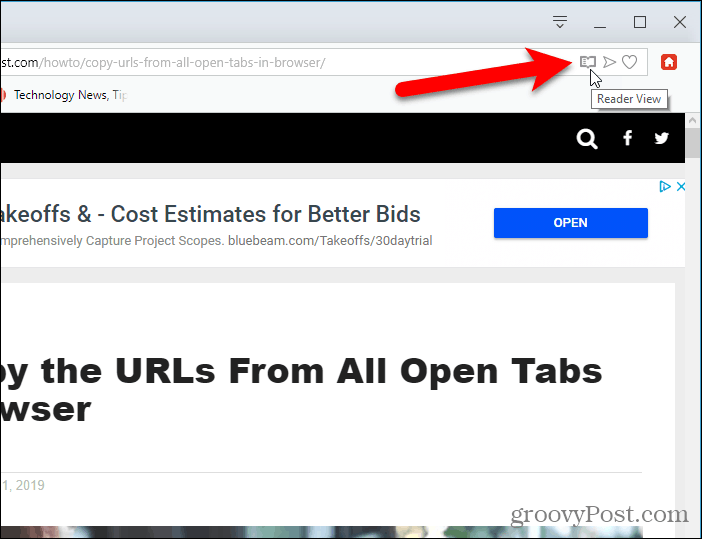
Il Lettore View l'icona diventa rossa e l'estensione rimuove tutti gli elementi extra nella pagina. Reader View aggiunge l'URL dell'articolo come collegamento sopra il titolo e il tempo di lettura stimato viene visualizzato sotto il titolo.
Per disattivare la vista Reader, fare clic su Lettore View icona di nuovo.
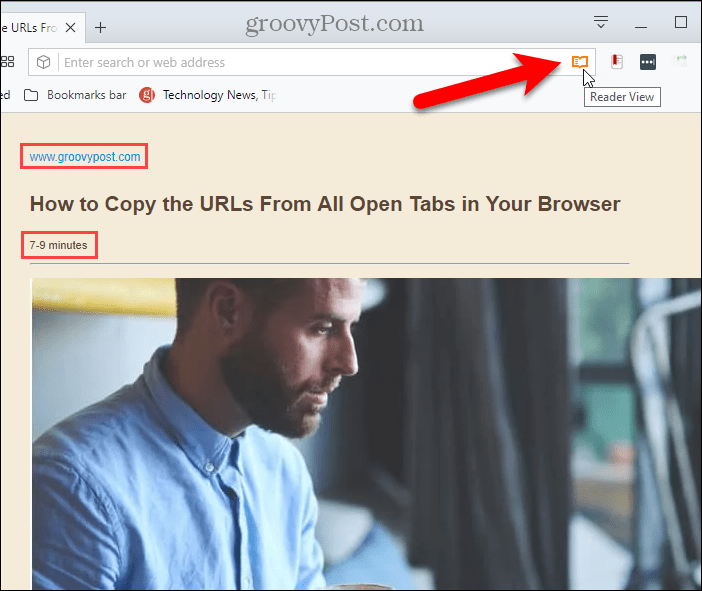
La prima volta che si attiva Reader View, nella parte superiore della pagina viene visualizzato un messaggio che dice che è possibile selezionare il contenuto della pagina prima di attivare Reader View. Puoi utilizzare questo metodo su pagine in cui Reader View non rileva il contenuto corretto.
L'estensione aggiunge anche una barra degli strumenti sul lato sinistro della scheda che fornisce un modo per disattivare Reader View, change opzioni di aspetto come lo stile e le dimensioni del carattere e il colore di sfondo, stampa la pagina, salva la pagina e leggi la pagina a voce alta.
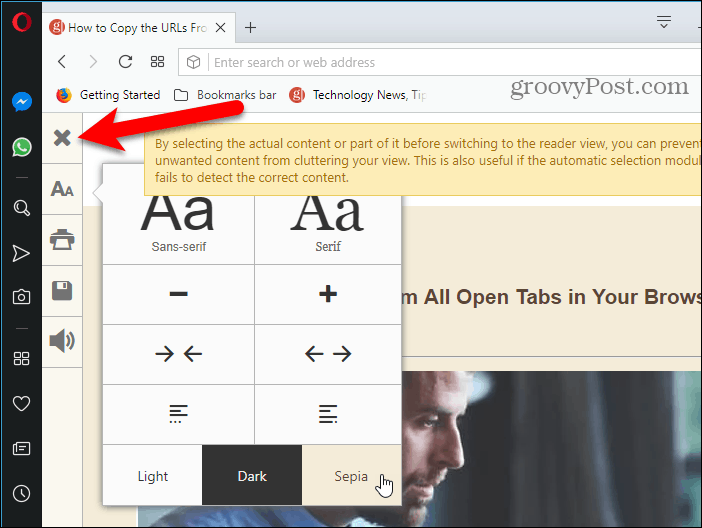
Lettore Visualizza su altri dispositivi
Abbiamo anche coperto utilizzando la vista lettore in Safari su macOS e iOS e in Chrome su Android.
Immagine di cortesia fornita da iStockPhoto.com