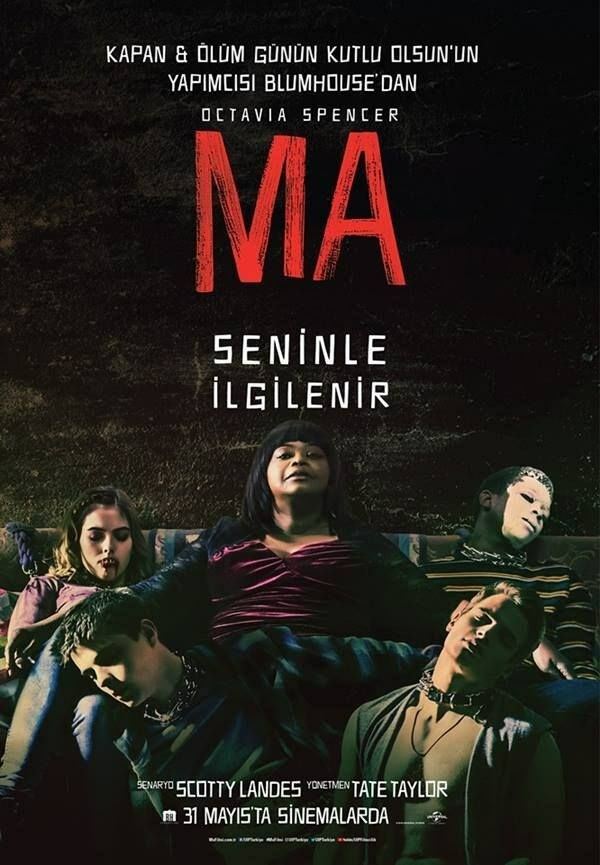Aggiungi Pannello di controllo a Windows 10 Power User (Win + X) e menu contestuali
Microsoft Windows 10 Eroe / / March 17, 2020
Ultimo aggiornamento il

Microsoft sta eliminando gradualmente il Pannello di controllo a favore dell'app Impostazioni. Ma il Pannello di controllo non è ancora andato e puoi aggiungerlo in più posti con questa app gratuita.
Microsoft sta eliminando gradualmente il Pannello di controllo a favore dell'app Impostazioni PC. L'hanno rimosso dal menu Power User nell'Anniversary Update e non si trova nel menu Start come in Windows 7. Ma il pannello di controllo non è ancora andato.
Il menu Power User consente di accedere a vari strumenti e impostazioni di Windows come Gestione dispositivi, PowerShell, Task Manager, la finestra di dialogo Esegui, Proprietà del sistema, Opzioni risparmio energia, Esplora file e l'app Impostazioni PC. Oggi ti mostreremo come aggiungere il Pannello di controllo al menu Power User e al menu contestuale del tasto destro del mouse sul desktop e in Esplora file.
Aggiungi il Pannello di controllo al menu Win + X
Win + X Menu Editor è uno strumento gratuito che ti consente di personalizzare facilmente il menu Power User, inclusa l'aggiunta del pannello di controllo al menu.
Scarica Win + X Menu Editor ed estrarre il file .zip. Non è necessario installare il programma. Basta fare doppio clic su WinXEditor.exe file per eseguirlo.
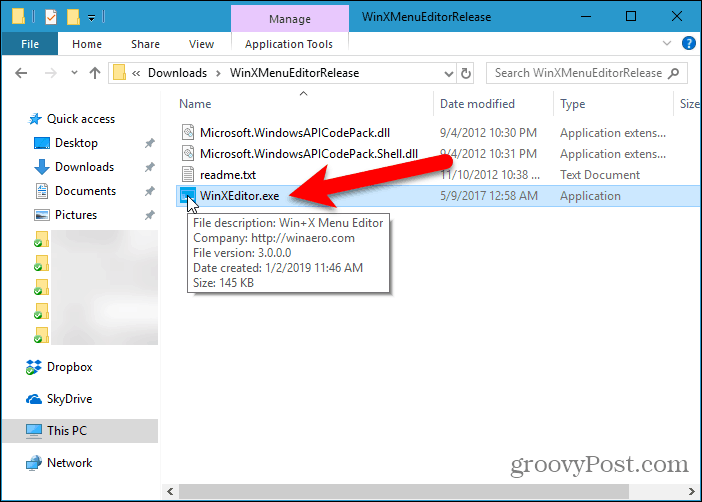
Per impostazione predefinita, ci sono tre gruppi nel menu Win + X. Seleziona il gruppo a cui desideri aggiungere il Pannello di controllo. C'è già un oggetto in Gruppo 2 chiamato Pannello di controllo, ma questa è in realtà l'app Impostazioni.
Aggiungiamo il Pannello di controllo per Gruppo 2 quindi è vicino al impostazioni app. È possibile aggiungere un nuovo gruppo separato per il Pannello di controllo se vuoi usare il Crea un gruppo pulsante nella parte superiore della finestra dell'Editor di menu Win + X.
Dopo aver selezionato il gruppo, vai a Aggiungi un programma> Aggiungi un elemento del Pannello di controllo.
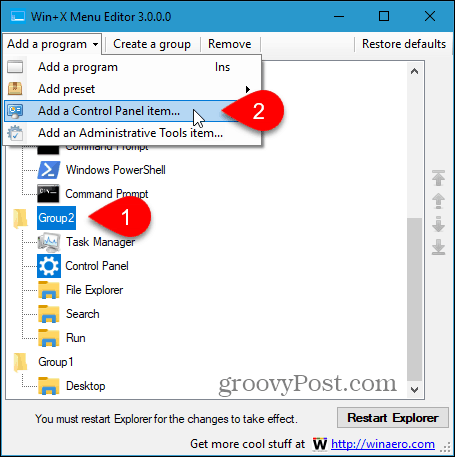
Nella finestra di dialogo "Aggiungi un elemento del pannello di controllo", selezionare Pannello di controllo e clicca Selezionare.
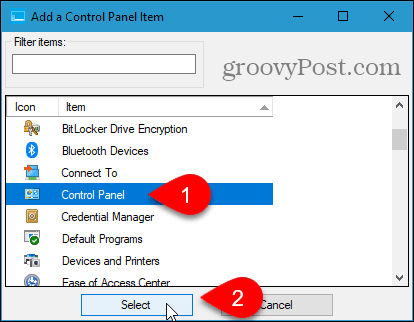
Il Pannello di controllo l'elemento viene aggiunto all'inizio di Gruppo 2 elenco. Lo vogliamo vicino al impostazioni app.
Per spostare un elemento, selezionalo e fai clic su Andare avanti pulsante o Abbassati pulsante sul lato destro della finestra di dialogo.
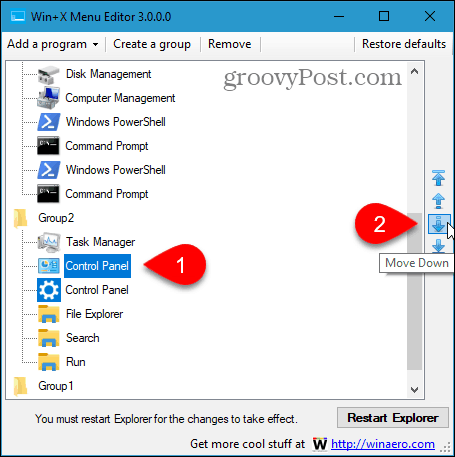
Una volta che hai il Pannello di controllo elemento nel punto desiderato nel menu Win + X, fare clic su Riavvia Explorer. Quindi, chiudere l'Editor di menu Win + X.
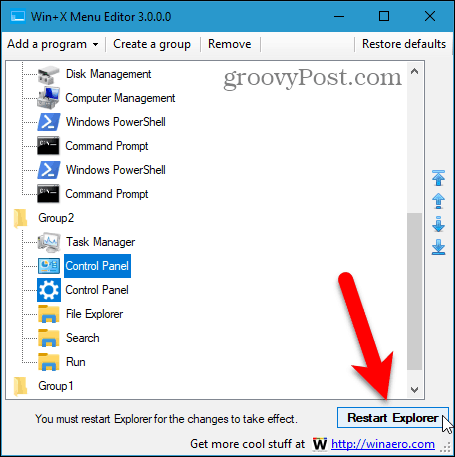
Ora quando premi Tasto Windows + X, il Pannello di controllo è disponibile nel menu.
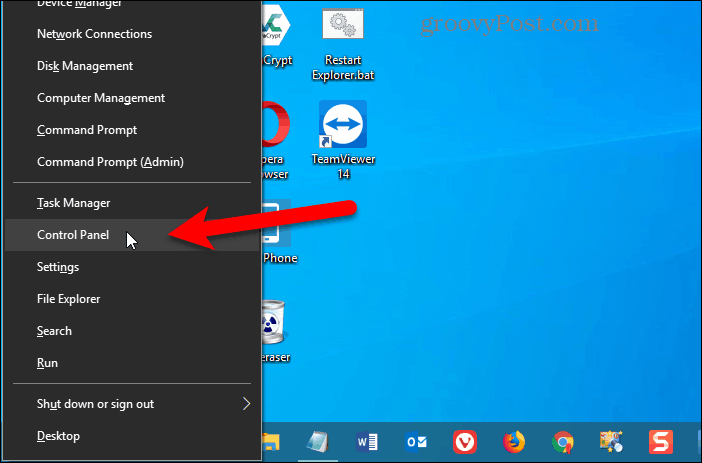
Per rimuovere il Pannello di controllo dal menu Win + X, apri di nuovo Win + X Menu Editor, seleziona il Pannello di controllo opzione e fare clic Rimuovere oppure premere il tasto Elimina chiave.
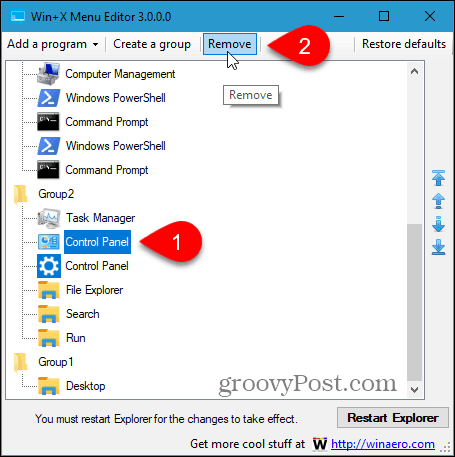
Aggiungi il Pannello di controllo al menu di scelta rapida sul desktop e in Esplora file
Per aggiungere il Pannello di controllo al menu di scelta rapida sul desktop di Windows e in Esplora file, è necessario apportare modifiche al registro.
Per aprire l'Editor del Registro di sistema, premere Tasto Windows + R. Poi, genere:regedit nel Aperto casella sul Correre finestra di dialogo e fare clic ok.
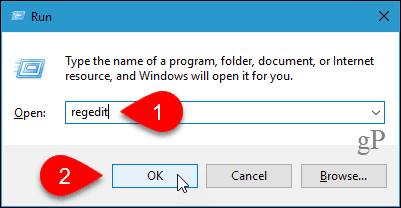
Passare alla seguente chiave nella struttura a sinistra.
Sfondo \ shell HKEY_CLASSES_ROOT \ Directory \
Quindi, fare clic con il tasto destro del mouse su conchiglia chiave e vai a Nuovo> Chiave.
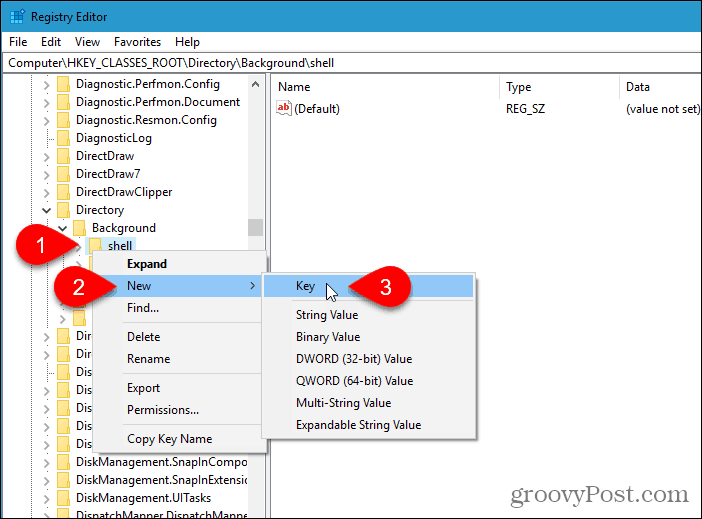
L'Editor del Registro di sistema aggiunge la nuova chiave e la evidenzia, quindi puoi rinominarla.
Assegna un nome alla chiave Pannello di controllo.
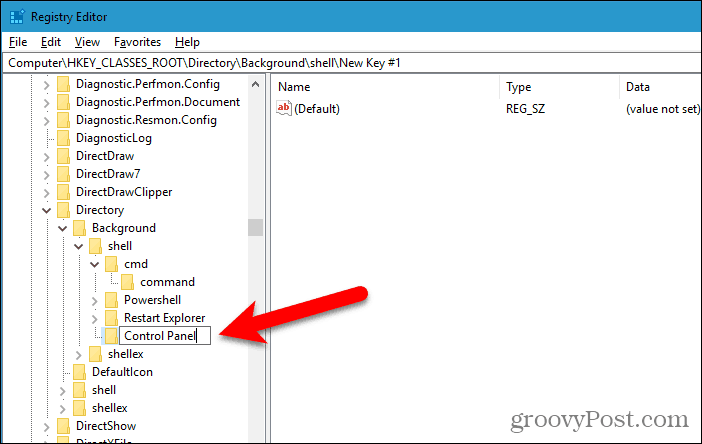
Aggiungi una nuova chiave sotto il Pannello di controllo chiave nello stesso modo in cui hai aggiunto Pannello di controllo chiave. Assegna un nome a questa nuova chiave comando.
Quindi, assicurati di comando la chiave è selezionata e fare doppio clic sul tasto (Predefinito) valore a destra.
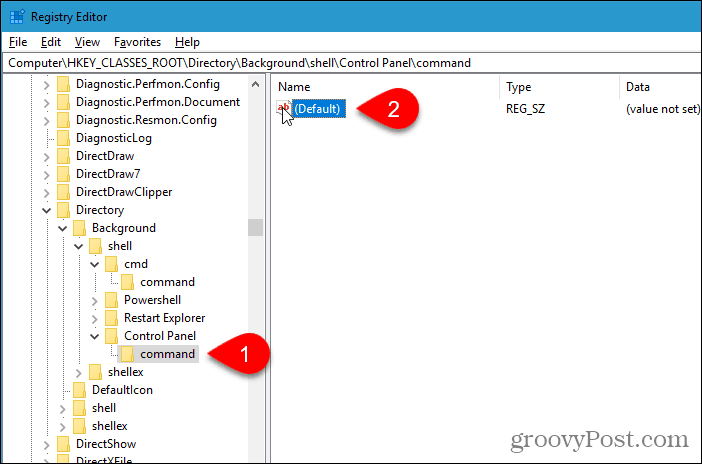
Copia la seguente riga e incollala in Dati di valore casella sul Modifica stringa la finestra di dialogo.
rundll32.exe shell32.dll, Control_RunDLL
Clic ok e quindi chiudere l'editor del registro.
La modifica dovrebbe avere effetto immediato. Non è necessario disconnettersi o riavviare.
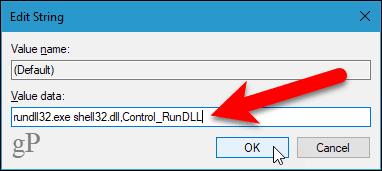
Fare clic con il tasto destro su qualsiasi area vuota del desktop o in Esplora file. Il menu di scelta rapida ora contiene il file Pannello di controllo opzione.
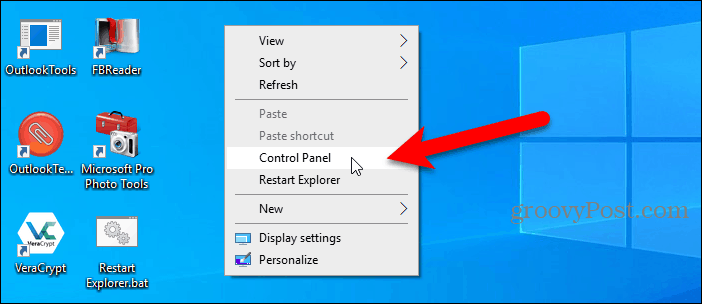
Se decidi di non volerlo Pannello di controllo nel menu di scelta rapida, basta aprire l'editor del registro ed eliminare il file Pannello di controllo chiave che hai aggiunto. Ciò eliminerà anche il comando chiave aggiunta sotto il Pannello di controllo chiave.
Altri modi per accedere al pannello di controllo
Puoi anche aggiungere il Pannello di controllo alla barra delle applicazioni e all'Esploratore file. E te lo mostriamo altri quattro modi per accedere al Pannello di controllo.
Il pannello di controllo verrà gradualmente eliminato, quindi potrebbe essere una buona idea semplificare l'utilizzo dell'app Impostazioni. Puoi aggiungi le impostazioni specifiche che usi spesso al menu Start per un accesso facile e veloce.