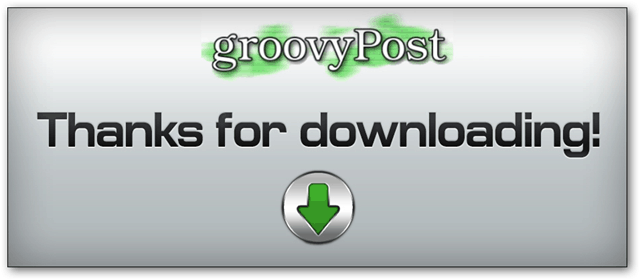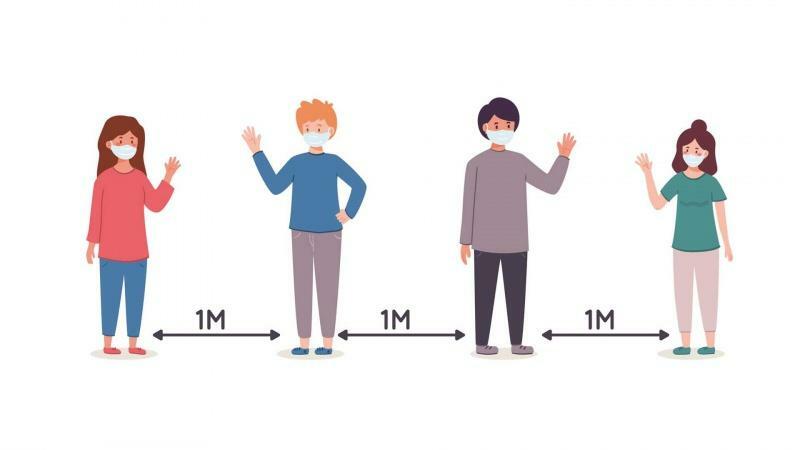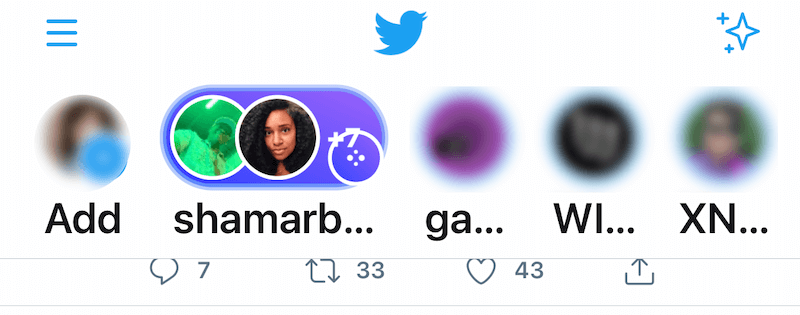Ultimo aggiornamento il
Molte persone mi chiedono come lavoro così rapidamente in Photoshop: la verità è che uso i miei modelli predefiniti e quelli scaricati da Internet. È giunto il momento di fare luce su questo argomento. E qui ho intenzione di fare proprio questo. Ecco alcuni modi rapidi per semplificare Photoshop con i preset.
Nota: Alla fine di questo tutorial è possibile scaricare una raccolta completa di 17 preset tutti in un unico file zip.
Prima di iniziare
Se non l'hai già fatto, dai un'occhiata ai miei tutorial di "introduzione" per Photoshop. In quelli che ho collegato di seguito imparerai le basi e passerai attraverso tutte le conoscenze essenziali su Photoshop:
Tutti i nostri tutorial di Photoshop
Guida di base
Strati - Nozioni di base
Livelli - Trucchi avanzati
Predefiniti Photoshop e Gestione preselezioni
Il Preset Manager è ciò che utilizzerai quando si tratta di importare ed esportare preset. Puoi trovarlo andando a Modifica> Predefiniti> Predefinito Manger.
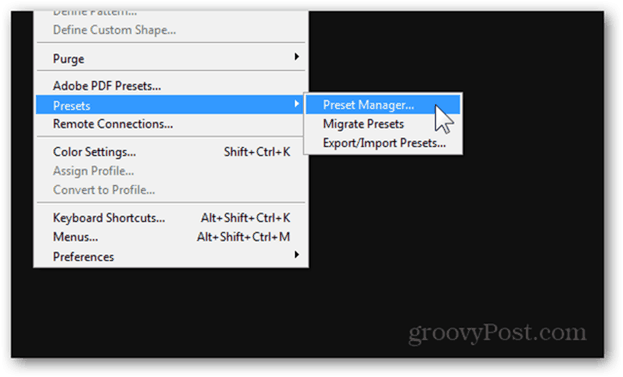
La vista predefinita del gestore è Pennelli. In questa vista verranno visualizzati tutti i pennelli importati o realizzati da soli.
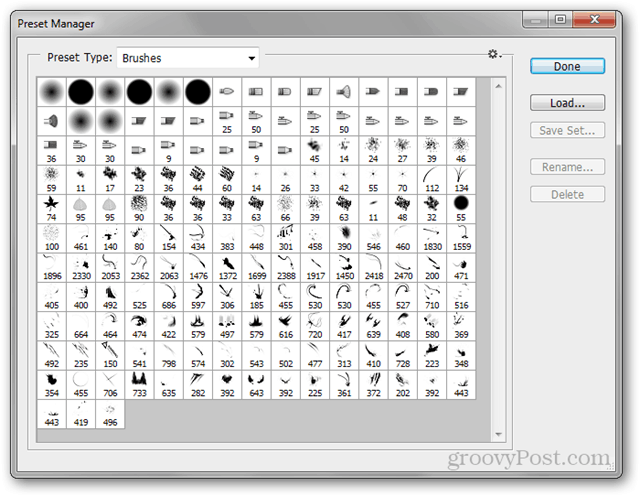
Dalla piccola attrezzatura situata in alto a destra, puoi scegliere una modalità di visualizzazione diversa. Il mio preferito è Elenco di grandi dimensioni, ma sentiti libero di controllare anche gli altri.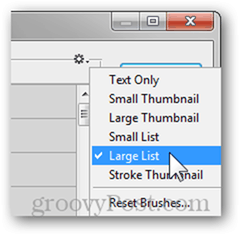
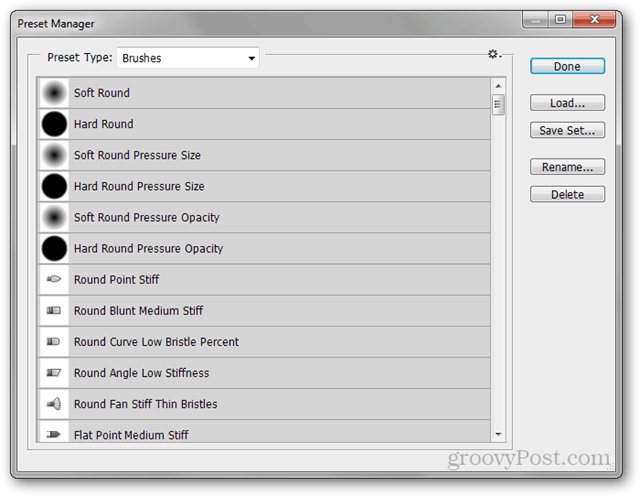
Dal Tipo di preselezione menu a discesa, è possibile selezionare tutti gli altri preset che è possibile visualizzare. Ognuno ha anche la propria scorciatoia da tastiera, come mostrato di seguito:
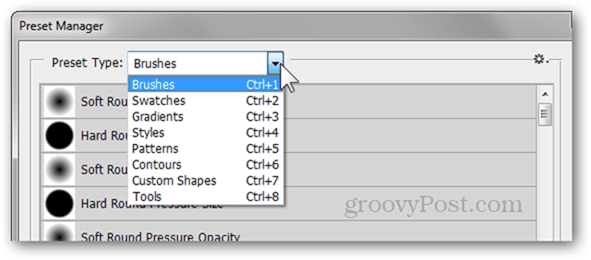
Il gestore consente di riorganizzare, rinominare, salvare set separati ed eliminare i preset. È un modo molto migliore di organizzare i preset piuttosto che incollare manualmente quelli scaricati nelle rispettive directory.
Spazzole
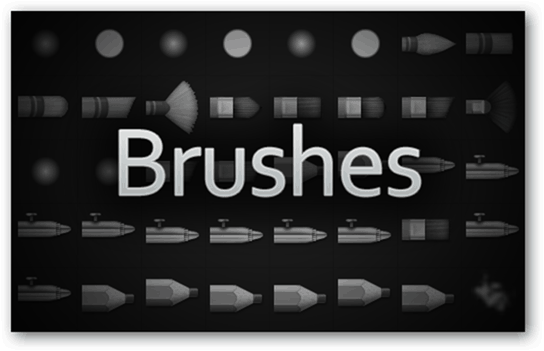
Quali sono?
Pennelli: il nome parla da solo. Strumenti semplici per disegnare, ritoccare e molto altro. Sia che utilizzi Photoshop per disegnare o meno, noterai che le versioni più recenti dispongono di pennelli che si avvicinano il più possibile all'aspetto di una pennellata realistica.
Come posso farne uno?
Inizia creando un nuovo documento con proporzioni 1: 1. Maggiore è la risoluzione, più sarai in grado di ridimensionare il pennello.
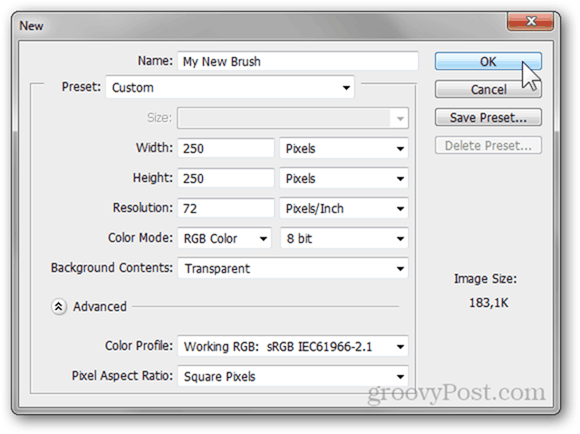
Usa le immagini, combina altri pennelli o sperimenta con la massima libertà fino a ottenere un pennello che assomigli esattamente al modo in cui lo desideri.
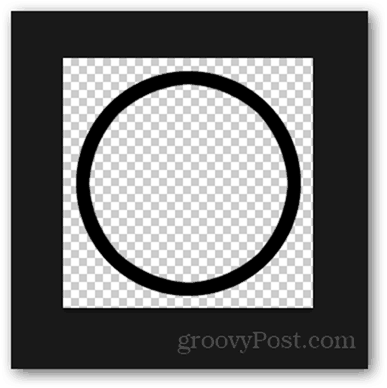
stampa Ctrl + Aper selezionare l'intera area di disegno, quindi vai a Modifica> Definisci preimpostazione pennello.
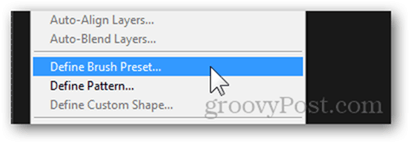
Puoi dare un nome al tuo pennello e poi premere ok per salvarlo.
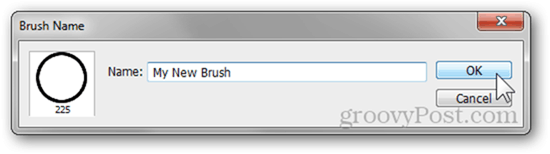
Dopo il salvataggio, verrà visualizzato nella parte inferiore di tutte le altre impostazioni predefinite del pennello.
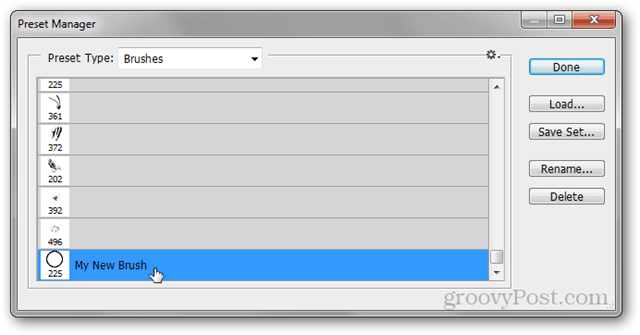
Ecco alcuni dei preset che uso (link e fonti)
Quando realizzo poster e altre opere d'arte, includo spesso uno dei pennelli di Schizzi ad acquerello di pstutorialsws.
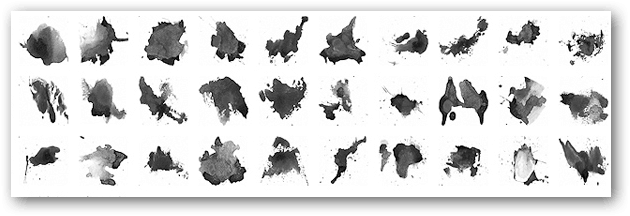
Per lavoro generale e disegno, continuo sempre a tornare al Brush Professional Pack di Roman Melentyev.

Infine, voglio condividere i miei pennelli o scaricare i pennelli condivisi da altri, vado al funzionario Adobe Photoshop Exchange dove posso scaricare tonnellate di preset semplicemente accedendo con il mio ID Adobe.
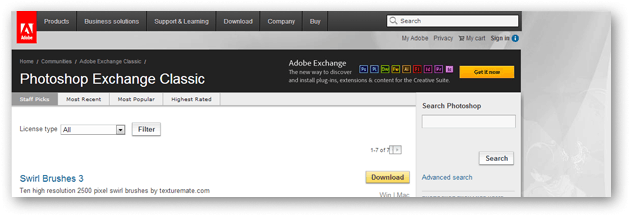
campioni
Quali sono?
I campioni sono colori rapidi che puoi prelevare e utilizzare in qualsiasi momento mentre lavori in Photoshop. Questi sono molto utili e sono utili per i designer che amano lavorare con una rigorosa combinazione di colori.
Come posso farne uno?
L'aggiunta di un colore ai tuoi campioni è probabilmente una delle cose più semplici in Photoshop. Apri il Color Picker facendo clic sul colore di primo piano o di sfondo.
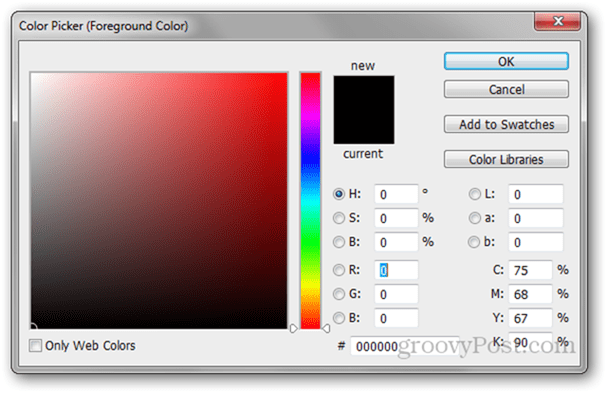
Da qui, puoi giocare e cercare il colore specifico che desideri aggiungere.
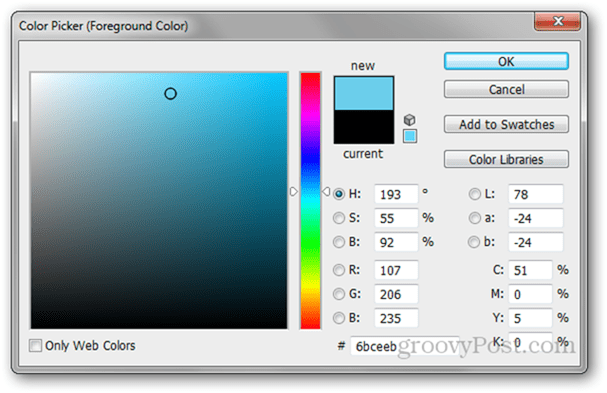
Suggerimento Pro: Se stai lavorando con una tavolozza di colori specifica per il progettista (ad esempio Pantone) puoi fare clic su Librerie di colori pulsante per sfogliare da un elenco di tavolozze incorporate in Photoshop.
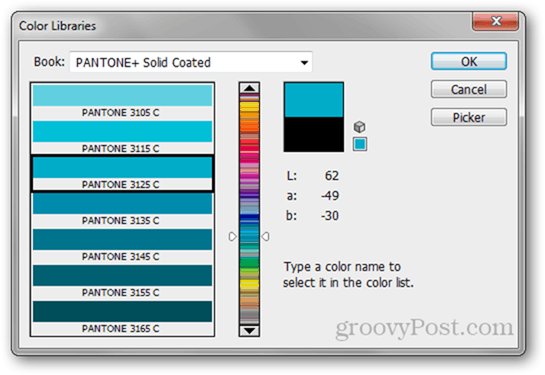
Dopo aver trovato il colore, fai semplicemente clic su Aggiungi a Campioni pulsante a destra.

Ancora una volta, sarai in grado di aggiungere un nome al tuo colore.
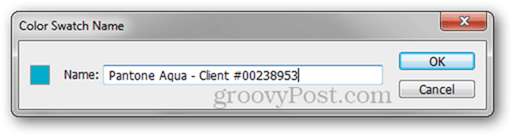
Quindi verrà visualizzato nella parte inferiore di tutti gli altri campioni.
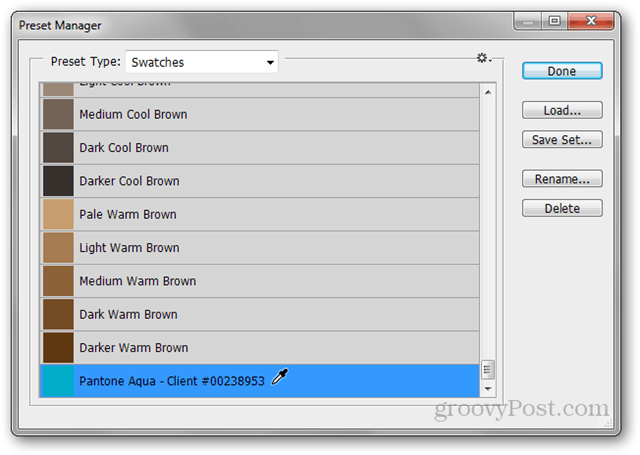
Quali uso (collegamenti e fonti)
Non uso spesso Swatches, quindi questo set di 26 zone a tema diverso da JustJaimee.com è tutto ciò di cui ho bisogno durante qualsiasi tipo di lavoro in Photoshop.

Sfumature
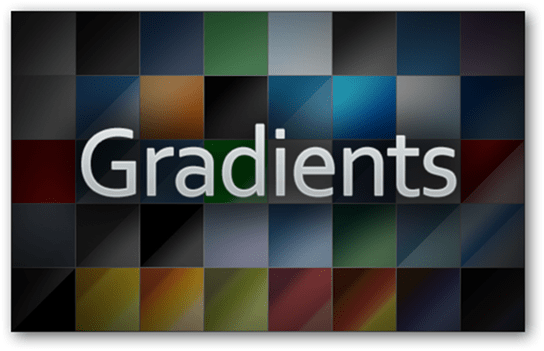
Quali sono?
Le sfumature si fondono uniformemente tra i colori. Photoshop ha alcune impostazioni predefinite integrate, ma la maggior parte di esse è orribile e le utilizzerai raramente. È meglio scaricare alcuni da Internet o crearne alcuni da soli dai tuoi campioni.
Come posso farne uno?
Per iniziare, scegli lo strumento sfumatura dal pannello Strumenti o premendo sol.
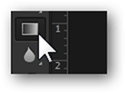
Ora fai clic all'interno dell'anteprima del gradiente dalla barra delle proprietà dello strumento.
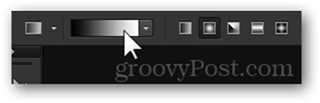
Da qui, scegli un gradiente modificabile (ad esempio il terzo)
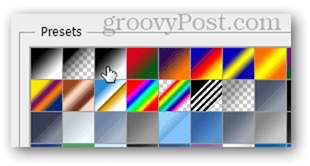
Fai clic su ciascuna testa di colore per cambiarne il colore. Puoi cambiare i colori con il selettore colori o usando il contagocce per campionare i tuoi campioni.
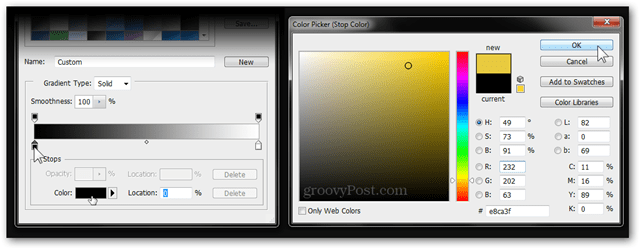
Per salvare il gradiente, modificane il nome e premi il tasto Nuovo pulsante per salvarlo.
Quali uso (collegamenti e fonti)
Ci sono tanti amanti di Apple quanti sono gli odiatori. Non si può tuttavia negare la tipografia unica ed elegante di Apple. L'utente mppagano ci aiuta ad avvicinarci al raggiungimento con i suoi gradienti Apple.
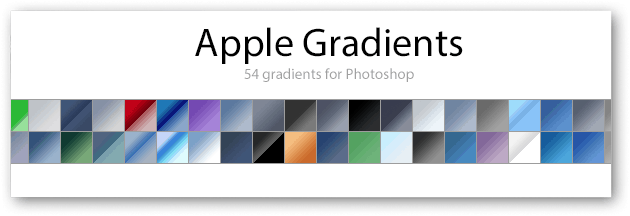
Per quanto riguarda lo sfondo e il web design generale, non posso vivere senza questo fantastico Web 2.0 di dezinerfolio.com.
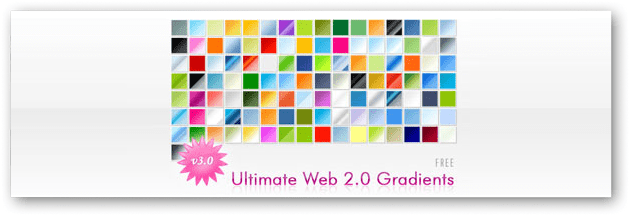
stili

Quali sono?
Gli stili di livello combinano tutte le informazioni sulle ombre discendenti, sul bagliore esterno e su tutte le altre proprietà delle opzioni di fusione di un livello. Mentre è divertente giocherellare per trovare l'aspetto specifico che stai cercando, non hai sempre il tempo, motivo per cui creare modelli può tornare utile abbastanza spesso.
Come posso farne uno?
Inizia creando un semplice documento insieme a un livello su cui aggiungerai uno stile. Ecco il mio documento:
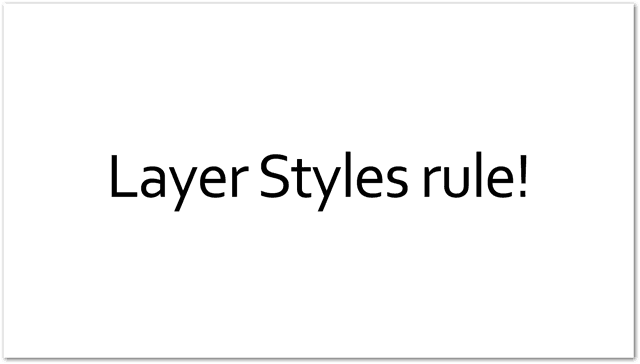
Insieme ai rispettivi strati per esso:
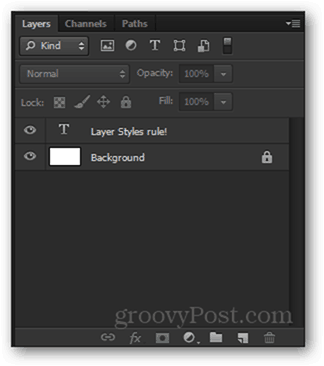
Malato Tasto destro il mio livello di testo e scegli Opzioni di fusione dal menu contestuale per aprire Stili di livello finestra.
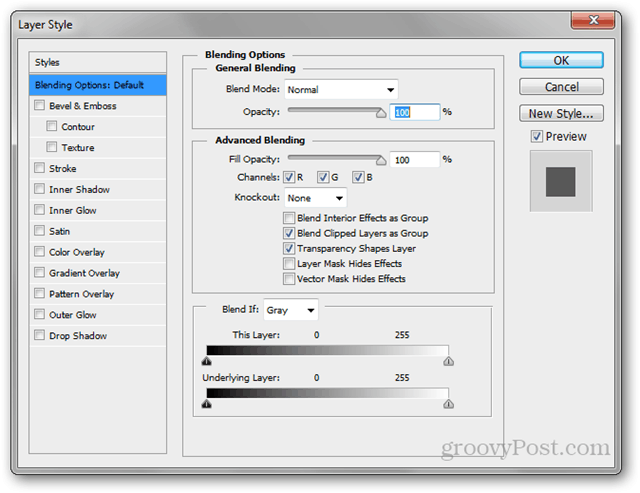
Notare la casella di controllo dell'anteprima dello stile a destra della finestra. Ciò ti consente di visualizzare i cambiamenti di stile in tempo reale. Ecco un breve esempio di uno stile che ho creato:
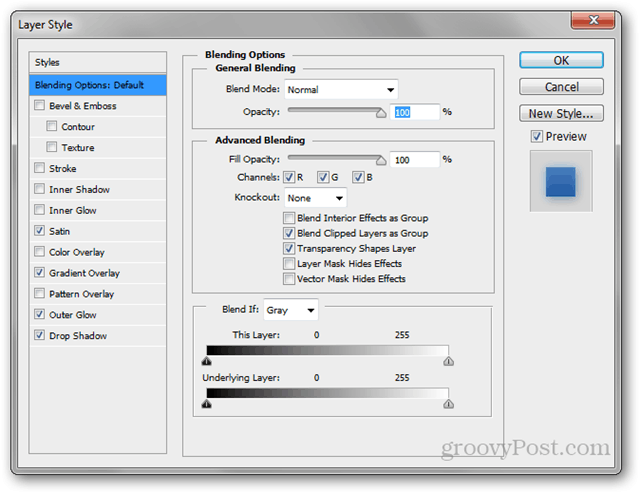
E i cambiamenti in tempo reale che si sono verificati sul livello effettivo:
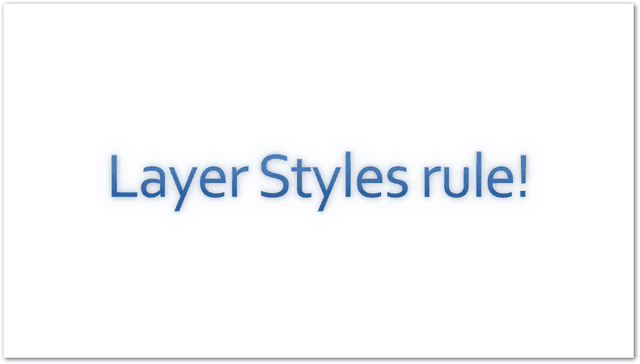
Per salvare il mio stile di livello, faccio semplicemente clic su Nuovo stile pulsante, situato sotto Annulla.
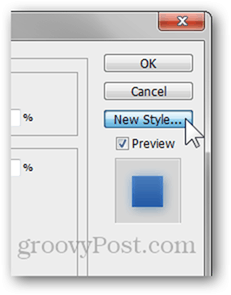
Gli darò un nome e ho finito.
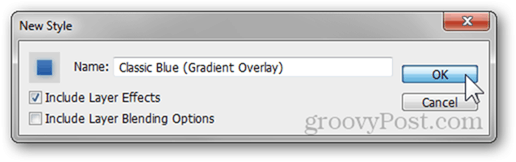
Quali uso (collegamenti e fonti)
Simile ai gradienti Web 2.0, lo stesso sito Web ne ha alcuni fantastici stili web, quindi dai un'occhiata.

Di tanto in tanto ho anche bisogno di creare un pulsante o due per il bene di un sito web più bello. Questo è dove il max.designwalker.com Gli stili per Button Design sono utili.

Patterns
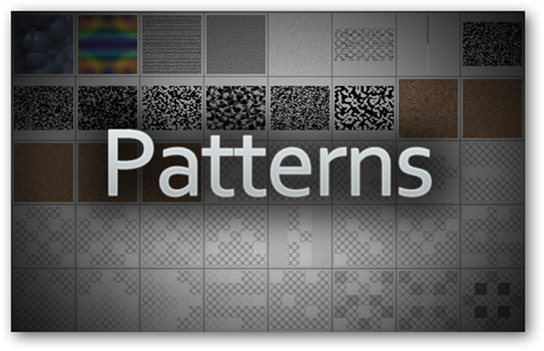
Quali sono?
Simile ad alcuni altri strumenti di cui abbiamo già parlato, il nome parla da solo qui. Un modello in Photoshop è esattamente la stessa cosa che sai dalla vita reale e che vedi su vestiti, mobili e altro ancora. Ecco alcuni esempi:
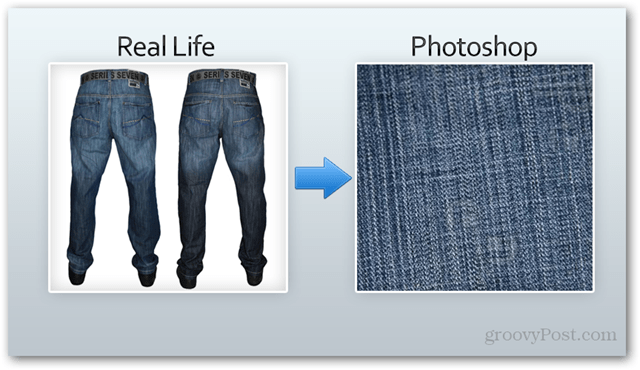
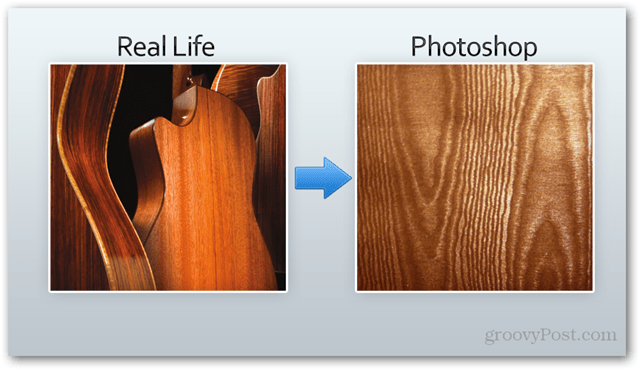
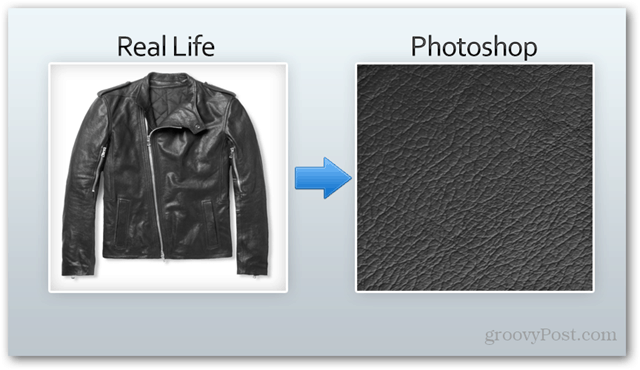
Come posso farne uno?
Per creare un motivo, inizia con le dimensioni desiderate. Userò un documento 1 per 1, con risoluzione 500 x 500.
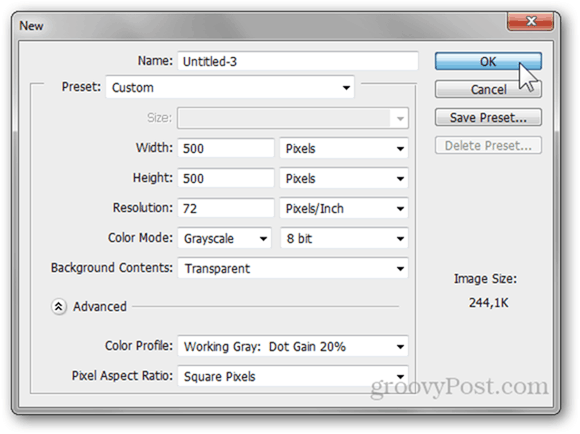
Ora disegna, incolla o inizia a creare il tuo motivo. Ecco quello che userò:

Al termine, premere Ctrl + A per selezionare l'intera tela e andare a Modifica> Definisci motivo.
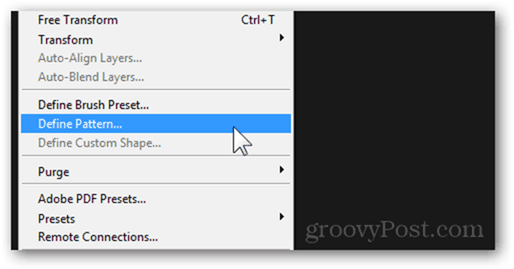
Dopo aver scelto il nome per il tuo motivo, salva e nella parte inferiore di tutti gli altri motivi.
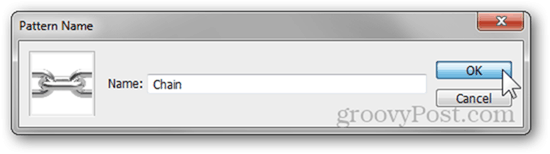
Quali uso (collegamenti e fonti)
Un modello interessante che a volte metto in uso nei poster è il Modello di bacheca senza soluzione di continuità da brusheezy.com.
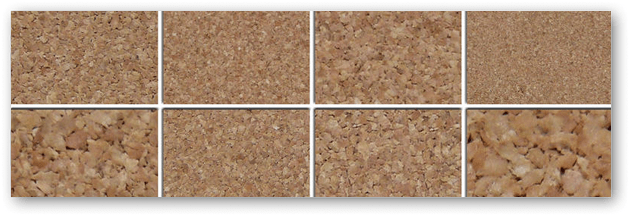
Stesso sito Web, uploader diverso: questi Sunny Sand Stone Textures può volare per aiutarti in un'emergenza del progettista più spesso di quanto pensi!

contorni
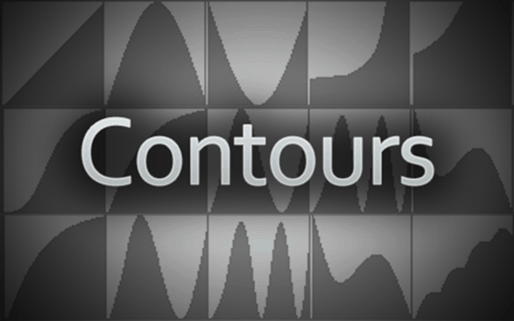
Quali sono?
I contorni rappresentano la curva di input e output di una determinata proprietà Style Layer. Per avere un'idea migliore di come funzionano i contorni, ecco un'animazione GIF di contorni diversi che interessano un'ombra discendente:

Come posso farne uno?
Durante la modifica di parti di uno stile di livello che supportano i contorni (Ombra esterna, Bagliore esterno, ecc.), Individuare contorni sezione.
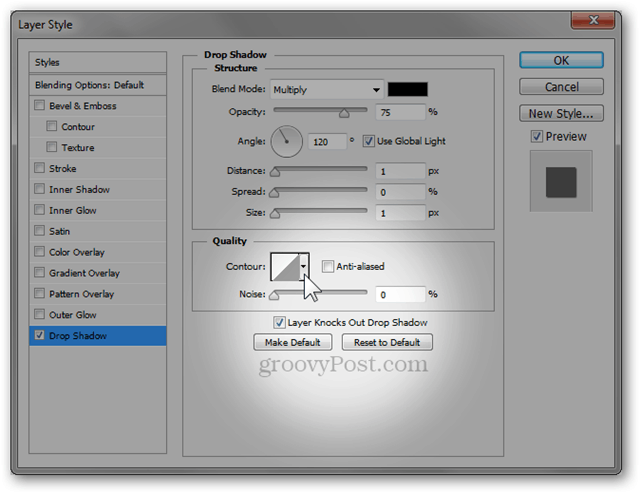
Da qui, fare clic sull'icona del contorno per accedere all'editor dei contorni.
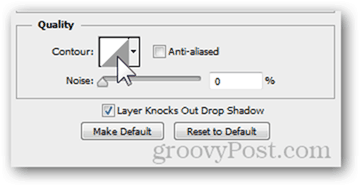
Usando questo editor, puoi creare i tuoi contorni. L'effetto visivo sul rapporto di input e output cambia in tempo reale, quindi puoi tenere d'occhio l'effetto finale sulla tua immagine facilmente.
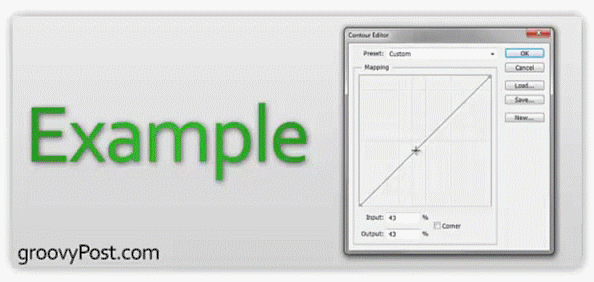
Uso effettivamente i contorni?
No. Non per niente. I dodici contorni di Photoshop inclusi sono più che sufficienti se avessi mai voglia di scherzare con l'I / O di un effetto. Altrimenti, questa è una funzione di Photoshop che non mi trovo a usare troppo spesso. Alcuni esperti e designer di Photoshop potrebbero guardarmi male, per questo, ma è solo il modo in cui sono abituato a lavorare. Preferirei abbandonare completamente uno stile di livello piuttosto che modificarne i contorni per cercare di renderlo migliore.
Se si desidera effettivamente utilizzare i contorni, sarebbe un buon punto di partenza Adobe Exchange.
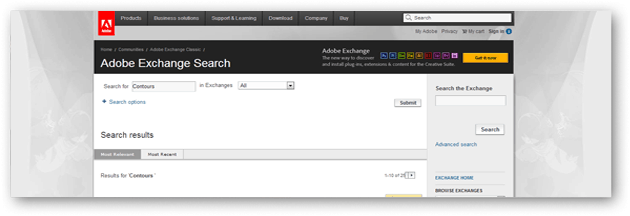
Forme personalizzate
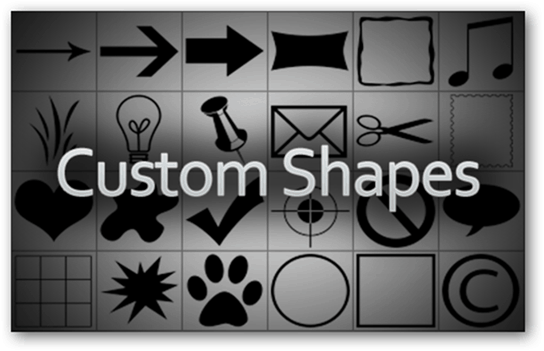
Quali sono?
Le forme personalizzate sono vettori che è possibile posizionare sulla tela per una maggiore flessibilità. Funzionano meglio se ritieni di dover ridimensionare l'immagine a una risoluzione più grande in futuro e non vuoi perdere la qualità.
Come posso farne uno?
Realizzare una forma personalizzata (o qualsiasi tipo di vettore per quella materia) di solito accade in Adobe Illustrator. Fortunatamente, purché tu abbia una buona immagine di alta qualità per cominciare, puoi fare il salto al vettore anche in Photoshop. Inizia caricando la tua immagine.
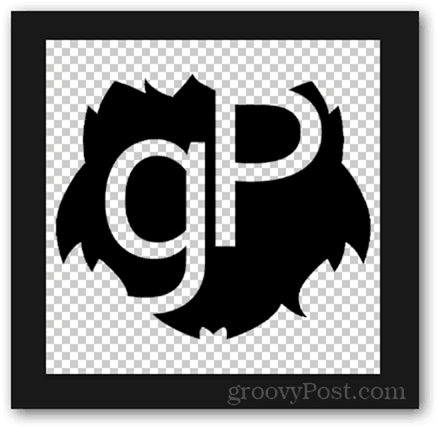
Ora tieni premuto Ctrl e fai clic sulla miniatura del livello per selezionare il contenuto del livello.
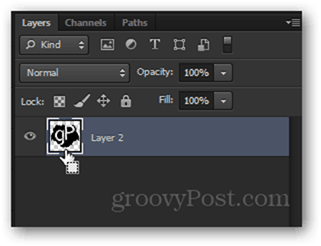
Vai al pannello dei percorsi e fai clic su Fai un percorso valido dalla selezione pulsante.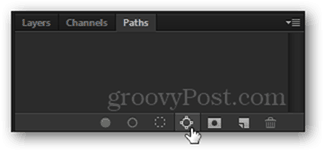
Con il percorso ancora selezionato, vai su Modifica> Definisci forma personalizzata. Aggiungi un nome e sei pronto.
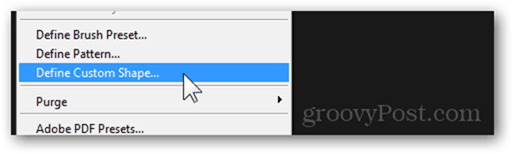
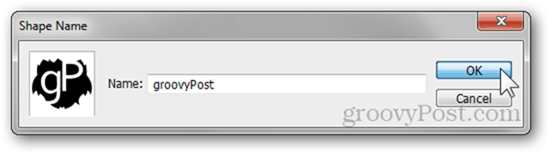
Uso effettivamente le forme personalizzate?
Molto raramente. Preferisco Adobe Illustrator per la grafica vettoriale, ma tuttavia, shapes4free.com dovrebbe averti coperto per qualsiasi forma tu possa avere.
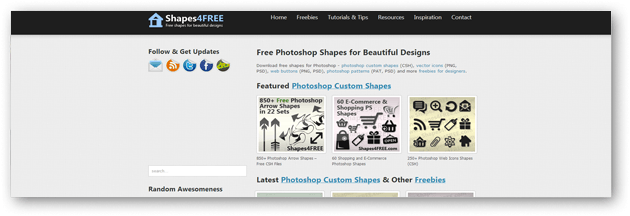
Preselezioni degli strumenti
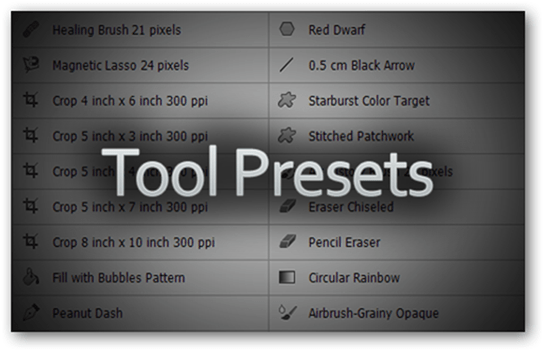
Quali sono?
Ogni strumento in Photoshop è personalizzabile e configurabile. Tuttavia, ricordare tutte le diverse preferenze degli strumenti può essere un po 'complicato. Qui entrano in gioco le preselezioni degli strumenti. Una preimpostazione strumento è uno strumento insieme a tutte le sue impostazioni aggiuntive e con un nome personalizzato.
Come posso farne uno?
Ad esempio, userò lo strumento pennello. Innanzitutto, lo selezionerò facendo clic sul pannello Strumenti o premendo B pulsante sulla tastiera.
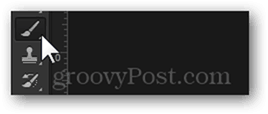
Ora, usando il pannello Pennello, posso configurare ogni singolo dettaglio del mio pennello.
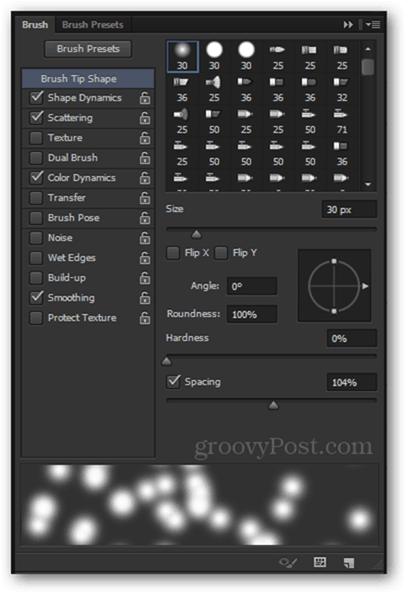
Per salvare tutte le mie preferenze dello strumento, faccio clic sulla piccola freccia a lato dell'icona dello strumento nel pannello superiore.
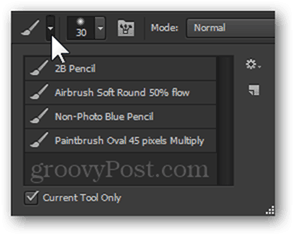
Seguito dal piccolo pulsante dell'ingranaggio e dal Nuovo strumento preimpostato opzione.
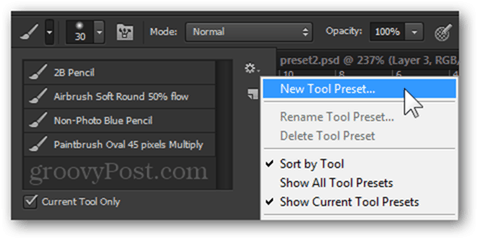
Per finalizzare, posso dare un nome al mio strumento e sono pronto.
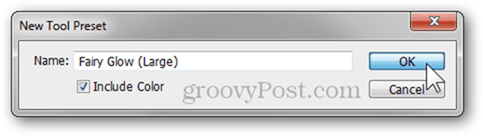
Quali uso (collegamenti e fonti)
Ho cercato in molti luoghi del Web, ma non riesco mai a imbattermi in una buona selezione di strumenti predefiniti. Quindi l'unica cosa che posso darti è la mia collezione personale di 17 preselezioni degli strumenti, tra cui il pennello cronologico, lo strumento sfumatura, lo strumento ritaglio e altro.