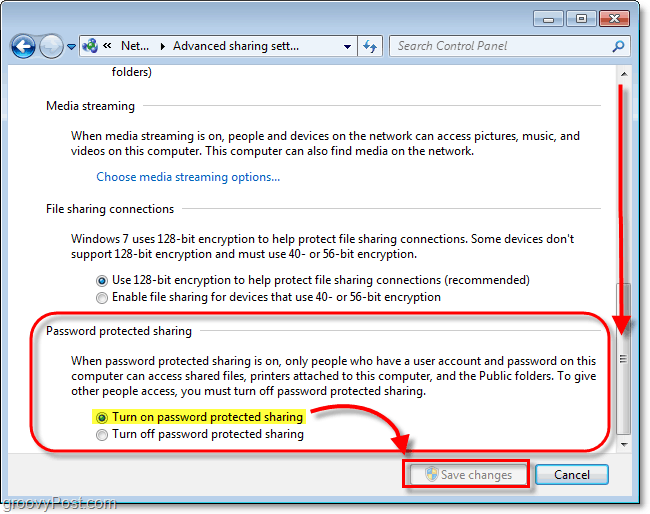5 suggerimenti essenziali per Microsoft Word per autori creativi
Microsoft Office Microsoft Word / / March 16, 2020
Ultimo aggiornamento il

Microsoft Word non è solo per lavori noiosi. Ecco alcuni suggerimenti che aiuteranno a mantenere la penna in movimento quando l'ispirazione colpisce.
La maggior parte dei tutorial di Microsoft Word e delle guide introduttive sono orientati alla produttività dell'ufficio. In effetti, molte delle funzionalità di Word hanno più senso nelle impostazioni aziendali. Che ci crediate o no, Microsoft Word funziona allo stesso modo anche per la scrittura creativa. Se hai evitato di essere indottrinato nel mondo di Microsoft Office attraverso la formazione sul posto di lavoro, dovrai desidera essere aggiornato sulle basi, saltando alcuni dei suggerimenti più relativi al business e trucchi. Questi cinque consigli per gli scrittori creativi ti aiuteranno a bagnare i piedi e a digitare le dita.
1. Aggiungi parole e luoghi immaginari al tuo dizionario
Riesci a immaginare come sarebbe scrivere un romanzo fantasy Game of Thrones o Signore degli Anelli? Queste opere di narrativa hanno nomi, luoghi e persino lingue completamente inventate. Come è possibile scrivere storie di questa natura senza averle corrette automaticamente o macchiate costantemente da "errori di ortografia?" Bene aggiungendoli al tuo dizionario ovviamente!
Ad esempio, stavo scrivendo una storia in cui uno dei personaggi aveva il nome "Sylver" e, naturalmente, Microsoft Word continuava a provare a cambiarlo nel colore "argento" che dopo pochi paragrafi mi ha guidato assolutamente fuori di testa. Alla fine, ho capito che posso solo aggiungere la parola al dizionario e Word la lascerà così com'è.
Per fare questo devi solo fare clic destro sulla parola e fare clic su Aggiungi al dizionario.
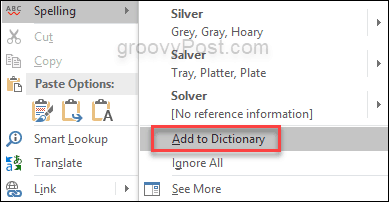
2. Salva automaticamente il tuo lavoro
Come scrittore, vuoi assicurarti di avere backup per i tuoi backup. La cosa peggiore che può succedere è perdere i capitoli completi che hai scritto perché non hai il salvataggio automatico del documento. Fortunatamente con Word, è semplice. Prima di iniziare a digitare, vai a File> Opzioni> Salva e controlla dove dice SalvaRipristino automatico delle informazioni ogni X minuti. In questo modo il tuo lavoro è sicuro, ma per essere sicuro potresti voler eseguire il backup del file in un altro paio di posizioni. Ritenere Una guida o Dropbox.
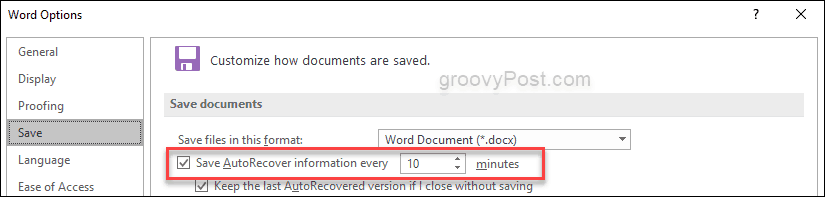
3. Organizza le tue idee e ricerca con Word e OneNote
Nella mia esperienza, Una nota è uno strumento migliore quando stai ricercando e delineando i tuoi romanzi, ma una volta che scrivi in Word, puoi ancora andare direttamente alla ricerca di OneNote e ai profili che hai creato in precedenza. Vai al Scheda Revisione e clicca su Note collegate OneNote. Ora trova semplicemente il blocco note o la sezione di cui hai bisogno da OneNote e puoi lavorare fianco a fianco senza dover uscire da Word.

Questo è un modo davvero utile per spostare le idee iniziali nella bozza. OneNote ti consente di aggiungere immagini alle tue note, dandoti la libertà di scrivere meravigliose descrizioni di luoghi o personaggi per la tua storia.
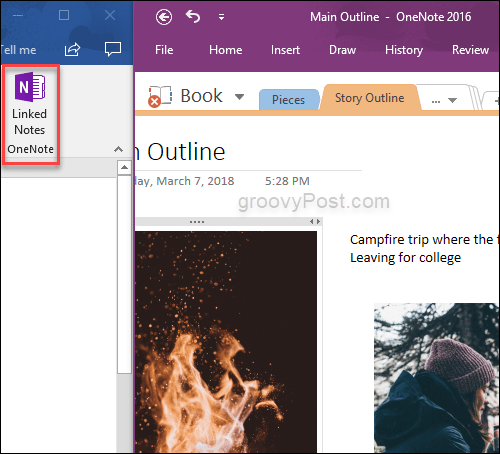
Quindi, quando lavori in OneNote, puoi collegare le tue bozze di Microsoft Word al tuo notebook per mantenere l'intera storia dall'inizio alla fine in un unico posto. Basta andare su Inserisci e File allegato e aggiungere il documento di Word.
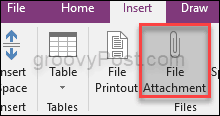
4. Utilizzare commenti per la modifica o note a se stessi
Sia che tu stia lavorando con un editor o semplicemente facendo una serie di modifiche, la funzione commenti è un ottimo strumento per prendere appunti mentre leggi le tue storie. Le prime bozze sono particolarmente ruvide attorno ai bordi e leggere e lasciare commenti ti aiuterà a passare alla fase successiva del processo di scrittura. Puoi trovare l'opzione Nuovo commento nella scheda Rivedi.
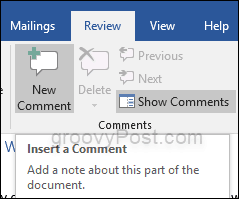
5. Scrittura libera da distrazioni
Uno dei maggiori punti di forza degli elaboratori di testi rivolti agli autori è la funzione di scrittura libera da distrazioni. Ciò significa che il documento occuperà l'intero schermo. Non vedrai le schede o qualsiasi altra cosa se non premi ESC. Qualcosa di simile è possibile in Microsoft Word e basta premere Ctrl + F1 e la barra multifunzione scompare dando a Word un aspetto molto più pulito. Quando è necessario visualizzare nuovamente le opzioni nella barra multifunzione, premere nuovamente Ctrl + F1. In Word per Mac, c'è un modalità di messa a fuoco Puoi usare.
Molte persone cercheranno di dirti che devi spendere soldi per un processore diverso per scrivere un romanzo, ma sinceramente Microsoft Word è ancora un ottimo strumento per gli autori e puoi scrivere grandi storie senza avere una fantasia programma.
Usi Microsoft Word per la scrittura creativa? Condividi i tuoi migliori consigli nei commenti qui sotto.
Immagine in primo piano tramite iStockPhoto.com